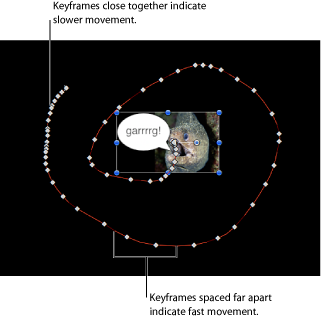在运行中激活
Motion 提供的另一种强大功能是能够在项目回放时创建动画。在方式上,这类似于音频工程师边听混合曲边调整每个音频通道的滑块。下次回放项目时,会并入所有更改。
因为有相当多的 Motion 效果是实时显示的,所以您可以执行某种“可视混合”,并在项目回放时修改效果的参数。
例如,只有在看到项目中的所有元素后,您才能知道每个部分的行为是否符合预期。某个对象淡入淡出的速度可能太慢,让人很难看见另一个元素,或者文本元素不断快速地变化,让人难以读懂。由于可以在运行中设定关键帧,因此您可以在项目播放时调整程序中的任何滑块或参数。您也可以交互操纵“画布”中的对象。然后,如果对所执行的操作不满意,则倒回并重新处理一次。每次更改参数时,您可以替换先前分配的关键帧。
若要在运行中使用检查器或 HUD(通过“录制”按钮)来激活参数
点按“录制”按钮(或按 A 键)或者选取“标记”>“录制动画”来开启关键帧录制。
点按播放按钮或按空格键以开始回放。
在项目播放时,调整参数滑块。
停用“录制”。
在回放过程中进行的更改都将录制为该参数的关键帧。您可以在“关键帧编辑器”中查看它们。
备注: 您也可以在运行中使用初始关键帧方法来激活。有关初始关键帧方法的更多信息,请参阅使用初始关键帧方法。
如果不喜欢您所创建的动画,则可以删除关键帧并再试一次。您可以选取“编辑”>“撤销”(或按 Command-Z 键)以复原到开始录制动画前的状态,或者您可以手动删除要替换的关键帧。
若要删除关键帧
请执行以下一项操作:
选择关键帧,然后按 Delete 键。
按住 Control 键点按关键帧,然后从快捷菜单中选取“删除”。
选择一个关键帧,然后从该参数的“动画”菜单中选取“删除”。
备注: 若要删除一个参数的所有关键帧,请从“关键帧编辑器”参数列表内或者检查器内的“动画”菜单中选取“还原参数”。