「編集」モードでスクリーン・コントロール・パラメータを編集する
「レイアウト」モードでは、コンサート全体で変化しない基本的なスクリーン・コントロール・パラメータを編集します。「編集」モードでは、特定のパッチやセットのスクリーン・コントロール・パラメータを編集できます。特定のパッチまたはセットについて、コンサートレベルやセットレベルのマッピングを上書きすることもできます。
コンサートレベルおよびセットレベルのマッピングを上書きする
デフォルトでは、コンサートレベルで(パラメータとアクションに)適用したマッピングは、コンサート内の個々のパッチまたはセットへのマッピングよりも優先されます。スクリーンコントロールをコンサートレベルのパラメータ(マスター音量など)にマップした場合、コンサートレベルのマッピングを上書きする場合を除き、そのスクリーンコントロールをパッチやセットのパラメータまたはアクションにマップすることはできません。
同じく、セットレベルで適用したマッピングは、セット内のパッチのマッピングよりも優先されます。スクリーンコントロールをセットレベルのパラメータ(セットレベルのチャンネルストリップのエフェクトなど)にマップした場合、セットレベルのマッピングを上書きする場合を除き、そのスクリーンコントロールをセット内のパッチのパラメータまたはアクションにマップすることはできません。
コンサートレベルまたはセットレベルでマップされているスクリーンコントロールをマップしようとすると、スクリーンコントロールを別のレベルでマップしていることを通知するテキストが「スクリーン・コントロール・インスペクタ」に表示され、「スクリーン・コントロール・インスペクタ」のパラメータが淡色表示されます。個々のパッチ用にコンサートレベルおよびセットレベルのマッピングを上書きし、パッチレベルでスクリーンコントロールをマップできます。
「スクリーン・コントロール・インスペクタ」で「コンサートのマッピングを上書き」チェックボックスを選択します。
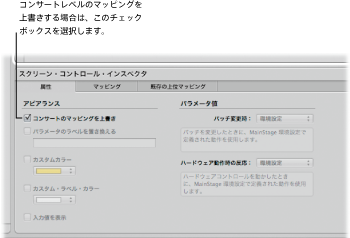
「スクリーン・コントロール・インスペクタ」のパラメータが有効になります。
「スクリーン・コントロール・インスペクタ」で「セットのマッピングを上書き」チェックボックスを選択します。
「パラメータマッピング」セクションが有効になり、パラメータをマップできるようになります。
コンサートレベルのマッピング用のマッピングタブはコンサートレベルでのみ使用でき、セットレベルのマッピング用のマッピングタブはセットレベルでのみ使用できます。コンサートレベルまたはセットレベルのマッピングを上書きすると、そのマッピングタブはその上書きレベルとして利用されます。
パラメータラベルを置き換える
パラメータラベルを簡単に見分けることができるように、スクリーンコントロールのパラメータラベルをパッチやセットごとに置き換えることができます。
ワークスペースでスクリーンコントロールを選択します。
「スクリーン・コントロール・インスペクタ」で、「属性」タブを選択します。
「パラメータのラベルを置き換える」チェックボックスを選択します。
フィールドに新しいラベルテキストを入力します。
スクリーンコントロールのカスタムカラーを選択する
スクリーンコントロールのアクティブ領域のカラーをパッチやセットごとに変更できます。
ワークスペースでスクリーンコントロールを選択します。
「スクリーン・コントロール・インスペクタ」で、「属性」タブを選択します。
「カスタムカラー」チェックボックスを選択します。
「カスタムカラー」ポップアップメニューから新しいカラーを選択します。
背景またはグループ化されたスクリーンコントロールの外観を変更する
別のパネルを選択したり、独自のイメージを追加したりすることによって、「背景」スクリーンコントロールまたはグループ化された一連のスクリーンコントロールの外観を変更することができます。
「編集」モードで、Option キーを押したままワークスペースのスクリーンコントロールをクリックします。
「スクリーン・コントロール・インスペクタ」にパネルおよびイメージコントロールが表示されます。
「スクリーン・コントロール・インスペクタ」で「カスタム背景」チェックボックスが選択されていることを確認します。
「パネル」ボタンを選択します。
「パネル」ウェルをクリックし、ポップアップメニューから新しいパネルを選択します。
「編集」モードで、Option キーを押したままワークスペースのスクリーンコントロールをクリックします。
「スクリーン・コントロール・インスペクタ」にパネルおよびイメージコントロールが表示されます。
「スクリーン・コントロール・インスペクタ」で「カスタム背景」チェックボックスが選択されていることを確認します。
「イメージ」ボタンを選択してから、「選択」をクリックします。
「開く」ダイアログが表示されます。
使用するイメージに移動してイメージを選択し、「イメージを選択」をクリックします。
スクリーンコントロールのカスタム・テキスト・カラーを選択する
スクリーンコントロールのテキストのカラーをパッチやセットごとに変更できます。
ワークスペースでスクリーンコントロールを選択します。
「スクリーン・コントロール・インスペクタ」で、「属性」タブを選択します。
「カスタム・ラベル・カラー」チェックボックスを選択します。
「カスタム・ラベル・カラー」メニューから新しいカラーを選択します。
ハードウェア値を表示するようにスクリーンコントロールを設定する
スクリーンコントロールには、コントロールのマップ先パラメータの値がデフォルトで表示されます。スクリーンコントロールがフットペダルにアサインされているときや、スクリーンコントロールが複数のパラメータにマップされているときなど、スクリーンコントロールにアサインされているハードウェアコントロールの値を表示したい場合があります。
ワークスペースでスクリーンコントロールを選択します。
「スクリーン・コントロール・インスペクタ」で、「属性」タブを選択します。
「入力値を表示」チェックボックスを選択します。
スクリーンコントロールのパラメータ変更時動作を設定する
スクリーンコントロールのパラメータ値を保存した場合の動作をパッチごとに設定できます。この機能は、パラメータ値を保存した場合のデフォルト動作が「リセット」に設定されているけれども、パッチを切り替えるときに特定のスクリーンコントロール(たとえば、コンサートレベルやセットレベルのスクリーンコントロール)では現在の値を変えたくないときに役に立ちます。
パッチを選択します。
パラメータ変更時動作を設定したいスクリーンコントロールを選択します。
「スクリーン・コントロール・インスペクタ」の「属性」タブで、「パッチ変更時」ポップアップメニューからスクリーンコントロールのパラメータ変更時動作を選択します:
「MainStage」環境設定に設定されているデフォルト動作を使用するときは、「環境設定」を選択します。
パッチ変更時にパラメータ値が保持するときは、「保持」を選択します。
最後に保存された値に戻すときは、「リセット」を選択します。この値を選択したときは、残しておきたいパッチ変更を適用したコンサートを保存してから、別のパッチを選択することをお勧めします。
スクリーンコントロールにアサインしたフィジカルコントロールから最後に受信した値を使用するときは、「合わせる」を選択します。
ポップアップメニューから項目を選択すると、その機能の簡単な説明がメニューの下に表示されます。
重要: パッチのパラメータ値を保存した場合の動作を「リセット」に設定した場合は、「レイアウト」モードに切り替えるときにパラメータ値もリセットされます。
ハードウェアの動作をスクリーンコントロールにどのように合わせるかを設定する
ハードウェアシンセサイザーやミュージックワークステーションによっては、フィジカルコントロールを動かしたときにその設定値がアサイン先パラメータの値と異なる場合、どのようにするかを制御することができます。パラメータ値をフィジカルコントロールの位置にすぐに変更したり(ジャンプ)、同じ量だけ変更したり(相対)、フィジカルコントロールがパラメータの現在値に一致するまで変更しないようにしたり(スナップ)できます。
「MainStage」のスクリーンコントロールにアサインされたフィジカルコントロールを動かしたときに、スクリーンコントロールがどのように動作するかをこれらのいずれかの動作に設定できます。
パッチを選択します。
ハードウェアの動作を一致させたいスクリーンコントロールを選択します。
「スクリーン・コントロール・インスペクタ」の「属性」タブで、「ハードウェア動作時の反応」ポップアップメニューからスクリーンコントロールのパラメータ変更動作を選択します:
「MainStage」環境設定に設定されているデフォルト動作を使用するときは、「環境設定」を選択します。
ハードウェア値に一致するようにスクリーンコントロールをすぐに変更するには、「ジャンプ」を選択します。
ハードウェアコントロールがスクリーンコントロールの現在値に一致したときにスクリーンコントロールを変更するときは、「ピックアップ」を選択します。
ハードウェアコントロールに相対的にスクリーンコントロールを動かすには、「相対」を選択します。
メモ: メニューから項目を選択すると、その機能の簡単な説明がメニューの下に表示されます。
パッチへの変更をリセットする/比較する
パッチ内でスクリーンコントロールにマップされているすべてのパラメータへの変更を最後に保存された値にリセットできるので、最後に保存された(オリジナルの)状態のパッチを聞いたり、パッチのオリジナルの状態と変更後の状態を切り替えたりできます。パッチへの変更をリセット/比較するときは、ツールバーの「パッチをリセット/比較」ボタンを使用する方法と、コンサートレベルでスクリーンコントロールにマップされた「パッチをリセット/比較」アクションを使用する方法の 2 つがあります。
パッチが選択された状態で、「パッチをリセット/比較」ボタンをクリックします。
パッチが以前に保存された状態にリセットされます。
変更後の状態でパッチを聞くときは、「パッチをリセット/比較」ボタンをクリックします。
「レイアウト」モードで、ボタン・スクリーン・コントロールをレイアウトに追加します。
ハードウェアコントローラのボタンを新しいボタン・スクリーン・コントロールにアサインします。
「編集」モードで、「パッチリスト」からコンサートアイコンをクリックします。
ワークスペースで新しいボタン・スクリーン・コントロールを選択します。
「パラメータマッピング」ブラウザで、「アクション」フォルダを選択してから、2 番目のカラムで「パッチをリセット/比較」アクションを選択します。
コンサートレベルでスクリーンコントロールをマッピングする方法について詳しくは、コンサート全体の音量を制御するを参照してください。