コンサートレベルで作業する
コンサートレベルで、コンサート全体の音量を制御するなどの変更を加えることができます。コンサートレベルでバスを使用すると、コンサート全体のエフェクトを制御したり、バスに割り当てられている複数のチャンネルストリップの出力を制御したりできます。コンサートレベルでチャンネルストリップを追加し、コンサート内のすべてのパッチでコンサートレベルのチャンネルストリップを使用することもできます。
スクリーンコントロールはバスまたはコンサートレベルのチャンネルストリップにマップできます。パッチレベルまたはセットレベルではマップできません。
「編集」モードで、「パッチリスト」からコンサートアイコンを選択します。
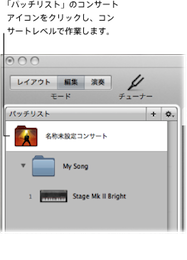
コンサート全体の音量を制御する
MainStage コンサートには、出力チャンネルストリップとマスター・チャンネル・ストリップが含まれ、これによりコンサート全体の音量を制御できます。マスター・チャンネル・ストリップでは、常にコンサート全体の出力音量を制御します。コンサートに複数の出力チャンネルストリップがある場合、各出力チャンネルストリップにより、特定の(モノラルまたはステレオの)フィジカル出力の音量を制御します。出力チャンネルストリップおよびマスター・チャンネル・ストリップを使用すると、Logic Pro プロジェクト全体の音量を制御するのと同じ方法で、コンサート全体の音量を制御できます。
すべてのチャンネルストリップを表示するために、場合によっては「チャンネルストリップ」領域のサイズを変更する必要があります。
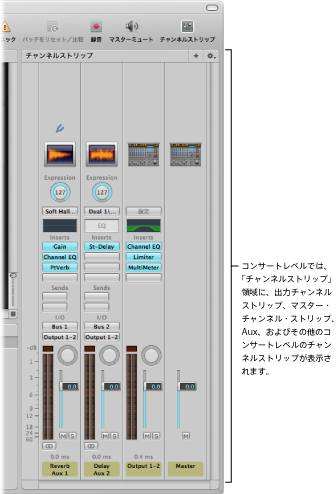
「Output 1-2」の音量フェーダーまたはマスター音量フェーダーをドラッグします。
コンサートレベルのチャンネル・ストリップ・パラメータまたはアクションにスクリーンコントロールをマップできます。たとえば、「Output 1-2」の音量フェーダーをスクリーンコントロールのフェーダーにマップすると、そのコントロールにアサインされたハードウェアコントロールでコンサート全体の音量を調整できます。
「パッチリスト」でコンサートアイコンが選択されていることを確認します。
マップするスクリーンコントロールをクリックします。
ワークスペースの下に「パラメータマッピング」ブラウザが表示されます。
「パラメータマッピング」ブラウザで、スクリーンコントロールをマップするパラメータをクリックします。
上記の例では、フェーダーのスクリーンコントロールをクリックし、「パラメータマッピング」ブラウザの左カラムにある「Out 1-2」をクリックしてから、ブラウザの 2 番目のカラムにある「音量」をクリックします。
スクリーンコントロールでは、音量などのパラメータ値の変化を視覚的に表示することもできます。たとえば、「Output 1-2」の音量フェーダーをレベルメーターのスクリーンコントロールにマップし、レベルメーターで全体の音量をライブ演奏時に表示することができます。この場合、ブラウザの 2 番目のカラムで、「音量」ではなく「レベル」にレベルメーターをマップします。
コンサートレベルでスクリーンコントロールをマップする際、コンサートレベルのマッピングを上書きする場合を除き、パッチレベルまたはセットレベルで同じスクリーンコントロールをマップすることはできません。コンサートレベルのマッピングの上書きについては、コンサートレベルおよびセットレベルのマッピングを上書きするを参照してください。
コンサート全体のエフェクトを追加する
オグジュアリー(Aux)チャンネルを使って、コンサート全体のエフェクト(リバーブやディレイなど)を追加できます。チャンネルストリップのセンドスロットでバスを選択すると、対応する Aux がコンサートレベルで表示されます。Aux にエフェクトを挿入すると、信号を Aux に送っているチャンネルストリップにそのエフェクトを適用できます。
「パッチリスト」で、コンサート全体のエフェクトをかけるパッチを選択します。
「チャンネルストリップ」領域に、パッチのチャンネルストリップが表示されます。
チャンネルストリップで、いずれかのセンドスロットをクリックし、メニューからバスを選択します。
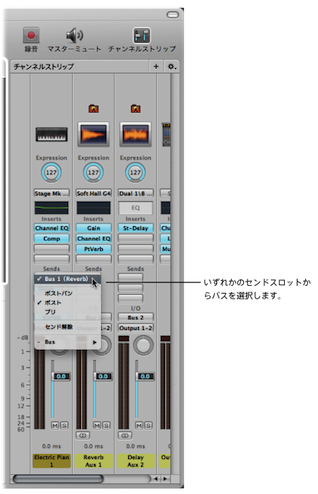
スロットの横のセンドノブをドラッグし、Aux に送る信号の量を設定します。
「パッチリスト」でコンサートアイコンを選択します。
コンサートの Aux が、コンサートレベルのチャンネルストリップと共に「チャンネルストリップ」領域に表示されます。
Aux で、いずれかのインサートスロットをクリックし、メニューからエフェクトを選択します。
エフェクトを Aux に追加した後は、チャンネルストリップのエフェクトと同じように編集できます。エフェクトをダブルクリックしてプラグインウインドウを開き、そこでパラメータを調整します。複数のエフェクトを Aux に追加し、Aux のチャンネル・ストリップ・コントロールを使用して Aux のレベルとパンを調整できます。
「シグナル・フロー・チャンネル・ストリップを表示」がアクティブの場合、コンサート全体のエフェクトをパッチレベルで Aux に追加することもできます。「チャンネルストリップ」領域にシグナル・フロー・チャンネル・ストリップを表示する方法については、シグナル・フロー・チャンネル・ストリップを表示するを参照してください。
Aux を使ってチャンネルストリップ出力を制御する
複数のチャンネルストリップの出力を Aux(オグジュアリー・チャンネル・ストリップ)に送り、Aux を使ってそれらのチャンネルストリップの音量とパン位置を制御することもできます。出力を Aux に送ると、パッチのグループに EQ またはコンプレッサーを追加する場合にも便利です。
「パッチリスト」で、Aux を使って制御するパッチを選択します。
チャンネルストリップで、出力スロットをクリックし、メニューからバスを選択します。
チャンネルストリップの出力を Aux に送る際、チャンネルストリップの音量フェーダーで、Aux に送る信号の量を制御します。
「パッチリスト」でコンサートをクリックします。
コンサートが選択されます。コンサートに追加されたバスが、コンサートレベルのチャンネルストリップと共に「チャンネルストリップ」領域に表示されます。
Aux の音量フェーダーをドラッグして、Aux 出力全体の音量を調整します。
Aux のパンノブをドラッグして、Aux 出力全体のパン位置を調整します。
複数のチャンネルストリップの出力を Aux で制御する場合、チャンネルストリップ間の相対的な音量とパン位置は保持されますが、全体の音量とパン位置は、Aux の音量フェーダーとパンノブによって変更されます。
コンサートレベルでチャンネルストリップを追加する
コンサートレベルでチャンネルストリップを追加し、コンサート内の各パッチで使用するソフトウェア音源やオーディオ入力用にコンサートレベルのチャンネルストリップを使用できます。
重要: コンサートレベルで追加したチャンネルストリップは、コンサート内のパッチおよびセットのチャンネルストリップよりも優先されます。たとえば、ソフトウェア音源が割り当てられたコンサートレベルのチャンネルストリップを追加した場合、キー範囲内のノートは、コンサート内のパッチやセットのソフトウェア音源よりもそのソフトウェア音源が優先されます。つまり、コンサートレベルのソフトウェア音源のサウンドのみが聞こえ、同じキー範囲内にあるパッチまたはセットのソフトウェア音源は演奏できません。
「パッチリスト」でコンサートを選択します。
「チャンネルストリップ」領域の上部にあるチャンネルストリップ追加(+)ボタンをクリックします。
「新規チャンネルストリップ」ダイアログで、作成するチャンネルストリップのタイプを選択します。
「出力」ポップアップメニューから、チャンネルストリップのオーディオ出力を選択します。
オーディオチャンネルストリップの場合、「フォーマット」ポップアップメニューからモノラルかステレオかを選択します。
重要: 特にオーディオ出力にマイクを使っている場合、オーディオ・チャンネル・ストリップでフィードバックが発生する可能性があります。オーディオ・チャンネル・ストリップを追加するときは、チャンネルストリップの音量が無音に設定されます。さらに「フィードバック保護」がオンになり、チャンネルストリップでフィードバックが発生すると警告が表示されます。外部音源チャンネルストリップを追加するときは、チャンネルストリップの音量が無音に設定されますが、「フィードバック保護」はオフです。
「作成」をクリックします。
ソフトウェア音源のチャンネルストリップの場合、「チャンネル・ストリップ・インスペクタ」でチャンネルストリップのキー範囲を定義して、コンサートレベルのチャンネルストリップが、パッチやセットで使用するソフトウェア音源と重ならないように設定できます。
チャンネルストリップのキー範囲を定義する方法については、キーボードのレイヤーとスプリットを作成するを参照してください。
コンサートレベルでチャンネルストリップを追加する際、スクリーンコントロールは、コンサートレベルでのみチャンネルストリップにマップできます。個々のパッチやセットのレベルではマップできません。
MainStage クロックを使用する
Playback プラグインや Ultrabeat プラグインなど、いくつかのプラグインには、正しいタイミングで再生するためにタイムソース(拍とテンポの情報)が必要です。
さらに、独自のシーケンサーまたは再生エンジンを使用する他社製アプリケーションおよびプラグインは、付属のシーケンサーベースのプラグインとは動作が異なる場合があります。これらのプラグイン(Reason などの ReWire アプリケーションおよび Reaktor)には、再生を開始するときはホストアプリケーションからの再生メッセージ、そして再生を終了するときは停止メッセージが必要です。また、現在のタイムポジションから再生を続けるときに、続行(「再開」と呼ばれることもあります)メッセージが必要な場合もあります。
「MainStage」の内蔵ビートクロック(タイムベース)を使用して、これらのプラグインの再生を制御することができます。MainStage クロックからは、シーケンサーベースのプラグインが正しいタイミングで開始、停止、および再生できるように、拍、タイムポジション、およびテンポの情報が生成されます。MainStage クロックは、「Logic Pro」のソングポジションと機能が似ています。
以下の方法で再生および停止メッセージを送信できます:
ツールバーの「再生/停止」ボタンを使用する(表示されている場合)
ツールバーの「メトロノーム」ボタンを使用する(表示されている場合)(MainStage クロックが停止している場合は、メトロノームを有効にすると MainStage クロックも開始されます)
「再生/停止」、「再生」、または「停止」アクションにマップしたスクリーンコントロールを使用する
「続ける」アクションにマップしたスクリーンコントロールを使用する(他社製プラグインの再生を再開し、Playback プラグインは再開しない場合)
プラグインが必要とする情報や設定されているモードに応じて、プラグインごとに MainStage クロックの使いかたが異なります。拍情報だけを使用するプラグインもあれば、テンポ情報だけを使用するプラグインもあります。以下に例を挙げます:
Playback プラグインは、「SNAP TO」の設定によって動作が異なります。「Off」に設定した場合はただちに開始し、「Bar」に設定した場合は次の小節で開始し、「Beat」に設定した場合は次の拍で開始します。MainStage クロック開始時に開始する場合もできます(アクションメニューで「Start with Play Action」を選択した場合)。
UltraBeat は、パターンモードのときを除き、シーケンサーが有効な場合は MainStage クロック開始時に開始します。
Reason などの ReWire アプリケーションは、MainStage クロック開始時に開始し、MainStage クロック停止時に停止します。
同期可能な LFO 内蔵プラグインの場合は、MainStage クロックが設定するテンポで発振させることができます。
MainStage クロックの拍情報は、「ビートカウント」アクションにマップした「パラメータテキスト」スクリーンコントロールで見ることができます。MainStage クロックの動作中は、現在の小節と拍がスクリーンコントロールに表示されます。
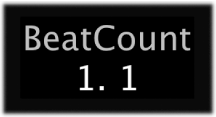
重要: MainStage クロックを開始するとオーディオエンジンがリセットされるため、「MainStage」からのオーディオ出力が一時中断されます。演奏中にオーディオ出力が中断されるのを避けるには、曲または演奏の開始時に MainStage クロックを開始し、個々のプラグインパラメータにマップしたスクリーンコントロールを使ってプラグインを開始および停止することをお勧めします。