Sculpture-Tutorial für Fortgeschrittene: Programmieren von synthetischen Klängen
Der Abschnitt Sculpture-Tutorial für Fortgeschrittene: Programmieren von E-Bässen umfasst das Programmieren natürlicher Bassklänge durch möglichst authentisches Nachbilden der in der "physischen Wirklichkeit" stattfindenden Interaktion von Saite und Erreger. Während es zweifellos ein Vorteil der Architektur von Sculpture ist, solch naturgetreuen Nachbildungen zu ermöglichen, können seine Fähigkeiten auch in den Dienst ganz anderer Klänge gestellt werden.
Sculpture bietet eine ganze Reihe von Funktionen, mit denen neuartige synthetische Klänge erzeugt werden können. Zu ihnen gehören beispielsweise das automatisierbare Morph Pad sowie die Hüllkurven mit ihrer optionalen Aufnahmemöglichkeit, die zudem auch im rhythmischen Kontext programmiert werden können.
Solche Funktionen sind beim Erzeugen natürlicher Bassklänge eher entbehrlich, denn es gibt nun mal keinen E-Bass, der während des Abklingens eines Tons fließend die Klangeigenschaften der Saite verändert, etwa von holzig nach metallisch, und das womöglich auch noch rhythmisch. Sehr nützlich sind diese Funktionen aber etwa bei atmosphärischen und gehaltenen Klängen, wo interessante und eher langsame Modulationen gefragt sind, die den Klang bewegt und lebendig machen.
Im Folgenden werden diese etwas abgefahrenen und weniger natürlichen Klangmöglichkeiten von Sculpture am Beispiel von Flächenklängen demonstriert. Beim Experimentieren werden Sie eine große Vielfalt interessanter und lebendiger Klänge entdecken.
Im Rahmen dieser kurzen Experimente können wir die Möglichkeiten von Sculpture naturgemäß nicht erschöpfend behandeln. Wir empfehlen Ihnen, zunächst die vorgeschlagenen Einstellungen zu variieren und die Wirkung solcher Änderungen zu beobachten. Auf diese Weise lernen Sie viel über das Instrument und erhalten möglicherweise weitere Inspirationen für Klänge und Klangvariationen.
Hinweis: Um die beschriebenen Beispiel-Sounds im Sculpture-Fenster anzuzeigen, öffnen Sie das Settings-Menü und wählen Sie "Tutorial" aus.
Erzeugen eines stehenden Klangs mit Sculpture
Laden Sie zuerst wieder die Werkseinstellung von Sculpture, den sehr einfach gehaltenen Klang einer gezupften und abklingenden Saite. Hier besteht offensichtlich schon einmal grundlegender Änderungsbedarf, denn für Flächenklänge wird ein stehender – oder wahlweise "liegender" – aber jedenfalls kein abklingender Klang benötigt.
Werfen Sie einen Blick auf die drei Objekte. Sie sehen, dass nur "Object 1" aktiviert ist und die Saite mit einem Impuls anregt. Wie beim Pick im Bass-Beispiel wird die Saite also beim Anschlagen einer Note kurz angeregt und klingt dann aus. Für einen gehaltenen Flächenklang ist ein dauerhaftes Erregen der Saite erforderlich. Die entsprechenden Objekttypen sind "Bow" oder "Bow wide" (die Saite wird mit kurzen oder ausholenden Bogenbewegungen gestrichen), "Noise" (Erregen durch ein zufälliges Rauschsignal) oder "Blow" (Erregen durch Anblasen wie bei einer Klarinette oder Flöte).
Probieren Sie die genannten Objekttypen nacheinander aus und bewegen Sie beim Spielen der Noten den Schieberegler von "Object 1" für die Position der Erregung entlang der Saite hin und her. Sie werden zwei Dinge feststellen: Erstens wird der Klang nun gehalten, solange Sie eine Taste gedrückt halten. Zweitens bewirkt das Bewegen des Schiebereglers von "Object 1" beim Typ "Bow" die ausgeprägtesten Klangänderungen. Das verspricht für den Flächenklang besonders lohnende Klangvariationsmöglichkeiten. Deshalb wird dieser Typ gewählt.
Aufzeichnen einer Hüllkurve in Sculpture
Die durch "Bow" erzeugten Klangvarianten inspirieren uns auch zum weiteren Vorgehen: Da es sehr hübsch klingt, wenn der virtuelle Bogenstrich entlang der Saite bewegt wird, wird diese Bewegung mithilfe einer Hüllkurve gesteuert, um so den Grundklang für die Fläche zu erzeugen.
Es erscheint sinnvoller und vor allem bequemer, die Hüllkurve aufzuzeichnen anstatt zu programmieren, auch wenn das Programmieren mit der grafischen Darstellung leicht fällt.
Vergewissern Sie sich, dass das Standard-Setting ausgewählt ist, und ziehen Sie dann den Schieberegler "Object 1" ganz nach links. Er soll ausgehend von dieser Position, bei der er nur ein obertoniges Kratzen erzeugt, mit der Hüllkurve verschoben werden.
Gehen Sie nun zum Envelope-Bereich in der rechten unteren Ecke des Sculpture-Fensters. Wählen Sie durch Klicken auf die Taste "Envelope 1" die erste der beiden Hüllkurven aus. Im linken Teil des Envelope-Bereichs sehen Sie zwei Verknüpfungsmöglichkeiten, mit denen Sie der Hüllkurve ein Modulationsziel zuweisen können.
Klicken Sie auf die Taste "1", um das erste Routing einzustellen, und wählen Sie dann aus dem Target-Einblendmenü "Object1 Position" als Modulationsziel aus. Bewegen Sie den Schieberegler "amt" ganz nach rechts, um die Modulationsintensität auf Maximum zu stellen.

Nun kann die Hüllkurve aufgezeichnet werden. Es wird davon ausgegangen, dass Ihre MIDI-Tastatur über ein Modulationsrad verfügt, das auch den entsprechenden MIDI-Controller (Nummer 1) sendet, und dass die Option "1 ModWhl" für die Steuerung von "Envelope 1" ausgewählt ist (wählen Sie im Einblendmenü "CtrlEnv 1" am dunklen Rand unten im Sculpture-Fenster den Eintrag "1 ModWhl").
Klicken Sie nun oben im Hüllkurven-Bereich unterhalb von "Record Trigger" auf die Taste "R", um die Hüllkurve für die Aufzeichnung scharf zu schalten. Wählen Sie "Note+Ctrl Movement" im Einblendmenü "Record Trigger". Dies bedeutet, dass die Aufzeichnung der vom Modulationsrad empfangenen Werte beginnt, sobald die erste Note angeschlagen wird.
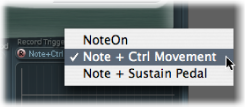
Schlagen Sie also eine Note an, sobald Sie die Aufnahme starten möchten und bewegen Sie dann das Modulationsrad bei weiterhin gedrückter Keyboard-Taste langsam nach oben. Achten Sie auf die entstehenden Klangvariationen und lassen Sie sich beim Bewegen des Rads davon inspirieren.
Bewegen Sie das Rad am Ende der Aufnahme wieder ganz nach unten und klicken Sie nach dem Loslassen der Taste auf die Taste "R", um den Aufnahme-Modus zu deaktivieren.
Wenn Sie dem Beispiel oben folgen, können Sie die Kurve, die Sie aufgezeichnet haben, in der grafischen Darstellung betrachten. Diese wölbt sich ausschließlich über der Nulllinie, denn das Modulationsrad sendet nur unipolare Werte (von 0 bis zum positiven Maximum). Da der Schieberegler von "Object 1" vorhin ganz nach links bewegt wurde, kann er nur bei voller Modulationsintensität durch "Envelope" ganz nach rechts verschoben werden.
Spielen Sie nun eine Note oder einen ganzen Akkord und hören Sie sich die aufgezeichnete Modulation an. Wenn Sie nicht zufrieden sind, können Sie die oben beschriebene Prozedur natürlich beliebig oft wiederholen. Die maximal verfügbare Aufzeichnungszeit beträgt 40 Sekunden. Dadurch übertrifft diese Hüllkurve die Möglichkeiten einer konventionellen ADSR-Hüllkurve bei Weitem.
Hinweis: Durch Verschieben der Verbindungspunkte können Sie den Hüllkurvenverlauf bei Bedarf bearbeiten. Um die Darstellung zu zoomen, klicken Sie auf einen leeren Teil der grafischen Darstellung, halten Sie die Maustaste gedrückt und ziehen Sie nach links bzw. rechts. Wenn Sie die kleine Sync-Taste aktivieren, rasten die Verbindungspunkte auf einem rhythmischen Raster ein.
Wählen nun im Einblendmenü "Sustain Mode" unter der Hüllkurvengrafik "Loop Alternate" aus. Da sich der Sustain-Punkt am Ende der Hüllkurve befindet, wird diese nun wiederholt vorwärts und dann wieder rückwärts durchlaufen, wodurch Sie eine kontinuierliche Klangbewegung erhalten.

Ziehen wir eine kurze Zwischenbilanz: Sie haben nun einen zwar noch sehr rudimentären, aber hübsch organisch wirkenden Klang erzeugt, der als Grundlage für die weitere Ausgestaltung und Verfeinerung des Flächenklangs verwendet werden soll. Sichern Sie diese Rohfassung des Klangs für weitere Experimente unter dem Namen 0001 raw pad.
Hinzufügen von Stereo-Breite und Schwebung in Sculpture
Folgen Sie den Schritten unter Aufzeichnen einer Hüllkurve in Sculpture, falls Sie dies nicht schon getan haben. Als nächstes soll die sehr trocken klingende Fläche des Settings 0001 raw pad etwas Stereo-Breite und Schwebung erhalten. Modulieren Sie dazu die Pickup-Positionen und weisen Sie sie dem linken und rechten Kanal zu.
Laden Sie das Setting 0001 raw pad.
Greifen Sie den Halbkreis, der die beiden Pickups im Stereo-Spektrum aufspreizt, und ziehen Sie nach oben, bis sich die hellblauen Punkte neben der Linie befinden, die die beiden Halbkreise voneinander trennt. Dadurch werden die Pickups im Stereo-Panorama verteilt.

Klicken Sie auf die Tasten "1" und "2", um bei LFO1 links unten die beiden Modulationsverknüpfungen zu aktivieren.
Für die erste Modulationsverknüpfung wählen Sie im Target-Einblendmenü "PickupA Position" als Modulationsziel aus. Ziehen Sie dann den Schieberegler "amt" auf einen kleinen positiven Wert von etwa 0,03 Hz, um die Position von Pickup A leicht zu modulieren.

Für die zweite Verknüpfung wählen Sie aus dem Target-Einblendmenü "PickupB Position" als Modulationsziel. Ziehen Sie dann den Schieberegler "amt" auf einen kleinen negativen Wert von etwa –0,03 Hz, um die Position von Pickup A leicht zu modulieren.
Im Klang macht sich nun eine angenehme Schwebung bemerkbar, die ihm etwas mehr Breite und Fülle gibt und den eher unangenehmen trockenen Charakter beseitigt. Apropos unangenehm: Der Klang wirkt ziemlich mittig und könnte etwas EQ vertragen. Verwenden Sie hierfür "Body EQ".
Aktivieren Sie "Body EQ" und experimentieren Sie etwas mit dem Lo-Mid-Hi-Model, dem Standard-Setting. Reduzieren Sie "Mid" auf –0,5 und setzen Sie "Mid Frequency" auf 0,37.

Um der Fläche etwas Tiefe zu verleihen, aktivieren Sie "Delay". Stellen Sie eine Delay-Zeit von 1/4 ein und setzen Sie den Xfeed-Drehregler auf 30 %. Die Fläche erhält mit dieser Einstellung eine angenehme und unaufdringliche Räumlichkeit. Die anderen Parameter können Sie auf ihren ursprünglichen Einstellungen belassen.

Abschließend sollen einige Optimierungen vorgenommen werden, die nicht weiter spektakulär sind, dem Klang aber noch etwas mehr Lebendigkeit verleihen. Das Endergebnis sollte subtil sein. Hierfür eignen sich die Jitter-Modulatoren besonders gut. Diese repräsentieren im Grunde LFOs mit einer Zufallswellenform.
Klicken Sie auf die Jitter-Taste unter dem LFO-Bereich, um die Darstellung der beiden Jitter-Modulatoren zu aktivieren.
Klicken Sie auf die Taste "1", um die erste Verknüpfung in "Jitter 1" zu aktivieren, und wählen Sie im Target-Einblendmenü "Object1 Timbre" als Modulationsziel.
Stellen Sie den Schieberegler unter dem Target-Einblendmenü auf eine Intensität von –0,40 und reduzieren Sie den Parameter "Rate" auf 1 Hz. Es kommt nun zu leichten Schwankungen in der Stärke des auf den Bogen ausgeübten Drucks. Sie können den Effekt besser erkennen, wenn Sie die Intensität vorübergehend erhöhen.
Verwenden Sie den zweiten Jitter-Modulator für zufällige Positionsabweichungen beim Modulationsziel "Pickup Pos A+B" (Pickup-Position A und B).
Aktivieren Sie "Jitter 2" und wählen Sie im Target-Einblendmenü den Eintrag "Pickup Pos A+B".

Stellen Sie den Schieberegler unter dem Target-Einblendmenü auf eine Intensität von etwa –0,2 und wählen Sie für den Parameter "Rate" den Wert 1,5 Hz. Wenn Sie die Intensität erhöhen, bekommt der Klang ein deutliches "Flirren". Dosieren Sie diesen Effekt einfach nach Geschmack.
Sie sollten nun einen zufriedenstellenden Flächenklang erzeugt haben und sollten es dabei belassen, obwohl einige Funktionen von Sculpture wie "Filter" oder "Waveshaper" noch brach liegen, von den zwei weiteren Objekten ganz zu schweigen. Aber manchmal sollte man aufhören, wenn es am schönsten ist.
Eine besonders spannende Funktion, nämlich das Morphing, wurde bis zuletzt aufgespart. Wie die Fläche nun noch ein wenig oder kräftig verbogen wird, erfahren Sie unter Morph-Sounds in Sculpture.
Morph-Sounds in Sculpture
In der Mitte des unteren Sculpture-Fensterabschnitts befindet sich das Morph Pad. Jede Ecke des Morph Pad kann eine andere Einstellung für diverse Klangparameter enthalten. Sie können zwischen diesen Einstellungen überblenden und den Klang so "morphen", indem Sie den kleinen roten Ball bewegen, der sich jetzt genau in der Mitte befindet.
Klicken Sie bei gedrückter ctrl-Taste auf das Morph Pad und wählen Sie den Befehl "Paste to all Points" im Kontextmenü, um die aktuellen Klangeinstellungen in alle vier Ecken des Morph Pad zu kopieren. (Falls "Paste to all Points" ausgegraut ist, wählen Sie zuerst "Copy selected Point".) Wenn Sie nun den Ball im Morph Pad bewegen, sind keine Klangänderungen hörbar, da die Einstellungen überall in jeder Ecke gleich sind. Aber nicht mehr lange …

Ziehen Sie den Ball in eine Ecke, um den jeweiligen Partial-Klang auszuwählen, der durch markierte Bögen in der Ecke gekennzeichnet ist. Ziehen Sie den Ball in jede der vier Ecken und variieren Sie den Sound in jeder Ecke durch Verstellen mehrerer Parameter.
Bewegen Sie den Ball vorsichtig im Material Pad herum und suchen Sie eine Position, bei der die Fläche einen anderen interessanten Charakter hat. Probieren Sie beispielsweise die extremen Eckpunkte aus. Eine besonders auffällige Variation erzielen Sie mit dem Material Pad.
Sobald Sie für die Ecken unterschiedliche Einstellungen gewählt haben, erzeugt das Bewegen des Morph-Balls deutliche Klangänderungen, wobei nicht alle Zwischenstufen einen tonalen Charakter aufweisen. Sie können das Morphing automatisieren, indem Sie am unteren Fensterrand von Sculpture den Einblendmenüs "MorphX" und "MorphY" zwei MIDI-Controller zuweisen. Ebenso können Sie das Morph Pad mithilfe einer aufgezeichneten Hüllkurve automatisieren (weitere Informationen finden Sie unter Aufzeichnen von Morph-Hüllkurven in Sculpture).
Auf jeder Seite des Morph Pad befindet sich ein spezielles Werkzeug, das Sounds per Zufallsmodus in einem wählbaren Umfang variiert. Dies ist besonders für subtile Änderungen bei natürlichen Klängen nützlich, kann aber auch bei eher "synthetischen" Sounds für lohnende Variationen sorgen.
Wählen Sie auf der linken Seite des Morph Pad durch die Auswahl eines Würfels die zu variierenden Eckpunkte.
Stellen Sie mit dem Schieberegler rechts neben dem Morph Pad die gewünschte Intensität für die Zufallsabweichungen ein.
Klicken Sie oben am Schieberegler auf die Taste "Rnd", um die Random-Funktion auszuführen. Wenn Sie den Morph-Ball nun bewegen, können Sie die erzielten Variationen hören.