スコアエディタで音符を編集する
このセクションでは、連符、付点音符、装飾音符など、さまざまな音符をスコア上で適切に表示するための編集作業について簡単に説明します。
メモ: このセクションで説明していない、より詳しい編集の方法については、音符属性を使って個々の音符を変更するを参照してください。
スコアエディタで音符のベロシティ、長さ、ピッチを編集する
スコアエディタで、1 つまたは複数の音符のベロシティ、長さ、ピッチを編集できます。
音符を選択し、イベントパラメータボックスで「ベロシティ」パラメータの設定を調整します。
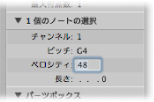
ベロシティツールで 1 つまたは複数の音符をつかみ、マウスを上下に動かします。
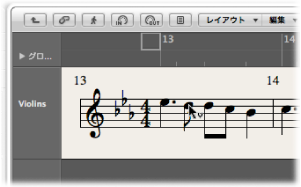
変更した値はヘルプタグで確認でき、MIDI 出力ボタンが選択されていれば、音を聴くこともできます。
ヒント: Option キーと Control キーを押しながらポインタツールで音符をつかめば、ツールメニューを開かなくても、ベロシティツールを選択できます。キーを放すと、ポインタの形状と機能が元に戻ります。
音符を選択し、以下のいずれかの操作を行います:
イベントパラメータボックスの「長さ」パラメータ(小節、拍、ティック)を編集します。
リージョン/イベントのナッジを行うキーコマンドを使います。
音符を選択し、以下のいずれかの操作を行います:
ヘルプタグで値の変化を確認しながら、音符を適切な譜線にドラッグします。
イベントパラメータボックスの「ピッチ」の値を編集します。
「イベントを+1 トランスポーズ」または「イベントを–1 トランスポーズ」キーコマンドを使います。
スコアエディタで全音階の入力機能を使う
同じキーで作曲する場合は、「全音階でイベント入力」機能を使うと便利です。この機能を選択すると、全音階スケールの音符しか入力できなくなるので、現在の調性に合わせて音符を正しいピッチで配置できます。
スコアエディタで、「編集」>「全音階でイベント入力」と選択します。
挿入した音符は、上下に半音階ずつ移動できます。
メモ: スクリーンセットを保護(ロック)すると、この機能もロックされます。
スコアエディタでタイ付きの音符を作成する/編集する
スコア上でタイで結ばれている複数の音符は、実際には 1 つの MIDI ノートイベントとして扱われます。
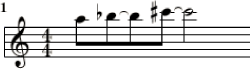
「Logic Pro」では、タイを直接挿入することはできず、MIDI ノートの長さに合わせて自動的に作成され、表示されます。したがって、音符をタイで結ぶ場合は、以下の操作を行う必要があります:
目的の長さよりも短い音価を挿入します。
イベントパラメータボックス、イベントリスト、またはイベントフロートウインドウで音符の長さを変更します。
ヒント: 継続期間バーを使って音符の長さをグラフィカルに編集することもできます。詳しくは、継続期間バーを表示すると継続期間バーの長さを変更するを参照してください。
望んだ通りに音符がタイで結ばれない場合、休符を挿入してスコア上の音符のタイのかかり具合を調整できます。
休符の長さは重要ではありませんが、8 分休符など、できるだけ短いものを使います。ヘルプタグを確認しながら、正しい位置に挿入します。挿入した休符は、スコア上には表示されませんが、音符のタイのかかり具合は変更されます。
メモ: 挿入した休符(スコア上には表示されません)を削除または位置調整する場合は、イベントリストを使います。
「属性」>「タイ」と選択して、設定を選択します。
スコアエディタで N 連符を作成する/編集する
3 連符グループに N 連符の記号があります。N 連符は、一定の時間内に均等間隔に(詰めてまたは広げて)配置された音符のまとまりを表します。最も一般的な連符は、3 つの音符をひとまとまりとする 3 連符です。たとえば、4 分音符 1 つ分の長さに 3 つの 8 分音符を入れた 3 連 8 分音符などがあります。
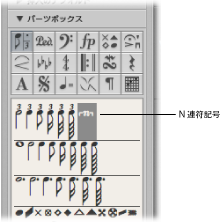
場合にもよりますが、通常「Logic Pro」では標準的な 3 連符は正しく認識され、スコアに表示されます。(表示パラメータボックスで適切な表示クオンタイズ値を選択する必要があります。クオンタイズを参照してください。)それ以外の連符については、N 連符オブジェクトを使います。
N 連符の記号を先頭の音符にドラッグします。
マウスボタンを押さえている間は、対象の音符はヘルプタグに表示されているはずです。「連符」ウインドウが表示されたら、N 連符の属性を設定します:

- 連符数: 左上のフィールドで連符の数を設定します。
- 連符の分母: 右上の数値フィールドに表示される値です。
- 連符の音価: 8 分音符、16 音符、32 音符などの連符を選択します。
- かっこを隠す: 括弧を非表示にします。
- 数字を隠す: N 連符の数は印刷されません。ただし、括弧の中に表示されます。N 連符をさらに編集する場合に必要です。
- 分母を表示: N 連符の表示に分母(ダイアログの 2 番目の数)を含めます。上の例では「5:4」と表記されます。
- 方向: 括弧と数の方向を示します。使用中の譜表スタイルの設定を自動参照します。
- 倍の音価を許可: このオプションを選択すると、N 連符に通常の連符の倍の長さの音価を含めることができます。
- 半分の音価を許可: このオプションを選択すると、N 連符に通常の連符の半分の長さの音価を含めることができます。
ヒント: 上記のパラメータを変更すると、連符の表示に反映されます。
「連符」ウインドウで必要な設定を行います。
上の例では、通常の 8 分音符が 4 つ入るところに 8 分音符の 5 連符が表示されます。
「OK」をクリックします。
スコアでは、上記の例が次のように反映されます:
最初の音符を目的の位置に挿入します。
N 連符の記号をその音符にドラッグします。
Option キーを押しながら N 連符の記号を挿入すると、ダイアログは表示されず、最後に使った N 連符の設定が適用されます。
N 連符ウインドウで必要な設定を行います。
画面には一連の休符が表示され、その数は N 連符の値に対応します。この休符の位置に、ほかの音符を挿入することもできます。そのためには、必要な N 連符の長さにほぼ一致する音価を選択します。
レガートを効かせてこれらの音符を再生する際に、音符が長すぎたり短すぎたりする場合は、MIDI の長さを変更する必要があります。この操作をすばやく行うには、すべての音符を選択し、「機能」>「ノートイベント」>「ノートをレガートに(選択したもの/すべて)」と選択します。または、対応するキーコマンドを使います。
上記の方法を使って、休符またはシンコペーションの付いた音価(2 倍の長さ)を含む N 連符を作成することもできます。
ヒント: N 連符の先頭を休符にする場合は、まずパーツボックスで選択した休符を挿入し、その休符に N 連符をドラッグする必要があります。自動表示の休符を N 連符の開始位置として使用することはできません。
N 連符の数をダブルクリックし、「連符」ウインドウで設定を選択します。
消しゴムツールで連符の数字部分をクリックします。
N 連符の数をダブルクリックし、「連符」ウインドウで「削除」ボタンをクリックします。
見せかけの N 連符を使って表示クオンタイズを回避する
表示クオンタイズを回避する方法として、一般的ではありませんが、見せかけの N 連符を使うやりかたがあります。
たとえば、ほとんど 8 分音符以上の長さの音符で構成されている MIDI リージョンに、1 カ所だけ 32 分音符の連なりが出てくる場合、表示クオンタイズ(「クオンタイズ」)を「1/8」に設定し、N 連符オブジェクトをドラッグして 32 分音符の連なりの先頭の音符の上に置くことができます。
表示されるダイアログで、「8:8/32」を設定し、「かっこを隠す」と「数字を隠す」を選択します。画面には「(8)」が表示されますが、印刷はされません。
これは連符の本来の使いかたではありませんが、長めの表示クオンタイズ値(この例では 8 分音符)を設定している MIDI リージョンで、ごく一部だけこの設定を無視して短い音符の連なり(この例では 32 分音符)を挿入したい場合には便利な方法です。
スコアエディタで装飾音符とインディペンデント音符を作成する
インディペンデント音符とは、小節内の拍子や表示位置の自動計算からは除外されるものの、MIDI では再生される音符のことです。これには次の 2 種類があります:
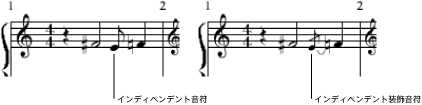
- インディペンデント: タイで結ばれていない単独の単純音符または付点音符で表示できる範囲で、MIDI ノートの長さ通りに表示されます。挿入後は、音符の属性機能を使って、符尾の向きや異名同音の扱い、臨時記号との距離、符頭などを変更できます。(音符属性を使って個々の音符を変更するを参照してください。)
- 装飾音符: 通常、タイで結ばれ、符尾に斜線の付いた小さな 8 分音符で表示されます。タイの向き、符尾の向き、異名同音の扱い、臨時記号との距離、符頭などを変更できます。
どちらの場合も、単独の音符として表され、ほかの音符と連桁でつなぐことはできません。
音符を選択し、「属性」>「インディペンデント」>「インディペンデント」または「装飾音符」と選択します(または、対応するキーコマンドを使います)。
インディペンデント音符を普通の音符に戻す場合は、「属性」>「インディペンデント」>「インディペンデント解除」と選択します。
Option キーを押しながら、パーツボックスで音符を選択して、挿入位置へドラッグします。
ただし、装飾音符はこの方法では作成できません。普通の音符またはインディペンデント音符から変換する必要があります。
装飾音符を挿入する場合、タイで結ぶ次の音符との間隔を調整しなければならないことが多くなります。最も簡単なのは、レイアウトツールに切り替えて、装飾音符から音符の本体を離す方法です。(レイアウトツールを使うを参照してください。)
ヒント: 装飾音符を連桁でつなげたい場合は、多声部の譜表スタイルを使い、第 2 声部に休符が表示されないようにする方法があります。第 2 声部に装飾音符を作成し、サイズ変更ツールで小さくします。(譜表スタイルの詳細については、譜表スタイルに譜表を追加するを参照してください。)