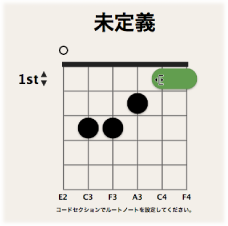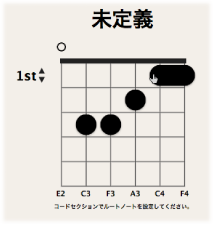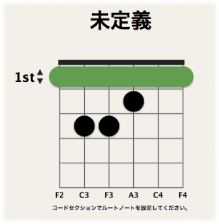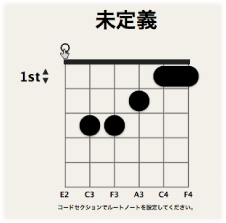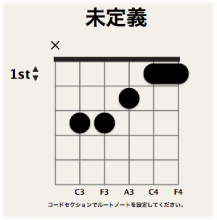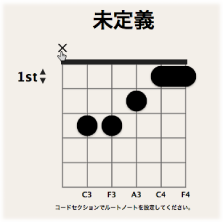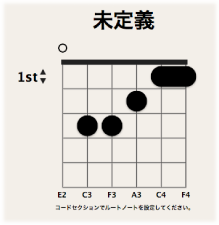コードグリッドを操作する
「コード・グリッド・ライブラリ」で、コード・グリッド・ライブラリとコードグリッドを参照、編集、および作成できます。
「コード・グリッド・ライブラリ」ウインドウには、ウインドウの開きかたによって 2 つまたは 3 つのタブページが表示されます。「音源エディタ」、「コードグリッドの選択」、および「コード・グリッド・エディタ」のタブページがあります。
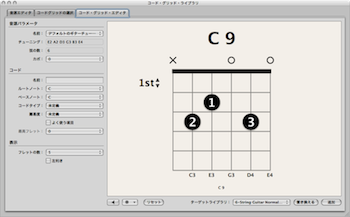
メインメニューバーで「Logic Pro」>「環境設定」>「コード・グリッド・ライブラリ」と選択します。
「アレンジ」ウインドウのツールバーの「環境設定」ボタンをクリックし、ポップアップメニューから「コード・グリッド・ライブラリ」を選択します。
スコアエディタのメニューバーで「レイアウト」>「コード・グリッド・ライブラリ」と選択します。
パーツボックスからスコアにコードグリッド記号をドラッグします。
スコアで既存のコードグリッド記号をダブルクリックします。
メモ: 「音源エディタ」タブは、最初の 3 つの方法でコード・グリッド・ライブラリを開いたときにのみ表示されます。
音源エディタとは
「音源エディタ」パネルでは、音源チューニングとコード・グリッド・ライブラリの表示、作成、および編集ができます。また、コード・グリッド・ライブラリの読み込みと書き出しもできます。「音源エディタ」パネルには、以下のパラメータがあります:
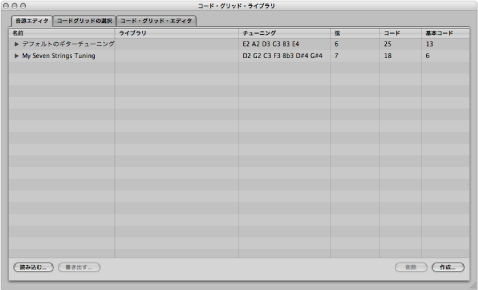
コードグリッドの選択とは
「コードグリッドの選択」では、音源チューニングとコード・グリッド・ライブラリに含まれる個々のコードグリッドを選択およびフィルタリングできます。このパネルには、以下のパラメータがあります:
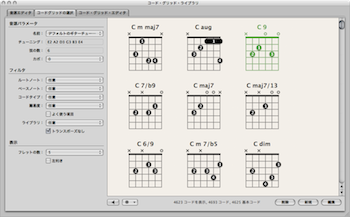
コード・グリッド・エディタとは
「コード・グリッド・エディタ」では、コードグリッドを作成または変更できます。このパネルには、以下のパラメータがあります:
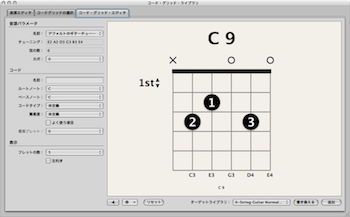
- 「名前」ポップアップメニュー: 追加または置き換えるコードグリッドの音源チューニングの名前を選択します。
- 「チューニング」フィールド: 選択した音源のデフォルトのチューニングが表示されます。
- 「弦の数」フィールド: 選択した音源のデフォルトの弦本数が表示されます。
- 「カポ」ポップアップメニュー: カポを配置するフレットを選択します。たとえば、オリジナルのコードで弾く場合は「0」を選択し、1 フレットにカポを配置する場合は「1」を選択します。
- 「名前」フィールド: コードグリッドの名前を入力します。
- 「ルートノート」ポップアップメニュー: コードグリッドのルート音を選択します。
- 「ベースノート」ポップアップメニュー: コードグリッドのベース音を選択します。
- 「コードタイプ」ポップアップメニュー: コードグリッドのコードタイプを選択します。
- 「難易度」ポップアップメニュー: コードグリッドの難易度を選択します。
- 「よく使う項目」チェックボックス: コードグリッドをよく使う項目として指定します。
- 「最高フレット」ポップアップメニュー: コードグリッドの最高フレットを選択します。
- 「フレットの数」ポップアップメニュー: コードグリッド表示に表示されるフレット数(4、5、または 6 個)を選択します。
- 「左利き」チェックボックス: コードグリッド表示を左利きユーザ用に変更します。
- 再生ボタン: クリックすると、コードグリッドが再生されます。
- アクションポップアップメニュー: コードグリッド再生時の弦の弾きかたとテンポを選択します。
- コード: すべての弦を同時に弾きます。
- アルペジオ(上へ)、アルペジオ(下へ): 各弦を順番に弾きます。
- 遅い、中、速い: 再生テンポを選択します。
- 「リセット」/「消去」切り替えボタン: 「リセット」ボタンをクリックすると、コードグリッドが「コードグリッドの選択」タブでのオリジナルの状態に戻ります(開放弦、新しいコードグリッド、または選択したコードグリッドのいずれかが表示されます)。「消去」ボタンをクリックすると、コードグリッドが消去され、空白のテンプレートから作業できるようになります。
- 「ターゲットライブラリ」ポップアップメニュー: 新規作成または編集したコードグリッドを追加するライブラリを選択します。
- 「置き換え」ボタン: 既存のコードグリッドを置き換えるときにクリックします。
- 「追加」ボタン: 選択したライブラリにコードグリッドを追加するときにクリックします。
スコアエディタでコードグリッド記号を挿入する/編集する
いくつかの方法で、コードグリッド記号をスコアに挿入できます。
以下のいずれかの操作を行います:
パーツボックスからスコアにコードグリッド記号をドラッグします。

パーツボックスでコードグリッド記号を選択し、鉛筆ツールでスコアエディタ内をクリックします。
どちらの方法でも、「コード・グリッド・ライブラリ」ウインドウの「コードグリッドの選択」パネルが開きます。
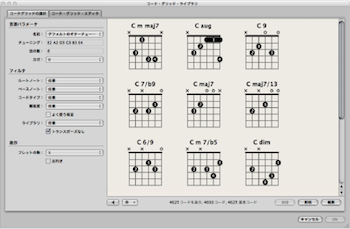
挿入したいコードを選択します。
「OK」をクリックします。
スコアにコードグリッド記号を挿入した後、その大きさや位置を編集できます。
コードグリッド記号を、Control キーを押しながらクリック(または右クリック)して、ショートカットメニューから以下のいずれかを選択します。
スケール:縮小
スケール:通常
スケール:拡大
拡大縮小率は、「ファイル」>「プロジェクト設定」>「スコア」>「コードとグリッド」パネルの「グリッド拡大縮小」設定と「コード拡大縮小」設定に従います。
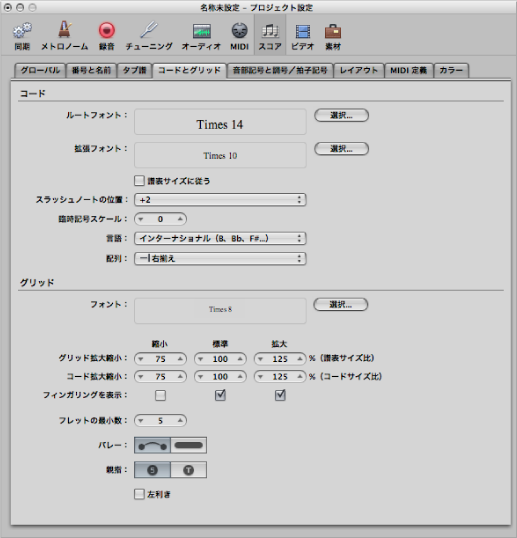
複数のコードグリッド記号を選択し、そのいずれかを、Control キーを押しながらクリック(または右クリック)して、「オブジェクトの位置を縦に揃える」を選択します。
選択したコードグリッド記号の位置が縦方向でそろえられます。
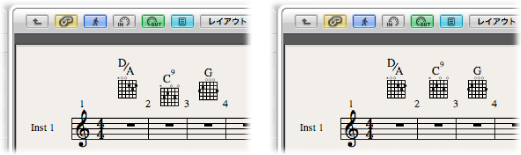
いずれかのコードグリッド記号を、Control キーを押しながらクリック(または右クリック)して、「オブジェクトの位置を縦に揃える」を選択します。
類似のオブジェクトをすべてこのオブジェクトにそろえるかどうかを尋ねられます。
「OK」をクリックします。
すべてのコードグリッド記号の位置が縦方向でそろえられます。
スコアエディタで、既存のコードグリッド記号を簡単にコピーできます。
Option キーを押しながら既存のコードグリッドをドラッグし、コピー先の位置でドロップします。
コードグリッド記号のコード名の表示/非表示を切り替えることができます。
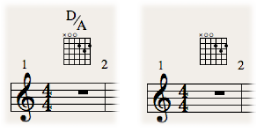
コードグリッド記号を、Control キーを押しながらクリック(または右クリック)して、ショートカットメニューから「コード名を隠す」を選択します。
コードグリッド記号をダブルクリックし、「コードグリッドの選択」で別のコードを選択して、「OK」をクリックします。
コード・グリッド・エディタでコードグリッドを作成する/編集する
新しいコードグリッドを始めから作成するとき、または既存のコードグリッドを変更するときは、さまざまな操作ができます。
このセクションに出てくるパラメータの詳細については、コード・グリッド・エディタとはを参照してください。
「コード・グリッド・エディタ」タブで「消去」ボタンをクリックします。
コードグリッド表示が消去され、新しいコードグリッドを始めから作成できる状態になります。
メモ: 「消去」ボタンをクリックすると、「リセット」ボタンに変わります。
「コード」と「表示」のパラメータを必要に合わせて設定します。
「追加」ボタンをクリックします。
「コードグリッドの選択」パネルが開き、選択したライブラリに追加した新しいコードグリッドが表示されます。
「コードグリッドの選択」タブでコードグリッドをダブルクリックします。
コードグリッドが「コード・グリッド・エディタ」タブに表示されます。
「コード」と「表示」のパラメータを必要に合わせて設定します。
「追加」ボタンまたは「置き換え」ボタンをクリックします。
「コードグリッドの選択」パネルが開き、選択したライブラリに、追加または置き換えた新しいコードグリッドが表示されます。
「1st」をクリックしてポップアップメニューを開き、別のフレット番号を選択します。
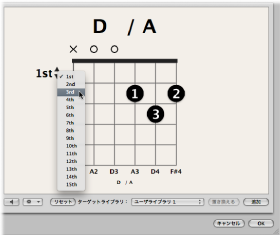
フィンガリングマークを作成する/編集する/削除する
コードグリッドでフィンガリングマークを作成、編集、および削除できます。
弦とフレットをクリックします。
黒い丸が作成されます。
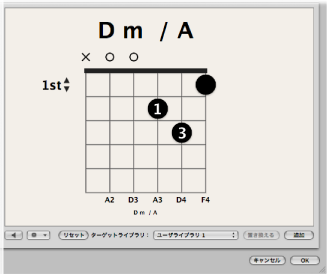
同じ弦上の別のフレットをクリックします。
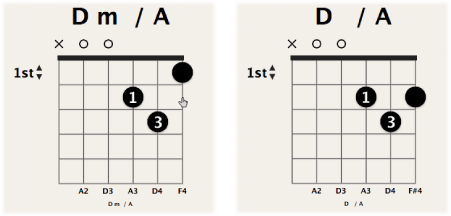
フィンガリングマークを新しいフレット位置にドラッグします。
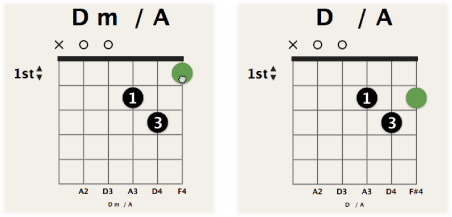
フィンガリングマークを、Control キーを押しながらクリック(または右クリック)して、0 〜 5 の番号を選択します。
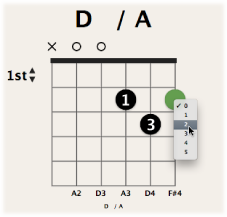
Option キーを押しながら弦をクリックして、オプションのマークを作成します。同じ弦の上に本来のフィンガリングのマークがすでにある場合、本来のマークが残ります。
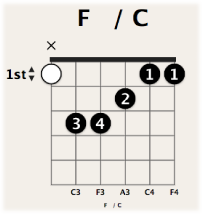
Option キーを押しながら既存のマークをクリックすると、オプションのマークに変わります。この場合、弦が開放弦として表示されます。
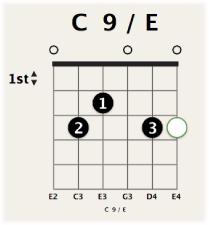
マークを選択します。緑色に変わるので、そのまま Delete キーを押します。
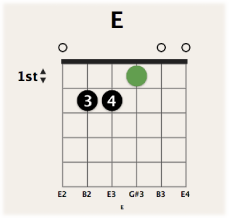
弦の上部の領域をクリックします。
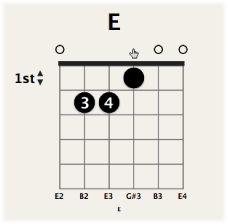
どちらの方法でも、結果として、弦が開放されます。
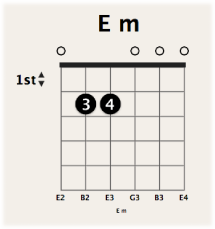
コード・グリッド・ライブラリを作成する/名称変更する/削除する
既存の音源チューニングの新しいコード・グリッド・ライブラリを作成したり、新しい音源チューニングの新しいコード・グリッド・ライブラリを作成したりできます。どちらの作業も「音源エディタ」タブで行います。
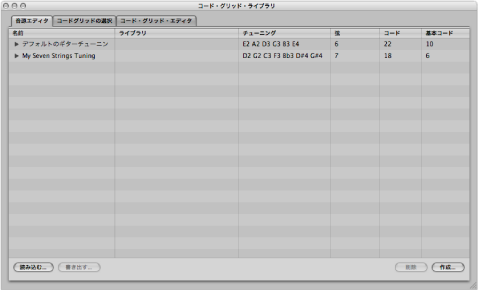
以下のいずれかの操作を行って、「音源エディタ」パネルを開きます:
メインメニューバーで「Logic Pro」>「環境設定」>「コード・グリッド・ライブラリ」と選択し、「音源エディタ」タブをクリックします。
「アレンジ」ウインドウのツールバーの「環境設定」ボタンをクリックし、ポップアップメニューから「コード・グリッド・ライブラリ」を選択して、「音源エディタ」タブをクリックします。
スコアエディタのメニューバーで「レイアウト」>「コード・グリッド・ライブラリ」と選択し、「音源エディタ」タブをクリックします。
「作成」ボタンをクリックします。
続いて表示される「ライブラリを作成」ダイアログで、以下のパラメータを設定します:
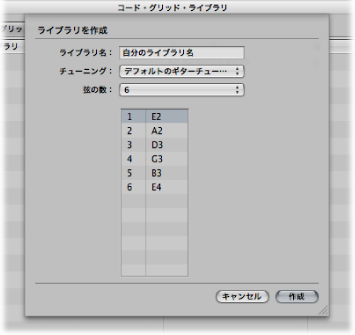
- 「ライブラリ名」フィールド : コード・グリッド・ライブラリの名前を入力します。
- 「チューニング」ポップアップメニュー: ライブラリを追加する音源チューニングを選択します。
- 「弦の数」ポップアップメニュー: これはデフォルト設定のままにします。
「作成」をクリックして、選択した音源チューニングに新しいコード・グリッド・ライブラリを追加します。
以下のいずれかの操作を行って、「音源エディタ」パネルを開きます:
メインメニューバーで「Logic Pro」>「環境設定」>「コード・グリッド・ライブラリ」と選択し、「音源エディタ」タブをクリックします。
「アレンジ」ウインドウのツールバーの「環境設定」ボタンをクリックし、ポップアップメニューから「コード・グリッド・ライブラリ」を選択して、「音源エディタ」タブをクリックします。
スコアエディタのメニューバーで「レイアウト」>「コード・グリッド・ライブラリ」と選択し、「音源エディタ」タブをクリックします。
「作成」ボタンをクリックします。
続いて表示される「ライブラリを作成」ダイアログで、以下のパラメータを設定します:
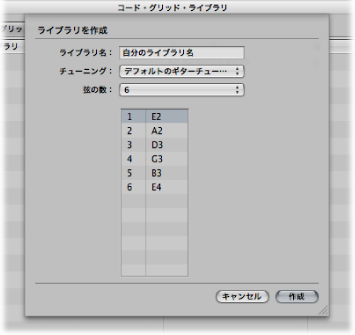
- 「ライブラリ名」フィールド: コード・グリッド・ライブラリの名前を入力します。
- 「チューニング」ポップアップメニュー: これはデフォルト設定のままにします。
- 「弦の数」ポップアップメニュー: 弦の本数を選択します。
「作成」をクリックして、新しく作成したコード・グリッド・ライブラリを含む新しい音源チューニングを追加します。
コード・グリッド・ライブラリの名前を変更したりライブラリを削除したりすることもできます。
「ライブラリ」カラムで名前をダブルクリックし、テキスト入力フィールドに新しい名前を入力します。
削除したい音源チューニングまたはコード・グリッド・ライブラリを選択し、「削除」ボタンをクリックします。
音源チューニングを選択した場合は、チューニングとそのコード・グリッド・ライブラリがすべて削除されます。コード・グリッド・ライブラリを選択した場合は、そのライブラリだけが削除されます(ただし、チューニング内にそのライブラリしか含まれていない場合は、音源チューニングも削除されます)。
コード・グリッド・ライブラリを読み込む/書き出す
「音源エディタ」タブで、コード・グリッド・ライブラリを読み込んだり書き出したりできます。
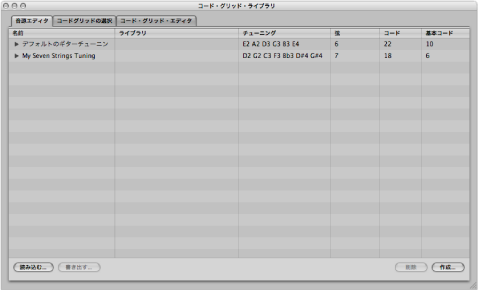
以下のいずれかの操作を行って、「音源エディタ」パネルを開きます:
メインメニューバーで「Logic Pro」>「環境設定」>「コード・グリッド・ライブラリ」と選択し、「音源エディタ」タブをクリックします。
「アレンジ」ウインドウのツールバーの「環境設定」ボタンをクリックし、ポップアップメニューから「コード・グリッド・ライブラリ」を選択して、「音源エディタ」タブをクリックします。
スコアエディタのメニューバーで「レイアウト」>「コード・グリッド・ライブラリ」と選択し、「音源エディタ」タブをクリックします。
「読み込む」ボタンをクリックします。
読み込みたいライブラリをブラウズして選択します。
以下のいずれかの操作を行って、「音源エディタ」パネルを開きます:
メインメニューバーで「Logic Pro」>「環境設定」>「コード・グリッド・ライブラリ」と選択し、「音源エディタ」タブをクリックします。
「アレンジ」ウインドウのツールバーの「環境設定」ボタンをクリックし、ポップアップメニューから「コード・グリッド・ライブラリ」を選択して、「音源エディタ」タブをクリックします。
スコアエディタのメニューバーで「レイアウト」>「コード・グリッド・ライブラリ」と選択し、「音源エディタ」タブをクリックします。
書き出したいライブラリを選択します。
「書き出す」ボタンをクリックします。
ライブラリの名前を入力し、保存先をブラウズして選択します。
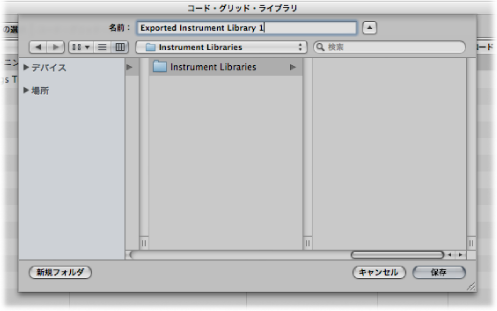
「保存」をクリックします。