スコアエディタでスラーとクレッシェンドを編集する
スラーオブジェクトとクレッシェンドオブジェクトは、その性質上、パーツボックスのほかの記号とは異なる方法で編集します。
キーコマンドを使ったスラーとクレッシェンドの入力
以下のキーコマンドを使うと、スラー、クレッシェンド、ディクレッシェンド記号を簡単に追加できます:
挿入:スラー(上)
挿入:スラー(下)
挿入:クレッシェンド
挿入:ディクレッシェンド
音符を選択して上記のキーコマンドを実行すると、音符の上または下に記号が追加されます。最初に選択した音符でスラー、クレッシェンド、またはディクレッシェンドの開始位置が決まり、最後に選択した音符で終了位置が確定し、全体の長さが決まります。記号の形や上下方向の位置は、直近に編集した同種の記号に従います。
スコアエディタでオブジェクトの位置を変更する
スラーとクレッシェンドはどちらも、左端をマウスでドラッグすることで位置を調整できます。ただし、このグループの後半 6 つのオブジェクトは、四方の隅(ハンドル)をそれぞれドラッグできます。
スコアエディタで記号の長さを変更する
スラーとクレッシェンドはどれも、段の折り返しやページをまたいで(複数の小節にわたって)延長することが可能です。
たとえば、リニアスコア表示の表示範囲外にまでスラーを延長したい場合は、右端をつかんでドラッグし、スコアエディタの右端付近まで持っていきます。そうすると、スコアが自動的にスクロールします。スラーの終了位置にしたい位置に来たら、マウスを少し左に動かすと、スクロールが止まります。ここが、スラーの終了位置です。この操作では、途中でマウスボタンを放さないでください。
ページスコア表示では、オブジェクトの右端をつかんで下の段の譜表までドラッグするだけです。段をまたがるスラーが作成されます。このグループのほかのオブジェクトについても、操作は同じです。
イベントリストやイベントフロートウインドウで、長さの値を編集する方法もあります。値を変えると、終了位置が横に動きます。矢印など傾斜のあるオブジェクトは、長さに応じてその角度が変わります。
MIDI リージョンの終了位置を超えて伸ばすこともできます。クレッシェンドオブジェクトの右端を、同じトラックの次の MIDI リージョン内までドラッグすることが可能です。
一部の記号に固有の属性
各記号に固有の属性があります:
- クレッシェンド: 左側のハンドルで全体の位置、右上のハンドルで長さと開きの角度、右下のハンドルで長さと全体の傾斜を調整します。

- ディクレッシェンド: 左上のハンドルで小節内の位置と開きの角度、左下のハンドルで小節内の位置と全体の傾斜、右側のハンドルで上下の位置と長さを調整します。
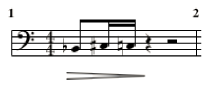
- 直線と矢印: 始点のハンドルをドラッグすると、全体の位置を動かすことができます。終点のハンドルで長さと傾斜を変更できます。パーツボックスにある 3 つの直線のうち、斜めの直線は角度を自由に調整できます。水平線と垂直線は、角度を変えることができません。
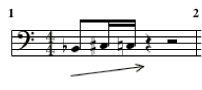
- スラー: スラーには 5 つの編集ポイントがあり、これらを操作して形状を調整します。パーツボックスにある 4 つのスラーのうち後半 2 つは、ピアノなどの大譜表で、複数の譜表にまたがるスラーを想定したものです。
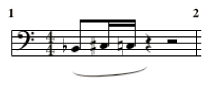
メモ: スラーとタイは別の記号です。タイは手動で挿入するのではなく、MIDI ノートの長さに応じて自動的に表示されます。詳細については、スコアエディタでタイ付きの音符を作成する/編集するを参照してください。