チャンネルストリップの音量レベルを設定する
アレンジメントの作成時にすでに、チャンネルストリップのレベルをある程度設定および調整しているかもしれません。ミキシング作業では、プロジェクトに含まれるパート間の音量の関係を制御するために、チャンネルストリップのレベルを何度か設定および調整することになります。
チャンネルストリップのレベルを設定するときは、チャンネルストリップの以下の要素を使います:
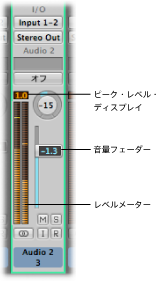
- ピーク・レベル・ディスプレイ: 記録された最も高いピークレベルが数値で表示されます。再生中に値がアップデートされます。
- 音量フェーダー: チャンネルストリップの再生またはモニタリング音量を設定します。
- レベルメーター: チャンネルストリップの再生または入力モニタリングレベルが表示されます。
メモ: チャンネルストリップに用意されているコントロールよりも詳細な機能が必要な場合は、「Metering」プラグインの「Level Meter」や「MultiMeter」などを利用することもできます。
チャンネルストリップのピーク・レベル・ディスプレイについて
ピーク・レベル・ディスプレイは、レベルメーターの上にある数値ディスプレイです。
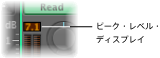
再生中に値がアップデートされ、記録されたピークレベルが表示されます。信号を最後まで再生し終えると、最も高かったピークレベルが表示されたままになるので、音量フェーダーを調整する目安になります。
出力チャンネルストリップに送られた信号の音量が大きすぎて、正確に再現できる限界を超えると、信号クリッピングが生じ、音が歪みます。信号クリッピングが生じたときは、ピーク・レベル・ディスプレイで値が赤色で強調表示されます。
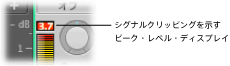
メモ: 個々のチャンネルストリップでクリッピングが生じていても、出力チャンネルストリップ(シグナルフローに含まれるすべてのチャンネルストリップのレベルが合計されます)でクリッピングが生じていない限り、問題はありません。
クリッピングを除去するには、ピーク・レベル・ディスプレイに赤色で表示されている値まで音量フェーダーを下げる必要があります。詳細については、チャンネルストリップの音量フェーダーを使うを参照してください。
いずれかのクリップインジケータをクリックします(または、「オーディオチャンネル表示のオーバーロード情報を消去」キーコマンドを使います)。
チャンネルストリップの音量フェーダーを使う
音量フェーダーを使って、チャンネルストリップの音量レベルを設定できます。

チャンネルストリップの音量フェーダーを上下にドラッグします。
最大音量は+6 dB です。レベルフェーダーを 0dB(90)にセットするには、Option キーを押しながら音量フェーダーをクリックします。
メモ: 「オーディオ」環境設定の「デバイス」パネルで「Core Audio」パネルにある「個別のモニタリングレベル(録音に対応したチャンネルストリップ用)」チェックボックスを選択した場合、オーディオチャンネルを録音可能状態にしたときに、個別のモニタリングレベルを利用できます。詳細については、録音時のモニタリングレベルを設定するを参照してください。
チャンネルストリップのピーク・レベル・ディスプレイで、クリッピングを示す赤い値が表示されていないかどうかを確認します。
下の図では、音量フェーダーで値が 2.2 dB に設定されているときに、クリップインジケータに「1.7 dB」と表示されています。

音量フェーダーを下にドラッグして、値を 0.5 程度低くします。
ヒント: ミックス全体では音量フェーダーの値を -1.2 にすると最適に聴こえるのに、再生中にクリップが 1 回のみ 0.3 dB だけ発生するといったことがあるかもしれません。この場合は心配いりません。目で確認したことよりも耳で判断した方を優先してください。
チャンネルストリップのレベルメーターについて
各チャンネルストリップに備えられている「セクショナル dB -リニア」レベルメーターは、再生または入力モニタリングの音量レベルを表示します。入力モニタリングレベルは、オーディオトラックを録音可能状態にしたときに表示されます。
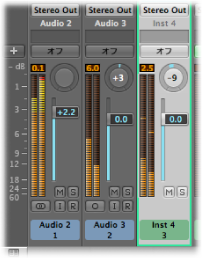
レベルメーターはセグメントごとに色分けしてあるため、各チャンネルストリップのモニタリングレベルの概況が一目で把握できます:
- オレンジと黄色: これらの信号は安全です。つまり、チャンネルストリップの出力でクリッピングは発生しません。
- 赤: これらの信号は「ホット」なレベルと考えられます。クリップインジケータが継続的または頻繁に点灯するのでなく、ときどきピークに達する程度であれば問題ありません。
チャンネルストリップのレベルメーターのスケールをカスタマイズする
レベルメーターをカスタマイズして、2 つのスケールを切り替えることができます。
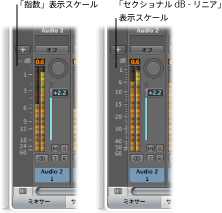
以下のいずれかの操作を行って「表示」環境設定を開きます:
「Logic Pro」>「環境設定」>「表示」と選択します(または「表示環境設定を開く」キーコマンドを使います)。
「アレンジ」ウインドウのツールバーの「環境設定」ボタンをクリックし、ポップアップメニューから「表示」を選択します。
「ミキサー」タブをクリックし、「スケール」ポップアップメニューで値を選択します。
- 指数: メーターの高音域がより高い解像度で表示されます。
- セクショナル dB - リニア: レベル全体で可能な限り高い解像度で表示されます。
チャンネルストリップの音量レベルを切り替える
以下のキーコマンドを使って、特定のチャンネルストリップで 2 つの異なる音量レベルをすばやく切り替えることができます:
オーディオ・チャンネル・ストリップのレベルを切り替える
オグジュアリー・チャンネル・ストリップのレベルを切り替える
出力チャンネルストリップのレベルを切り替える
入力チャンネルストリップのレベルを切り替える
バス・チャンネル・ストリップのレベルを切り替える
チャンネルストリップを選択します。ここでは例としてオーディオチャンネルストリップを選択します。
音量フェーダーを必要なレベルに設定します。
「オーディオ・チャンネル・ストリップのレベルを切り替える」キーコマンドを使います。
チャンネルストリップの音量フェーダーが一番下まで下がります。
音量フェーダーを別のレベルに設定します。
この状態で「オーディオ・チャンネル・ストリップのレベルを切り替える」キーコマンドを使うと、2 つの音量レベルが切り替わります。同じタイプのすべてのチャンネルストリップで一度に音量レベルが切り替わるので、1 セットのチャンネルストリップから 2 つの異なるミックスを作成できます。