リージョンを移動する
リージョンはトラック上を横方向に、またはトラック間を縦方向に移動できます。また 2 つの「アレンジ」ウインドウ間や、別のプロジェクト間も移動できます。
リージョンを選択し、新しい位置にドラッグします。
ドラッグしたリージョンは「スナップ」ポップアップメニューの設定で指定した増分値に基づき、自動的にスナップします。(リージョンの編集部分を時間位置にスナップさせるを参照してください。)別のリージョンにドラッグした場合、動作は「ドラッグ」ポップアップメニューでの設定に影響されます。
Control キーを押しながらリージョンをドラッグし、1 ディビジョンの各段階(たとえば 16 分)ずつ移動します。
Control + Shift キーを押しながらリージョンをドラッグし、1 ティックまたは 1 サンプルずつ移動します。(最大分解能は拡大/縮小のレベルによって異なります。)
リージョンの移動を制限する
リージョンの最初の移動方向を横方向または縦方向に制限できます。これを実行するには「Logic Pro」>「環境設定」>「一般」と選択し、「編集」パネルの「ドラッグを一方向に制限」で「アレンジ」チェックボックスを選択します。リージョンをグラブした後の最初の移動方向が左または右だった場合、移動方向は横方向だけに制限されます。トラック間を移動したい場合はマウスのボタンを放し、リージョンを再度選択し、上または下にドラッグします。
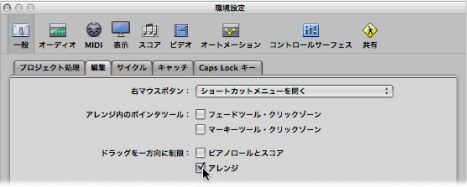
メモ: この移動方向を制限する環境設定は、リージョンの移動中に Shift キーを押すことで無効にできます。
リージョンの再生位置を数値で変更する
リージョンの再生位置(および再生の長さ)は数値で編集できます。これは、アレンジレベルでリージョンを表示するように設定した「イベントリスト」で行います。(イベントリストの表示レベルを変更するを参照してください。)
以下のいずれかの操作を行って、イベントリストを開きます:
メインメニューバーで、「ウインドウ」>「イベントリスト」と選択します(または、「イベントリストを開く」キーコマンドを使います。デフォルトはコマンド+ 0 キーです)。
「アレンジ」ウインドウのツールバーの右上隅にある「リスト」ボタンをクリックし、次に「イベント」タブをクリックします(または、「イベントリストを切り替える」キーコマンドを使います。デフォルトは E キーです)。
「イベント」タブをドラッグします。ドラッグすると、イベントリストに変わります。
「オプション」>「イベントフロート」と選択します(または「イベントフロート」キーコマンドを使います)。これにより 1 行のイベントリストが新しく開き、アレンジレベル表示に設定されます。
イベントリストの左上にある階層を示すボタン(イベントリストの縮小版であるイベントフロートウインドウにはありません)をクリックして、階層を 1 つ上げます。
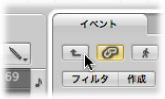
リージョンの「位置」値を編集します。アレンジ領域でリージョンを選択するとイベントリスト(またはイベントフロート)ウインドウがアップデートされ、選択状況が反映されます。
ヒント: 値を入力して Return キーを押すと、リージョンの開始位置を小節の開始位置に即座に移動できます。たとえば「9」と入力すると、選択したリージョンは小節 9 の開始位置に移動します。「112」と入力すると、リージョンは小節 112 に移動します。「1(空白)1(空白)2」と入力すると、リージョンは「小節 1、拍 1、サブ拍 2」に移動します。
リージョンの開始位置は、イベントリストウインドウおよびイベントフロートウインドウで SMPTE 値として表示できます。これはビデオやフィルムで作業する場合に特に便利です。
最初のリージョンイベント(ただしイベントフロートウインドウの場合、イベントは 1 つのみ)の左にある音符アイコンボタンをクリックします。
アイコンは時計の形に変わり、イベントの SMPTE 位置および長さが表示されます。
イベントリストで、「表示」>「イベントの位置と長さを SMPTE 単位で表示」と選択します(または対応するキーコマンドを使います。デフォルトは Shift + R キーです)。
この設定では、音楽をピクチャに同期するとき、必要な SMPTE 位置を設定できます。
リージョンの終了位置も SMPTE 値として表示および調整できます。
イベントリストで「表示」>「長さを絶対位置で表示」と選択します(または、対応するキーコマンドを使います。デフォルトは Control + A キーです)。
リージョンを現在の再生ヘッド位置に移動する
「クロックをピックアップ(イベントを再生ヘッド位置に移動)」キーコマンドを使うと、選択中のリージョン(複数選択した場合は最初のリージョン)を現在の再生ヘッド位置に移動できます。複数のリージョンを選択していた場合、後続のすべてのリージョンが移動します。
メモ: オーディオリージョンでこのコマンドを使うと、現在の再生ヘッドの位置にリージョンのアンカーが配置されます。(オーディオリージョンのアンカーを編集するを参照してください。)
オーディオリージョンを元の録音位置に戻す
選択したオーディオリージョンは、「オーディオ」>「リージョンをオリジナルの録音位置に移動」と選択(または対応するキーコマンドを使用します。デフォルトは Shift +コマンド+ R キーです)することで、元の録音位置に戻すことができます。
メモ: このコマンドはオーディオファイルにタイムスタンプがある場合にのみ利用できます。タイムスタンプがあるファイルの例として、現在のプロジェクトで録音したファイル、および読み込み済みの Broadcast Wave ファイルまたは SDII ファイルなどが挙げられます。タイムスタンプがあるファイルには、オーディオビンのウインドウとタブで時計マークが表示されます。
キーコマンドを使ってリージョンをナッジする
ナッジ値を指定しておくと、選択したリージョンをナッジ値に基づいて移動できます。ナッジ値を設定するには、以下のキーコマンドを使います:
“ナッジ値”を“ティック”に設定
“ナッジ値”を“ディビジョン”に設定
“ナッジ値”を“拍”に設定
“ナッジ値”を“小節”に設定
“ナッジ値”を“SMPTE フレーム”に設定
“ナッジ値”を 0.5 SMPTE フレームに設定
“ナッジ値”を 5 SMPTE フレームに設定
“ナッジ値”を“サンプル”に設定
“ナッジ値”を 1 ミリ秒に設定
“ナッジ値”を 10 ミリ秒に設定
Option キーを押しながら、←キーまたは→キーを押します。
以下のキーコマンドを使って、選択したリージョンを該当するグリッド量分だけナッジ(左右へ移動)することもできます:
リージョン/イベントの位置を SMPTE フレーム単位で右にナッジ
リージョン/イベントの位置を SMPTE フレーム単位で左にナッジ
リージョン/イベントの位置を 1/2 SMPTE フレーム右にナッジ
リージョン/イベントの位置を 1/2 SMPTE フレーム左にナッジ
リージョン/イベントの位置を 5 SMPTE フレーム右にナッジ
リージョン/イベントの位置を 5 SMPTE フレーム左にナッジ
リージョン/イベントの位置を SMPTE ビット単位で右にナッジ
リージョン/イベントの位置を SMPTE ビット単位で左にナッジ
リージョン/イベントの位置をティック単位で右にナッジ
リージョン/イベントの位置をティック単位で左にナッジ
リージョン/イベントの位置をディビジョン単位で右にナッジ
リージョン/イベントの位置をディビジョン単位で左にナッジ
リージョン/イベントの位置をビート単位で右にナッジ
リージョン/イベントの位置をビート単位で左にナッジ
リージョン/イベントの位置を小節単位で右にナッジ
リージョン/イベントの位置を小節単位で左にナッジ
リージョン/イベントの位置をナッジ値で右にナッジ
リージョン/イベントの位置をナッジ値で左にナッジ
リージョン/イベントの位置をサンプル単位で右にナッジ
リージョン/イベントの位置をサンプル単位で左にナッジ
リージョン/イベントの位置を 1 ミリ秒単位で右にナッジ
リージョン/イベントの位置を 1 ミリ秒単位で左にナッジ
リージョン/イベントの位置を 10 ミリ秒単位で右にナッジ
リージョン/イベントの位置を 10 ミリ秒単位で左にナッジ
コマンド名に記載された単位にかかわらず、選択したリージョンは 1 段階右(+1)または左(–1)にシフトします。
リージョンの再生位置をシフトする
インスペクタのリージョンパラメータボックスにある「ディレイ」パラメータを使うと、トラック上のリージョンの再生位置をシフトできます。正の値はディレイ(音をレイドバックさせたりタメたりする感じ)、負の値はプリディレイ(音を走らせたり前のめりにさせたりする感じ)になります。
リージョンパラメータボックスの「ディレイ」パラメータを希望の値に設定します。
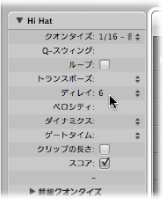
ディレイの量は、「ディレイ値をミリ秒で表示」の設定に基づき、ミリ秒または音価で表示できます。
アレンジ領域で「表示」>「ディレイ値をミリ秒で表示」と選択します(または、対応するキーコマンドを使います)。
Control キーを押しながらインスペクタのリージョンパラメータボックスをクリック(または右クリック)し、ショートカットメニューから「ディレイ値をミリ秒で表示」を選択します。
インスペクタの「ディレイ」パラメータは、音楽パート(リージョン)のリズムの補正など、クリエイティブ面で主に使用します。ただし、タイミングの問題を解決する場合にも利用できます。タイミングの問題には、さまざまな原因があります。次に例を挙げます:
サウンドのアタックフェーズが遅すぎる場合。良いミュージシャンであれば、若干走り気味に演奏することでこの問題を自ら補正します。サウンドが非常に遅い場合、安定させるには 100 ミリ秒を超えるプリディレイが必要な場合があります。
ノートオンメッセージに対し、サウンドジェネレータの反応が遅すぎる場合。古いマルチティンバーのサウンドジェネレータでは、音を出力するのに数 10 ミリ秒かかることがよくあります。
外部 MIDI サウンドジェネレータに到達するノートの順序に依存しているため、出力のディレイが一定しない場合。ほんの 1 ティックのずれでも、リズム上重要なトラックに対してはプリディレイを試してください。タイミングが劇的に改善されることもあります。