サンプルエディタおよびオーディオビンでリージョンを扱う
オーディオビンを使うと、リージョンを管理し、オーディオファイルに関連付けられた(1 つまたは複数の)リージョンに大まかな編集を行うことができます。オーディオビンのグラフィック表示は、オーディオファイルとオーディオリージョンを短時間で簡単に整理できるように最適化されています。
リージョンの開始マーカーと終了マーカー(アンカー)を配置する際の最適な分解能は、オーディオビンで 256 サンプルステップに制限されます。これは、特に「編集」>「編集内容をゼロクロッシングにスナップ」が有効な場合には適切な設定です。
ただし、場合によっては、個々のサンプルワードレベルにまで掘り下げて厳密な調整を行う必要があります。ドラムループなどがそれに当たります。サンプルエディタは、こうした精密な編集に適した機能です。
オーディオビンまたはアレンジ領域でリージョンをダブルクリックします。
リージョン全体が選択された状態で、サンプルエディタが開きます。
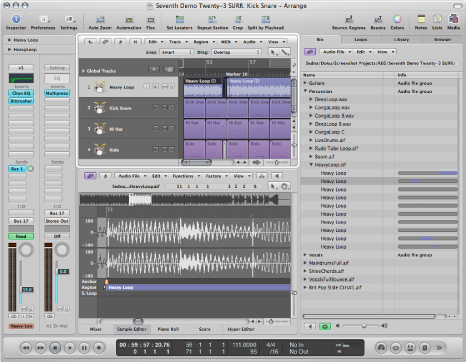
オーディオビンでリージョンを管理する
オーディオビンには、プロジェクトに追加または録音したオーディオファイルとオーディオリージョンがすべて表示されています。
このセクションでは、オーディオビンタブとオーディオビンウインドウで指定可能なリージョン処理オプションについて説明します。
メモ: また、基本的な項目についてはここでも触れますが、オーディオビンでのオーディオファイルの操作とオプションについては、オーディオファイルを管理するで説明します。
オーディオビンタブは、作業領域の邪魔にならないので、アレンジ領域にすぐにファイルを追加するような作業に適しています。オーディオファイルごとに、ファイル全体の長さを表すバーが表示されます。バー内のカラーで示した領域はリージョンの長さを表します。オーディオファイル内のリージョンのサイズ変更や移動などは、オーディオビンタブでは実行できません。こうした調整を行う場合は、オーディオビンウインドウを使います。
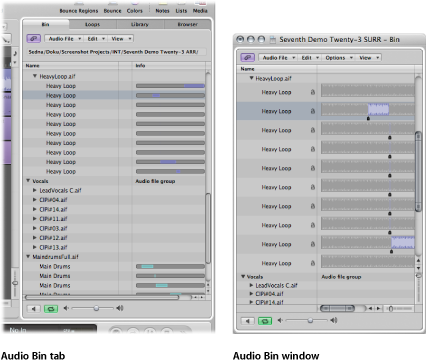
オーディオビンウインドウは、自由にサイズを変更できます。このウインドウには、オーディオファイルが波形表示されます。オーディオファイル内のリージョンは強調表示されています。オーディオビンウインドウには、絶対パスなどのファイルの詳細が表示されます。また、「ストリップサイレンス」コマンドなどを含む「オプション」メニューも表示されます。
まとめると以下のようになります:
オーディオビンタブは、アレンジメントを組み立てているときにオーディオファイルやオーディオリージョンを追加する作業に適しています。
それに対して、オーディオビンウインドウは、オーディオファイルやオーディオリージョンの管理を行う際にまず立ち寄る場所と言えます。
「アレンジ」ウインドウのメディア領域のオーディオビンタブをクリックします(または、「ビンを切り替える」キーコマンドを使います。デフォルトは B キーです)。
「ウインドウ」>「オーディオビン」と選択します(または、「ビンを開く」キーコマンドを使います。デフォルトはコマンド+ 9 キーです)。
オーディオファイル名の横の開閉用三角ボタンをクリックします。
親オーディオファイル名の下に、すべてのリージョンが表示されます。
アレンジ領域で使用されているリージョンの場合、リージョン名の右にカラー付きバーが表示されます。バーの色は、アレンジのリージョン色を引き継いだものです。リージョン(カラー付きセクション)の長さは、オーディオファイルのバーに対してどの程度占めているかで表されます。
アレンジ領域で使用されていないリージョンは、グレイで表示されます。
「表示」>「すべてのリージョンを表示」と選択します(または、対応するキーコマンドを使います)。
Option キーを押しながら、オーディオファイルの横の開閉用三角ボタンをクリックします。
オーディオビン内のすべてのオーディオファイルのすべてのリージョンがすぐに表示されます。
「表示」>「すべてのリージョンを隠す」と選択すると(または、対応するキーコマンドを使用すると)、あるいは Option キーを押しながら(オーディオファイルの開閉用三角ボタンを)もう一度クリックすると、すべてのリージョンが隠れます。
オーディオファイルを選択し、「表示」>「リージョンを並べ替える」と選択します:
- 開始位置: オーディオファイル内の時間的な位置に従ってリージョンが並べ替えられます。
- 長さ: 長さに従ってリージョンが並べ替えられます。
- 名前: アルファベット順にリージョンが並べ替えられます。これがデフォルト設定です。
「表示」>「長さを表示」メニューで、以下のいずれかの設定を選択します:
- なし: 長さを表示しません。
- 分: 秒: ミリ秒: リージョンの絶対時間を時、分、秒、ミリ秒の形式で表示します。
- サンプル: リージョン内のサンプルワード数を表示します。
- SMPTE タイム: SMPTE による長さを表示します。SMPTE は、絶対時間とは異なり、ミリ秒の代わりにフレーム数とビット数を使います。
- 小節/ビート: 小節数、拍数、ディビジョン数、ティック数という音楽単位でリージョンを表示します。[ポストプロセスで削除] bars : [ポストプロセスで削除] beats : [ポストプロセスで削除] divisions : [ポストプロセスで削除] ticks. プロジェクトのテンポ、拍子、ディビジョンの設定が変更されると、表示は自動的に再計算されます。
「表示」>「リージョンの使用回数を表示」と選択します。
リージョンを作成/削除する
プロジェクトにオーディオファイルを追加すると、ファイル全体を含む長さのリージョンが自動的に作成されます。同じオーディオファイルからリージョンを必要な数だけ作成できます。ソースオーディオファイルの長さを超えない限り、リージョンの長さに制約はありません。
同じオーディオファイルから複数のリージョンを作成すると、異なるボーカルテイクを使ってプロジェクト全体のボーカルを組み立てるなどの作業に役立ちます。
リージョンは、オーディオビン、サンプルエディタ、「アレンジ」ウインドウで作成できます。このセクションでは、オーディオビンとサンプルエディタのオプションについて説明します。
メモ: 「アレンジ」ウインドウのリージョン編集に関する各オプションについて詳しくは、アレンジメントを組み立てるを参照してください。
オーディオビンでオーディオファイルを選択し、「オーディオファイル」>「リージョンを追加」と選択します(または、「リージョンを追加」キーコマンドを使います。デフォルトは Control + R キーです)。
メインメニューバーで「編集」>「コピー」と選択し(またはコマンド+ C キーを押し)、「編集」>「ペースト」と選択します(またはコマンド+ C キーを押します)。
リスト内の既存のリージョンの下に、新しいリージョンが表示されます。
各リージョンの末尾には、固有の数値が付けられます。たとえば、organ.wav という親オーディオファイルがあるとします。自動的に作成されたリージョンの名前は organ、新しく作成されたリージョンの名前は作成順に organ.1、organ.2 となります。
「編集」>「新規リージョンを作成」と選択します(または、コマンド+ R キーを押します)。
新しく作成されたリージョンがオーディオビンのリストに表示されます。
1 つまたは複数のリージョンを選択し、Delete キーを押します。
リージョンを削除しても、親オーディオファイルは削除されません。
オーディオビンで、オーディオファイル名(リージョン名ではなく)を選択します。
「オーディオファイル」>「ファイルを削除」と選択します(または、対応するキーコマンドを使います)。
これでファイルはプロジェクトからは削除されますが、ハードディスクから削除されるわけではありません。
警告: 削除したリージョンがアレンジ領域にある場合は、それも削除されます。そのため、リージョン(または親オーディオファイル)を削除する際には注意が必要です。ただし、必要なリージョンをうっかり削除してしまった場合でも、取り消し機能を使用できます。
オーディオビンでリージョンを試聴する
ここで説明する再生モードは、オーディオビンのリージョンに対して(オーディオビンウインドウにキーフォーカスがある場合)のみ有効で、プロジェクトの再生に対してはまったく機能しません。
リスト内のリージョン名を選択します。
オーディオビンの下部にある試聴ボタンを Control キーを押しながらクリック(または右クリック)して、ショートカットメニューからオプションを選択します:

- チャンネルストリップを自動選択: 選択したアレンジトラックに割り当てられたオーディオチャンネルストリップが再生されます。
- 試聴チャンネルストリップ: エンバイロメントの試聴チャンネルストリップが再生されます。視聴チャンネルストリップは、「エンバイロメント」ウインドウの「ミキサー」レイヤーからアクセスできます。最も番号の大きいオーディオチャンネルストリップの右側に表示されます。
試聴ボタンをクリックして(またはスペースバーを押して)、再生を開始します。
再生を停止するときは、もう一度試聴ボタンをクリックします(またはスペースバーを押します)。
オーディオビンの下部にあるループ再生ボタン(矢印が一周しているボタン)をクリックします。ボタンをもう一度クリックすると、ループ再生が無効になります。

リージョン表示またはマウスでリージョンをクリックし、ボタンを放さずにそのまま待ちます。
スピーカーアイコンがマウスポインタに変わります。

クリックした個所から再生が始まります。この操作で、特定の場所を再生できます。マウスボタンを放すと、再生が停止します。
メモ: これは、オーディオビンウインドウでのみ有効です。
リージョンのサイズを変更する
リージョンは、オーディオビンウインドウ、サンプルエディタ、「アレンジ」ウインドウでサイズを変更できます。このセクションでは、オーディオビンとサンプルエディタのオプションについて説明します。
メモ: 「アレンジ」ウインドウのリージョン編集に関する各オプションについて詳しくは、アレンジメントを組み立てるを参照してください。
リージョンの左右の境界の下 1/3 をクリックしたまま、左右にドラッグします。

サイズを正確に変更する場合は、オーディオビンではなく、サンプルエディタでリージョンの開始ポイントまたは終了ポイントをドラッグします。サンプルエディタで「編集」>「編集内容をゼロクロッシングにスナップ」が無効になっていることを確認してください。(編集個所をゼロクロッシングにスナップするを参照してください。)
サンプルエディタの波形表示の下部にある小さなマーカーから、リージョンの境界に直接アクセスできます。
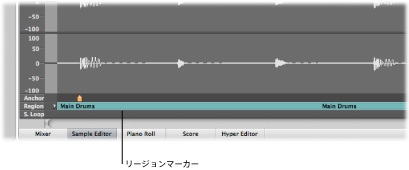
編集個所をゼロクロッシングにスナップする
「編集」>「編集内容をゼロクロッシングにスナップ」が有効になっている場合、リージョンの開始位置または終了位置を調整すると、波形がゼロ軸と交わるポイントに最も近い個所へスナップされます。つまり、ドラムループなどのサンプルには、あるポイントとよく似たレベルの交差ポイントがあります。この 2 つのポイントをサンプルの開始ポイントと終了ポイントに使うと、音の途切れを目立たせずにループを再生できます。
開始ポイントを調整すると、選択したポイントの前の領域がスキャンされ、スムーズに音が交わる位置が検出されます。終了ポイントを調整すると、そのリージョン以降の領域がスキャンされ、同じくスムーズに音が交わる位置が検出されます。
オーディオビンまたはサンプルエディタのタイトルバーをクリックし、ウインドウにキーフォーカスを与えます。
「編集」>「ループ」>「編集内容をゼロクロッシングにスナップ」と選択します(または対応するキーコマンドを使います)。
メモ: 「編集内容をゼロクロッシングにスナップ」オプションは、サンプルエディタとオーディオビンで別個に設定できます。
オーディオファイル内でリージョンを移動する
オーディオビンウインドウでは、オーディオファイル内でリージョンを移動することもできます。
リージョンの中央にポインタを置きます。
ポインタの形が両方向の矢印に変わったら、リージョンを左または右にドラッグします。

メモ: アンカーを移動せずにリージョンの境界を調整する場合は、Option キーを押しながら同じ操作を行います。これは、リージョン全体を移動する場合に加え、開始ポイントと終了ポイントを移動する場合にも有効です。
オーディオリージョンのアンカーを編集する
アンカーは、オーディオリージョンの一時的な参照ポイントです。リージョンを移動する際、ヘルプタグに表示されるのは、MIDI リージョンの場合は開始ポイントですが、オーディオリージョンの場合はアンカーポイントです。
多くの場合、アンカーに適しているのは、サウンドのアタックフェーズが始まる個所ではなく、振幅のピーク部分です。例として、金管楽器の音を挙げることができます。金管楽器の音は、場合によっては少し遅れてピークに達します。そのピークにアンカーを移動すると、リージョンはそこを基点としてアレンジメントの開始点にスナップされます。柔軟な拡大/縮小設定を使うと、必要に応じていくらでも細かく操作できます。最大限に拡大すれば、ビット単位での処理も可能です。
もう 1 つ例を挙げれば、1 小節のドラムループと MIDI リージョン間を完璧に同期させるために、アンカーを小節上の明確な位置に配置しなければならない場合があるとします。大きなピークレベルからループが始まる場合(つまりキックドラムなどの場合)、そのビートの音量がちょうどピークになるポイントにアンカーを設定します。
オーディオを録音または追加すると、アンカーとリージョンの開始ポイントは常にそのオーディオファイルの先頭に置かれます。アンカーはリージョンの開始位置より前に来ることはできないので、リージョンの開始ポイントを動かすと、アンカーも移動します。
リージョンのアンカーは、オーディオビンウインドウとサンプルエディタで編集できます。アンカーは、リージョン波形の下にある黒いインジケータ(サンプルエディタではオレンジ)で示されます。
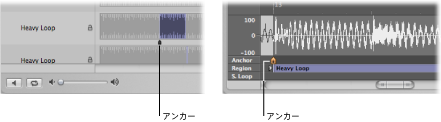
リージョンの下にある小さなインジケータをつかみ、アンカーを動かします。
アンカーポイントを変更すると、プロジェクト内のオーディオリージョンの相対的な位置も変わります。リージョンの開始ポイントがアンカーのデフォルト位置の場合、リージョンの開始ポイントを変更する際には注意する必要もあります。
アレンジ領域内のオーディオリージョンの位置をアップデートする
サンプルエディタでアンカーポイントを変更する際、「リージョンの位置を補正」機能を使用すると、指定したオーディオリージョンの位置をアレンジメント内で変更しないでおくことができます。
サンプルエディタのタイトルバーをクリックし、キーフォーカスを与えます。
「編集」>「リージョンの位置を補正」と選択します。
「リージョンの位置を補正」が有効になっている場合、アンカーを移動しても、結果は変わりません。サンプルエディタでアンカーを移動すると、アレンジ領域でリージョンの開始ポイントをドラッグした場合と同じ結果になります。
「リージョンの位置を補正」が無効になっている場合、アンカーを移動すると、アレンジ領域のオーディオリージョンの位置が変わります。アンカーの小節の値は同じままですが、リージョンは時間軸に沿ってずれ、移動結果が点線で表されます。
オーディオリージョンを保護する
オーディオビンウインドウで開始ポイントや終了ポイント、アンカーの位置などをロックしておけば、それらをうっかり変更してしまう事態からリージョンを守ることができます。
オーディオビンウインドウで、リージョンの横にある錠前アイコンをクリックして閉じます(ロックします)。もう一度クリックすると、リージョンのロックが解除されます。
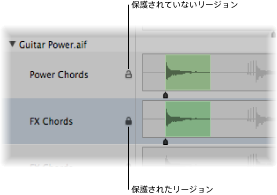
リージョンをロックすると、再生は可能ですが、編集はできなくなります。
警告: この機能は、データが削除されないよう保護するものではないので、注意してください。リージョンは、保護(ロック)されても削除可能です。