EXS24 mkII サンプラー音源を読み込む
EXS24 mkII は AKAI S1000 および S3000、SoundFont2、SampleCell、DLS、Gigasampler、ReCycle のサンプルフォーマット、および Vienna Library と互換性があります。以下のセクションを参照してください:
SoundFont2、SampleCell、DLS、Gigasampler ファイルを読み込む
ReCycle ファイルを EXS インストゥルメントに変換する
SoundFont2、SampleCell、DLS、Gigasampler ファイルを読み込む
「Sampler Instruments」フォルダに保存された SoundFont2、SampleCell、DLS、Gigasampler ファイルは、EXS24 mkII によって認識され、サンプラー音源に変換されます。
SoundFont2、SampleCell、DLS、Gigasampler ファイルを「~/ライブラリ/Application Support/Logic」にある「Sampler Instruments」フォルダにコピーまたは移動します。
EXS24 mkII のサンプラー音源ポップアップメニューで SoundFont2、SampleCell、DLS、または Gigasampler ファイルを選択します。選択したファイルが自動的に EXS サンプラー音源へ変換されます。
EXS インストゥルメントファイルは、「Sampler Instruments」フォルダに作成されます。このフォルダには、元のフォーマットのファイルが保存されます。
サンプラー音源で使用されるサンプルは、元のファイルフォーマットに応じて次のいずれかのフォルダに保存されます:
~/ライブラリ/Application Support/Logic/SoundFont Samples
~/ライブラリ/Application Support/Logic/SampleCell Samples
~/ライブラリ/Application Support/Logic/Gigasampler Samples
~/ライブラリ/Application Support/Logic/DLS Samples
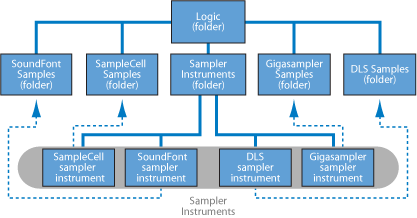
SoundFont2 および SampleCell の Bank ファイルの読み込みも上記の手順で可能です。これらのファイルタイプには 1 つの音源ファイルに加えて複数のサウンドが含まれています。
SoundFont2 または SampleCell の Bank ファイルを EXS24 mkII に読み込むと、Bank ファイルの名前で Bank 用のフォルダとサンプル用のフォルダが作成されます。ただし、ファイル名の末尾には「Bank」または「Samples」の文字が付加されます。
バンクに含まれるすべてのサウンドに対して自動的に EXS サンプラー音源ファイルが作成され、新しい「Bank」フォルダに配置されます。サンプラー音源ポップアップメニューも、新しいフォルダ階層を反映したものに自動的にアップデートされます。また、「SoundFont」フォルダまたは「SampleCell」フォルダ内に「Samples」フォルダが自動的に追加され、バンクで使用するサンプルがすべてここに保存されます。
たとえば、さまざまなビンテージ・ドラム・マシンのサウンドから 50 種類を超えるドラム・キット・サウンドを集めた「Vintage Drums」という名前の SoundFont2 Bank ファイルを EXS24 mkII に読み込むと、次の処理が行われます:
「~/ライブラリ/Application Support/Logic/Sampler Instruments」フォルダに「Vintage Drums Bank」という名前の新規のフォルダが作成されます。
「~/ライブラリ/Application Support/Logic/SoundFont Samples」フォルダに「Vintage Drums Samples」という名前の新規のフォルダが作成されます。
サンプラー音源ポップアップメニューの階層表示がアップデートされ、最初にあった「Vintage Drums」エントリーが「Vintage Drums.Bank」エントリーに変わります。この新しいエントリーは個々のサンプラー音源が保存されているフォルダであり、これらのサンプラー音源を通常の方法で選択して読み込むことができます。
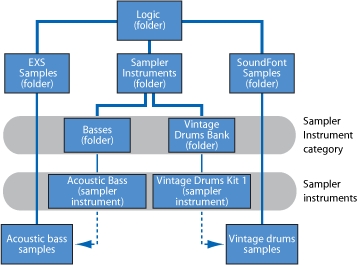
変換が完了したら、元の SoundFont2、SampleCell、または Gigasampler のソースファイルはハードディスクから削除してもかまいません。
メモ: 読み込んだサンプラー音源は、コンピュータの任意のハードディスクドライブに保存できます。ただし、サンプラー音源ポップアップメニューからこれらのサンプラー音源にアクセスするには、ターゲットフォルダのエイリアスを「~/ライブラリ/Application Support/Logic/Sampler Instruments」フォルダ内に作成しておく必要があります。
ReCycle ファイルを EXS インストゥルメントに変換する
「ReCycle」は Propellerhead Software 社のサンプル編集プログラムであり、「ReCycle」で生成されるファイルタイプの多くは、「Logic Pro」および EXS24 mkII でも読み出すことができます。
オーディオファイルの波形のピーク(トランジェント)に基づいてサンプル素材をスライスと呼ばれる細かなセグメントに分割する機能を備えています。このようにして、「ReCycle」はオーディオファイルを音楽的に意味のあるスライスに分割します。「Logic Pro」ではさらに、たとえばドラムループにおけるこのようなスライスのタイミングが、自動生成されたリージョンにマッピングされます。
EXS24 mkII は、次のタイプの ReCycle ファイルをサポートしています:
- 古い ReCycle ファイル: ファイルの拡張子は .rcy です。このファイルタイプの略称は RCSO です。最近ではあまり使われることのないファイルタイプです。
- 古い ReCycle 書き出しファイル: ファイルの拡張子は .rex です。このファイルタイプの略称は REX です。古いサンプルライブラリでは、REX フォーマットのファイルが広く使用されています。
- ReCycle 2.0 ファイル: ファイルの拡張子は .rx2 です。このファイルタイプの略称は REX2 です。このファイルは主に Propellerhead Software 社の「Reason」で使用されるものですが、一般的なサンプルライブラリでも REX2 フォーマットのファイルが広く使用されています。
各スライスに対してゾーンを生成する
「MIDI リージョンを抽出し、新規音源を作成」コマンドを実行すると、ReCycle ファイルから新しい EXS24 インストゥルメントが作成され、個々のスライスにゾーンが生成されます。
インストゥルメントエディタで「音源」>「ReCycle コンバート」>「MIDI リージョンを抽出し、新規音源を作成」と選択します。
ファイル選択ダイアログで目的の ReCycle ファイルを選択し、「開く」をクリックします。
「MIDI リージョンを作成」ウインドウで「ベロシティ設定」を入力します(リージョン関係の情報については後述します)。
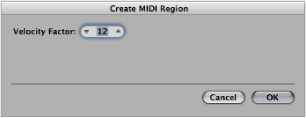
「ベロシティ設定」は、読み込んだ ReCycle ファイルの各スライスの音量(トランジェントピーク)を分析します。そしてその値を、スライスのトリガに使用される MIDI ノートイベントの該当するベロシティ値にマッピングします。
正の値(最大値は 100)を設定すると、スライスの音量が大きいほど MIDI ノートイベントのベロシティ値が高くなります。
負の値を設定すると、スライスの音量が大きいほど各ノートイベントの MIDI ベロシティ値が低くなります。
「OK」をクリックします。
EXS24 mkII は、読み込んだ ReCycle ファイルの各スライスに対してゾーンを生成し、これらのゾーンを 1 つのグループに割り当てます。新しい EXS インストゥルメントの名前は、ReCycle ループ名から名前をとって付けられます。同名の EXS インストゥルメントがすでに存在する場合は、音源名の末尾に番号記号(#)と数字が付加されます。たとえば、「Tricky Backbeat」という名前のサンプラー音源がすでに存在する場合に「Tricky Backbeat」という名前の ReCycle ファイルを読み込むと、「Tricky Backbeat#1」という EXS インストゥルメントが作成されます。このため、「Sampler Instruments」フォルダで同名のファイルが重複することはありません。
また、現在選択中のトラックの現在のプロジェクト位置(小節単位)に、MIDI リージョンが生成されます。この MIDI リージョンは、読み込んだスライスを ReCycle ファイルで定義されたタイミングでトリガするのに使用されます。読み込んだ EXS インストゥルメント(ReCycle 音源から MIDI リージョンを生成するを参照)からは、いつでも新規の MIDI リージョンを生成できますので、MIDI リージョンの編集や削除は自由に行うことができます。
「MIDI リージョンを抽出し、サンプルを現在の音源に追加」コマンドを実行すると、ReCycle ループのスライスが、現在インストゥルメントエディタで開いている任意の EXS インストゥルメントに追加されます。これにより、1 つのサンプラー音源でいくつもの異なる ReCycle ループを使用できます。
ReCycle ループ全体を 1 つのゾーンに割り当てる
「音源」>「ReCycle コンバート」>「ループをスライスし、新規音源を作成」コマンドでは、ReCycle ループから EXS インストゥルメントを作成します。各スライスは低いノートから高いノートへと半音階でキーボードにマッピングされます。各ゾーンでは、終了位置まで現在のプロジェクトのテンポで ReCycle ループが再生されます。つまり、最も下のゾーンではループ全体が再生され、最も上のゾーンではループの最後のスライスのみが再生されることになります。最も下のゾーンと最も上のゾーンの間のノートにより、複数のスライスが再生されます。
キーボードで対応するノートを演奏することによってサンプルのループ開始位置をさまざまに変更できるこのような手法は、オールドスクールのドラムンベース・スタイルのトリガに使用できます。
「音源」>「ReCycle コンバート」>「ループをスライスし、サンプルを現在の音源に追加」コマンドを実行すると、スライスされたループから現在アクティブなサンプラー音源にゾーンが追加されます。
クリップボードからループをペーストする
「編集」>「ReCycle ループを新規音源としてペースト」コマンドを実行すると、「ReCycle」の Copy Loop 機能によってクリップボードにコピーされた ReCycle ループから、EXS インストゥルメントが作成されます。
EXS インストゥルメントの作成方法は、「MIDI リージョンを抽出し、新規音源を作成」コマンドの場合と共通しています。
「編集」>「ReCycle ループを現在の音源にペースト」コマンドを実行すると、現在アクティブなサンプラー音源にゾーンが追加されます。
ReCycle 音源から MIDI リージョンを生成する
読み込んだ ReCycle ファイルから MIDI リージョンを生成することができます。これらのリージョンは、読み込んだスライスを ReCycle ファイルで定義されたタイミングでトリガします。
「音源」>「ReCycle コンバート」>「ReCycle 音源からリージョンを抽出」と選択します。
MIDI リージョンが現在選択中のトラックの現在のプロジェクト位置(小節単位)に作成されます。現在開いている音源に読み込んだ ReCycle ループの 1 つ 1 つに対して MIDI リージョンが生成されます。「MIDI リージョンを抽出し、新規音源を作成」コマンドと同様、この場合もベロシティ設定の入力が要求されます(各スライスに対してゾーンを生成するを参照)。
EXS24 mkII で AKAI ファイルを変換する
EXS24 mkII では AKAI S1000/S3000 サンプルフォーマットのサンプルも読み込むことができます。AKAI 変換機能で読み込めるものは、次の通りです:
AKAI フォーマットの CD-ROM ディスク全体
AKAI パーティション
AKAI ボリューム
AKAI プログラム
個々のオーディオファイル(サンプル)
パラメータウインドウの「options」ポップアップメニューを開き、「AKAI コンバート」を選択します。「AKAI コンバート」ウインドウが開き、4 つのカラムに「待機中:AKAI CD」と表示されます。詳細については、EXS24 mkII AKAI コンバートウインドウのパラメータを参照してください。
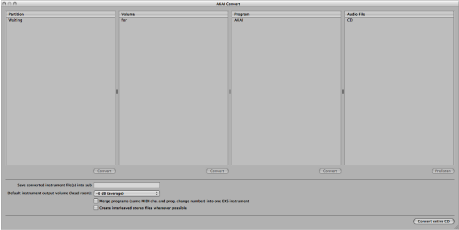
光学ドライブに AKAI フォーマットのサンプルディスクを挿入します。画面にディスクの内容が表示されます。「パーティション」カラムには「Partition A」、「Partition B」などのエントリーが並び、パーティションに関する情報が表示されます。
パーティションの内容を確認するには、目的のエントリーをクリックして、そのパーティションに含まれるボリューム情報を表示します。
ディスクのフォルダ階層を下へ移動するには、「ボリューム」カラムのエントリー項目をクリックしてその項目に含まれるプログラムを表示します。「プログラム」カラムのエントリー項目をクリックすると、そのプログラムに含まれるオーディオファイル(サンプル)が表示されます。
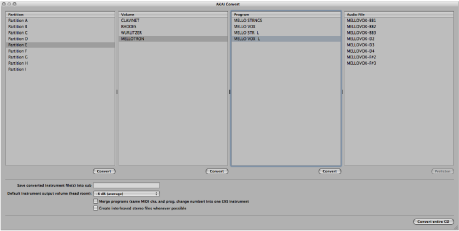
「オーディオファイル」カラムの下にある「試聴」ボタンをクリックすると、AKAI オーディオファイルを読み込む前にファイルを試聴できます。
必要に応じて、「AKAI コンバート」ウインドウの下にあるパラメータを設定します(詳しくは、EXS24 mkII AKAI コンバートウインドウのパラメータを参照)。
変換したいパーティション、ボリューム、プログラムを選択し、各カラムの下の「コンバート」ボタンをクリックします。
メモ: AKAI CD-ROM ディスク全体を変換したい場合は、「AKAI コンバート」ウインドウの右下隅にある「CD 全体を変換」ボタンをクリックします。
選択したパーティション、ボリューム、プログラム(および関連するすべてのオーディオファイル)が読み込まれます。
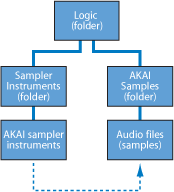
読み込まれたオーディオファイルは、ボリューム名から名前を取ったフォルダ内に保存されます。このフォルダは「~/ライブラリ/Application Support/Logic」にある「AKAI Samples」フォルダ内に作成されます。
読み込み処理が完了すると、プログラム名と同じ名前でサンプラー音源が作成されます。サンプラー音源は「~/ライブラリ/Application Support/Logic」にある「Sampler Instruments」フォルダ、または「変換された音源ファイルをサブフォルダに保存」パラメータで指定したサブフォルダに保存されます。パーティションを変換すると、ボリューム名と同じ名前のサブフォルダが作成されます。ボリューム内に 1 つしかプログラムが含まれない場合は、サブフォルダは作成されません。複数のパーティションを変換した場合は、パーティション名と同じ名前のサブフォルダが作成されます。
変換済みのサンプラー音源が、次のようにサンプラー音源ポップアップメニューに表示されます:
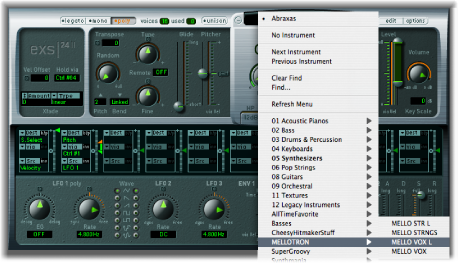
EXS24 mkII AKAI コンバートウインドウのパラメータ
以下のセクションでは、EXS24 mkII の「AKAI コンバート」ウインドウ内のパラメータについて説明します。AKAI ファイルを EXS インストゥルメントに変換する方法の詳細については、EXS24 mkII で AKAI ファイルを変換するを参照してください。
- 変換された音源ファイルをサブフォルダに保存: このパラメータは、ディスク全体を読み込む際に使用します。このパラメータを選択するとディスクと同じ名前のフォルダが作成されます。また、このパラメータを使用して変換後のサンプラー音源を弦楽器などのカテゴリ別にサブフォルダに保存することもできます。たとえば弦楽器のサンプルを集めた AKAI ディスクから読み込んだプログラムやボリュームをすべて「Strings」サブフォルダに追加したいという場合です。
サブフォルダ名を入力するには、このパラメータフィールドをクリックして希望のサブフォルダ名を入力し、Return キーを押します。読み込まれたボリュームとプログラムはすべて自動的にこのフォルダに追加されます。
メモ: すでに存在するフォルダの名前を入力すると、読み込まれたサンプラー音源はそのフォルダに追加されます。この場合、新規のフォルダは作成されません。
- デフォルトの音源出力レベル(ヘッドルーム): パラメータウインドウのメイン出力音量を非破壊的に変更します。これは変換後に調節できます。AKAI フォーマットでは、たとえばサスティンのかかったパッドサウンドやポリフォニック音源はドラムグルーヴよりも出力が大きいことがよくあります。このため、AKAI フォーマットから変換したサンプラー音源は、ほかの EXS24 mkII サンプラー音源ライブラリよりも出力レベルが非常に大きく、クリッピングを起こす場合があります。「デフォルトの音源出力レベル(ヘッドルーム)」パラメータを適切に設定することで、変換後の各 AKAI プログラムに対する EXS24 mkII のパラメータ設定のヘッドルーム(出力レベル)を制限できます。ここで指定する値は各 AKAI ディスクによって異なるため、試行錯誤が必要ですが、一般的には次の設定が参考になります:
ドラムディスクの場合は、初期設定のまま(0 dB)にするか、ヘッドルームの値を- 3 dB に設定します。
ピアノ、弦楽器、またはパッドディスクの場合は、ヘッドルームを- 9 dB に設定します。
マルチレイヤーのアナログシンセサイザー音源など、非常に音量の大きいディスクの場合は- 12 dB にします。
ヘッドルームの設定値がよく分からない場合は、まず- 6 dB で試してみてください。
- プログラム(同じ MIDI チャンネルおよびプログラム・チェンジ・ナンバー)を 1 つの EXS インストゥルメントに結合: AKAI サンプラー用に作成されたディスクは、1 音源に対し 1 つのベロシティレイヤーが含まれたプログラムが収録されているものが多く存在します。AKAI サンプラーですべてのベロシティレイヤーを再生するには、ボリューム全体(または必要なすべてのプログラム)が読み込まれている必要があります。このパラメータを選択すると、これらプログラムがすべて同じ MIDI チャンネルに自動的に割り当てられ、同じ MIDI プログラム・チェンジ・ナンバーに反応するようになります。EXS24 mkII の AKAI 変換機能はこれらの設定をインテリジェントにチェックし、複数のプログラムから 1 つの EXS サンプラー音源を作成します。一般に、この種のサンプルを読み込む場合には、このオプションを有効にしておきます。
このことは、完全なドラムキット(キック、スネア、ハイハットなどが個々のエンティティとして存在)の音源を 1 つだけ含んだプログラムが収録されたドラムディスクの場合にも当てはまります。その場合は、これらのプログラムを完全なドラムキットとして 1 つの EXS インストゥルメントに結合した方が便利です。
ただし、AKAI ディスクのなかには、音源全体が AKAI ボリュームのプログラムに含まれていて、同じボリューム内の他のプログラムに同じ MIDI チャンネルと MIDI プログラム・チェンジ・ナンバーがプリセットされているものも多く存在します。このようなディスクでは、「プログラム(同じ MIDI チャンネルおよびプログラム・チェンジ・ナンバー)を 1 つの EXS インストゥルメントに結合」は使用しないでください。
- 可能な場合はインターリーブ・ステレオ・ファイルを作成: EXS24 mkII 内部でのパフォーマンスはインターリーブファイルの方が高いため、このオプションは常に有効にしておいてください。AKAI フォーマットのファイルを変換すると、一部のオーディオファイルはスプリット・ステレオ・ファイルおよびインターリーブ・ステレオ・ファイルとして作成されます。インターリーブファイルを作成できるかどうかは、AKAI プログラムとオーディオファイルの両方に格納された情報をもとに判断されます。左と右のファイルが同じ設定の場合のみインターリーブファイルが作成されます。