EXS24 mkII のインストゥルメント/ゾーンまたはグループを作成する
既存のインストゥルメントを読み込んでゾーンやグループを追加したり、新しい空のインストゥルメントを作成してゾーンやグループを作成したりできます。
重要: EXS24 mkII では、ハードウェアサンプラーでは可能なサンプルの直接録音ができません。「Logic Pro」など、適切なアプリケーションを使用してサンプルを録音する必要があります。
(サンプラー音源が読み込まれていない場合のみ)パラメータウインドウで「edit」ボタンをクリックします。
インストゥルメントエディタ・ウインドウで「音源」>「新規」と選択します。
サンプラー音源の読み込みについては、EXS24 mkII サンプラー音源ポップアップメニューを使うを参照してください。サンプラー音源の保存、名称変更、書き出しについては、EXS24 mkII インストゥルメントを保存する/名称変更する/書き出すを参照してください。
ゾーンとグループの作成については、次のセクションを参照してください:
EXS24 mkII のゾーンを作成する
ゾーンとは、個々のサンプル(オーディオファイル)が読み込まれる場所のことです。ゾーンに読み込まれたサンプルはメモリ(コンピュータの RAM)に格納されます。ゾーンには、サンプルの再生を制御するパラメータが用意されています。たとえば、キー範囲(どのノート範囲にサンプルがあるのか)やルートキー(サンプルが本来のピッチで再生されたときのノート)を各ゾーンに対して設定できます。このほかにも、サンプルの開始位置と終了位置、ループポイント、音量など、数多くのパラメータを設定できます。ゾーンは好きな数だけ定義できます。
「ゾーン」>「新規ゾーン」と選択します(または「新規ゾーン」キーコマンドを使用します)。
新しいゾーンエントリーがインストゥルメントエディタに表示されます。
以下のいずれかの操作を行います:
「オーディオファイル」カラムの矢印をクリックし、ポップアップメニューから「オーディオサンプルを読み込む」を選択します。
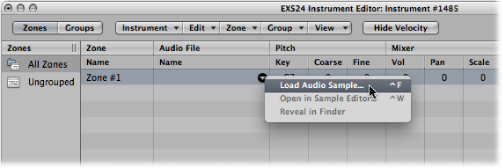
「オーディオファイル」カラムの空の領域をダブルクリックします。
ファイル選択ボックスで目的のオーディオファイルを選択します。
「使用中のオーディオファイルを隠す」オプションを有効にすると、現在読み込まれている EXS インストゥルメントで使用しているファイルが淡色表示になります。
「オーディオファイルを EXS インストゥルメントでプレビュー」オプションを有効にすると、サンプルファイルが現在選択中のゾーンに一時的に読み込まれます。このオプションを有効にすることでゾーンが直接トリガされることはありませんが、ファイル選択ダイアログボックスで異なるファイルが選択されている間は MIDI ノートを鳴らすことによってトリガできます。選択したサンプルは、ゾーンの一部として、あらゆるシンセサイザー処理(フィルタ、モジュレーションなど)も含めて聴くことができます。
「再生」ボタンをクリックすると、現在選択しているサンプルファイルがループ再生されます。
ボタンをもう一度クリックすると、再生が無効になります。
再生ボタンを押してから、↓キーを使ってファイルをステップスルーするかファイルをクリックすることにより、各ファイルを順番に試聴できます。
使用するサンプルが見つかったら、「開く」ボタンをクリックしてゾーンに追加します。サンプルが読み込まれると、サンプルの名前が「オーディオファイル」の「名前」フィールドに表示されます。
オーディオファイルを画面上のキーボードのいずれかのキーにドラッグします。
開始キー、終了キー、およびルートキーはすべて、ファイルがドロップされたノートに設定されます。オーディオファイルのドラッグ&ドロップは、ブラウザ、オーディオ・ビン・ウインドウ、および Finder で実行できます。
オーディオファイルをゾーン領域に直接ドラッグして、新しいゾーンを作成します。
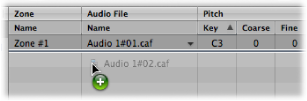
ゾーンのルートキーとは、録音時のピッチでサンプルが再生されるときのキーのことです。この情報はサンプルのヘッダに記録されています。サンプルのヘッダにルートキーが定義されていない場合は、デフォルトで C3 キーがルートキーとなります。
メモ: 既存のゾーンの上にオーディオファイルをドラッグ&ドロップすると、そのゾーンが参照しているファイルがドロップしたファイルに置き換わります。カーソルも置換モードを反映するように変わります。
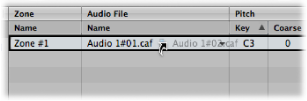
「グループ解除」ゾーンの下の空の領域にサンプルをドラッグ&ドロップすると、デフォルトグループの中に新規のデフォルトグループが作成されます。
EXS24 mkII で複数のゾーンをすばやく作成する
一度に複数のサンプルを読み込むことができます。この場合、インストゥルメントエディタによって新規のゾーンが自動的に作成され、ゾーンにサンプルが読み込まれます。
インストゥルメントエディタのメニューで「ゾーン」>「複数のサンプルの読み込み」と選択します(または「複数のサンプルの読み込み」キーコマンドを使用します)。
任意のフォルダに移動し、「追加」または「すべて追加」ボタンを使って、使用する複数のサンプルを選択します。
サンプルを選択したら「終了」ボタンをクリックします。
「複数のサンプルの読み込み」ダイアログで表示される 3 つの自動マッピングモードから 1 つを選択します:
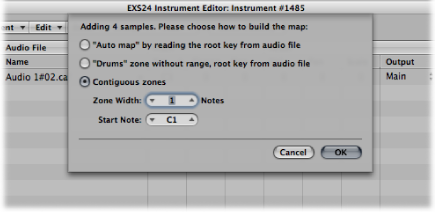
- オーディオファイルからルートキーを読み出して“オートマップ”: オーディオファイルのヘッダに保存されたルートキーを使用して、キー範囲上に各サンプルをゾーンとして配置します。ゾーンを構成するキーの数は、隣接するゾーンの配置に応じてインテリジェントに決定されます。
- “ドラム”ゾーン(範囲なし)、オーディオファイルからルートキーを読み出し: オーディオファイルのヘッダに保存されたルートキーを使用します。このルートキーの情報によって決まるキーボード上の単一のキーへ各ゾーンがマッピングされます。
- 連続するゾーン: ルートキーの情報はすべて無視し、半音単位でキーボードにサンプルをマッピングします。「ゾーンの幅」フィールドで、新規に生成されたゾーンの幅(キーの範囲)を指定します。「開始音符」フィールドで、新規に生成されたゾーンの開始ノートを指定します。
また、複数のサンプルをインストゥルメントエディタにドラッグ&ドロップして読み込むこともできます。グループフォルダに複数のサンプルをドラッグ&ドロップすると、そのグループにサンプルが割り当てられます。「グループ解除」ゾーンの下の領域に複数のサンプルをドラッグ&ドロップすると、オーディオファイルが新規のデフォルトグループに割り当てられます。
メモ: 複数のファイルをキーボードのキーにドラッグ&ドロップした場合は、ファイルがドロップされたノートに開始キー、終了キー、およびルートキーが設定されるため、「複数のサンプルの読み込み」ダイアログには「開始音符」フィールドが表示されません。
EXS24 mkII のグループを作成する
例としてドラムキットの制作を考えてみましょう。たくさんの異なるサンプルを使用し、キーボード全体にいくつものゾーンをマッピングしているとします。一般的な音楽製作環境では、スネアのディケイのみを変更したいとかハイハットだけカットオフの設定を変えてみたいというように、各サンプルのパラメータを個別に編集したい場合があります。
このような場合に便利なのが、EXS24 mkII のグループ機能です。EXS24 mkII では、複数のサンプルをきわめて柔軟にグループ化できます。グループはいくつでも必要なだけ定義することができ、各ゾーンをいずれか 1 つのグループに割り当てることができます。たとえばドラムセットの場合なら、すべてのキックドラムをグループ 1、すべてのスネアをグループ 2、すべてのハイハットをグループ 3 に、というように割り当てることができます。
これにはどのような利点があるでしょうか?
たとえば、グループに対してベロシティ範囲を設定すると、グループに属するすべてのゾーンがそのベロシティ範囲でトリガされるようにすることができます。このほか、パラメータウインドウにはアンプエンベロープやフィルタのオフセットに関するグループパラメータも用意されています。
あるいは、グループをまったく定義せずにすべてのゾーンを再生することも可能です。この場合、パラメータ設定への変更はすべてのゾーンのすべてのサンプルに共通に適用されます。
インストゥルメントエディタで「グループ」>「新規グループ」と選択します。
インストゥルメントエディタの左側の「ゾーン」カラムに新規のグループが表示されます。
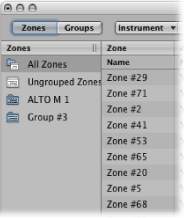
ゾーンの「グループ」メニューでグループを選択します。
EXS インストゥルメントエディタ、Finder、オーディオ・ビン・ウインドウ、またはブラウザでゾーンを選択し、「ゾーン」カラム内のグループにドラッグ&ドロップします。
グループ化されていないゾーン(または複数のゾーン)を「グループ解除」ゾーンアイコンの下の何もない領域にドラッグします。ドラッグしたゾーンを含む新規のグループが作成されます。
あるグループに含まれるゾーン(または複数のゾーン)をドラッグします:
別のグループへドラッグした場合、以前のグループ割り当てが新規グループに変更されます。
「グループ解除」ゾーンアイコンへドラッグした場合、以前のグループ割り当てが未割り当て(どのグループにも属さない)になります。
「グループ解除」ゾーンアイコンの下の何もない領域へドラッグした場合、ドラッグしたゾーンを含む新規のグループが作成されます。
ヒント: Option キーを押したままゾーンを別のグループにドラッグ&ドロップすると、ゾーンを移動ではなくコピーできます。
インストゥルメントエディタで「グループ」>「使用していないグループを削除」と選択します。