Match EQ
Match EQ では、特定のオーディオファイルの平均的な周波数スペクトラムをテンプレートとして保存し、それを別のオーディオ信号に適用してオリジナルファイルのスペクトラムとマッチさせることができます。これはフィンガープリント EQ とも呼ばれ、ある音の特徴が別の信号に適用されます。
Match EQ を使用すると、アルバムに収録する複数の曲の音質や全体的なサウンドを音響的にマッチさせたり、録音したソースの特色を自分のプロジェクトに取り入れたりできます。
Match EQ は、オーディオファイル、チャンネルストリップの入力信号、テンプレートなどのオーディオ信号の周波数スペクトラムを分析して学習するイコライザです。Match EQ はソースファイル(テンプレート)と現在の素材(プロジェクト全体でも、プロジェクト内の個々のチャンネルストリップでもかまいません)の平均周波数スペクトラムを分析します。そしてこれら 2 つのスペクトラムをマッチさせて、フィルタカーブを作成します。このフィルタカーブによって、現在の素材の周波数応答をテンプレートの周波数応答とマッチさせます。フィルタカーブを適用する前に、いくつかの周波数をブースト/カットしたり、カーブを反転したりして、修正を加えることができます。
アナライザによって、ソースファイルの周波数スペクトラムと、これによって生成されるカーブを比べて見ることができるので、スペクトラム範囲内の特定の場所を手動で簡単に修正できます。
Match EQ には、目的とする結果や対象のオーディオによってさまざまな使いかたがあります。一般的には、作成するミックスのサウンドを(自分やほかのアーティストの)録音済みのサウンドに近づけるのに使用します。
メモ: Match EQ は 2 つのオーディオ信号の周波数カーブを音響的にマッチさせますが、2 つの信号間のダイナミクス上の違いはマッチさせません。
Match EQ のパラメータ
Match EQ には以下のパラメータがあります。
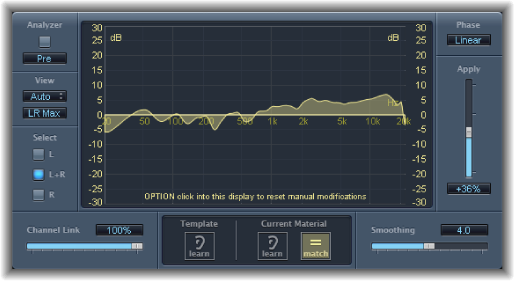
- 「Channel Link」スライダ/フィールド: 「Select」ボタンまたは「Select」メニューによる設定を微調整します。
100 %に設定すると、すべてのチャンネル(ステレオの場合は「L」と「R」、サラウンドの場合はすべてのチャンネル)が共通の EQ カーブで表されます。
値を 0 %に設定すると、チャンネルごとに別々のフィルタカーブが表示されます。チャンネルは「Select」ボタンまたは「Select」メニューで選択できます。
0 〜 100 %の間で設定をして、これらの値を各チャンネルのフィルタカーブに加えた変更に混ぜ合わせることができます。これにより、混成カーブができます。
メモ: 「Channel Link」パラメータは、モノラルチャンネルでエフェクトを使用するときには無効になります。
- グラフィックディスプレイ: テンプレートを現在の素材にマッチさせることによって作成されたフィルタカーブを表示します。フィルタカーブは編集が可能です(Match EQ のフィルタカーブを編集するを参照)。
Match EQ を使う
以下に、ユーザのワークフローで利用できる一般的な使用例を挙げます。この例では、ミックスの周波数スペクトラムをソース・オーディオ・ファイルのスペクトラムにマッチさせます。
Finder から「Template」の「Learn」ボタンにオーディオファイルをドラッグし、ソースチャンネルストリップをサイドチェーンとして選択します。以下を参照してください。
ソースチャンネルストリップの Match EQ を使って、設定を保存します。ターゲットの Match EQ インスタンスにこの設定を読み込ませます。以下を参照してください
ソース・オーディオ・ファイルにマッチさせるプロジェクトで、Match EQ のインスタンスを作成します(通常は「Output 1-2」に作成)。
ソース・オーディオ・ファイルを「Template」の「Learn」ボタンの上にドラッグします。
ミックスのはじめに戻り、「Current Material」の「Learn」をクリックしてから、ミックス(現在の素材)を最初から最後まで再生します。
再生が完了したら、「Current Material」の「Match」をクリックします(これにより、自動的に「Current Material」の「Learn」ボタンが解除されます)。
「Match EQ」ウインドウの「Sidechain」メニューで、マッチさせるチャンネルストリップを選択します。
「Template」の「Learn」ボタンをクリックします。
ソース・オーディオ・ファイル全体を最初から最後まで再生してから、再度「Template」の「Learn」ボタンをクリックします(学習処理が停止します)。
ミックスのはじめに戻り、「Current Material」の「Learn」をクリックしてから、ミックス(現在の素材)を最初から最後まで再生します。
再生が完了したら、「Current Material」の「Match」をクリックします(これにより、自動的に「Current Material」の「Learn」ボタンが解除されます)。
テンプレートと現在の素材のスペクトルの差分をベースに、Match EQ によってフィルタカーブが作成されます。このカーブは、テンプレートと現在の素材のゲインの差を自動的に補正し、0 dB を基準とする EQ カーブが生成されます。グラフィックディスプレイに黄色のフィルタ・レスポンス・カーブが表示され、ミックスの平均スペクトルが示されます。このカーブは、ソース・オーディオ・ファイルの平均スペクトルに近い(平均スペクトルを反映した)ものです。
オーディオファイルを「Template」の「Learn」ボタンまたは「Current Material」の「Learn」ボタンの上にドラッグして、テンプレートまたは現在の素材として使用できます。Match EQ でファイルを分析する間は、バーに進行状況が示されます。また、あらかじめ保存されたプラグインの設定を読み込むことや、コピー/ペーストによって別の保存されていない Match EQ インスタンスの設定を読み込むことも可能です。
いずれかの「Learn」ボタンをクリックすると、「View」パラメータが「Automatic」に設定され、機能の周波数カーブがグラフィックディスプレイに表示されます。処理中のファイルがない場合は、ほかの「View」オプションを選択することによって、いずれかの周波数カーブを確認できます。
「Match」ボタンが有効の場合、テンプレートまたは現在の素材のスペクトラムが新しく取得または読み込まれるたびに、フィルタカーブが自動的にアップデートされます。「Match」ボタンを有効または無効にすることによって、マッチ済みの(つまり調整済みであるか手動で修正済みの)フィルタカーブとフラットレスポンスを切り替えることができます。
同時に選択できる「Learn」ボタンは、1 つだけです。たとえば、「Template」セクションの「Learn」ボタンが選択されている場合に「Current Material」セクションの「Learn」ボタンを押すと、テンプレートファイルの分析は停止し、スペクトラムテンプレートとして現在の状況が使用されて、入力されるオーディオ信号(現在の素材)の分析が開始します。
メモ: 「Match」が選択されているときにスペクトラムを新しく読み込む/取得するか、新しいスペクトラムが読み込まれた後で「Match」を選択すると、2 つのオーディオ信号をマッチさせるたびに、フィルタカーブに対する既存の変更はすべて破棄され、「Apply」スライダが 100 %に設定されます。
オーディオ信号の周波数カーブを取得するとき、「Apply」スライダはデフォルトでは 100 %に設定されます。多くの場合、この設定をやや低くして、ミックスのスペクトラムが極端に変更されないようにするとよいでしょう。また、生成した EQ カーブのスペクトラムの細部を変更するため、「Smoothing」を使用することをお勧めします。
Match EQ のショートカットメニューを使う
いずれかの「Learn」ボタンを Control キーを押したままクリック(または右クリック)すると、ショートカットメニューが開きます。ショートカットメニューを使うと、テンプレートまたは現在の素材のスペクトラムに適用できるコマンドを実行できます。
- Clear Current Material Spectrum: 現在のスペクトラムを消去します。
- Copy Current Spectrum: クリップボード(現在のプロジェクトのどの Match EQ インスタンスでも使えます)に現在のスペクトラムをコピーします。
- Paste Current Spectrum: 現在の Match EQ インスタンスにクリップボードの内容をペーストします。
- Load Current Material Spectrum from setting file: 保存されている設定ファイルからスペクトラムを読み込みます。
- Generate Current Material Spectrum from audio file: 選択したオーディオファイルの周波数スペクトラムを生成します。
Match EQ のフィルタカーブを編集する
グラフィックディスプレイで各帯域に表示されたさまざまな部分を調整することによって、フィルタカーブをグラフィカルに編集できます。ドラッグしているときは、グラフィックディスプレイの小さなボックスに現在の値が表示されるので、微調整することができます。
水平方向にドラッグすると、その帯域のピーク周波数を(スペクトラム全体にわたって)シフトできます。
上下の方向にドラッグすると、各帯域のゲインを調整できます。
Shift キーを押したまま上下の方向にドラッグすると、Q 値を調整できます。
Option キーを押したままドラッグすると、ゲインが 0 dB にリセットされます。
メモ: フィルタカーブを手動で修正する場合は、アナライザディスプレイの背景を Option キーを押しながらクリックすると、オリジナル(フラット)カーブに戻すことができます。Option キーを押しながら再度背景をクリックすると、最新のカーブに戻ります。
フィルタの Q 値は、クリックした位置とカーブの垂直距離によって設定されます。
カーブを直接クリックすると、Q の値として最大値の 10 が設定されます(ノッチ型のフィルタ)。
カーブの上下をクリックすると、Q の値は減少します。クリックする場所がカーブから離れるほど、値は小さくなります(最小値は 0.3)。
ディスプレイの左右にある dB スケールのカラーとモードは、選択されている機能に自動的に適用されます。アナライザが選択されている場合は、左側のスケールに信号の平均スペクトラムが表示され、右側のスケールによってアナライザのピーク値を参照できます。デフォルトで表示されるダイナミックレンジは 60 dB です。これでも精度が低い場合は、範囲を広げることができます。
いずれかのスケールをドラッグし、+ 20 〜- 100 dB の範囲で値を設定します。
いずれかのスケールをドラッグし、フィルタカーブの全体的なゲインを- 30 〜+ 30 dB の範囲で調整します。
左のスケールに(アナライザが無効の場合は右のスケールにも)フィルタカーブの dB 値が対応する色で示されます。