Delay Designer
Delay Designer はマルチタップディレイです。従来のディレイ装置では、回路にフィードバックできるディレイ(タップ)は 1 回または 2 回が限界ですが、Delay Designer では最大 26 回まで発生させることができます。これらのタップはすべてソース信号から送られます。タップは自由に編集できるので、聴いたことのないようなディレイ効果を作成できます。
Delay Designer では、各タップで次の要素を制御します:
レベルとパンの位置
ハイパスフィルタとローパスフィルタ
ピッチトランスポーズ(上下)
そのほかに、エフェクト全体に関係するパラメータとして、同期、クオンタイズ、およびフィードバックがあります。
Delay Designer という名前が示すように、効果的なサウンドのデザインが可能です。基本的なエコーからオーディオのパターンシーケンサーまで、どのような場面でも使用できます。タップのタイミングと同期させることにより、複雑で展開や動きがあるリズムを作成できます。トランスポーズやフィルタリングと適切に組み合わせれば、音楽の可能性が広がります。また、複数のタップをほかのタップのリピートとして設定できます。これはシンプルなディレイでフィードバックコントロールを使用する場合と似ていますが、リピート部分を個別に調節できる点が違います。
Delay Designer はモノラル、ステレオ、サラウンドでの入力/出力を行うチャンネルストリップに使用できます。サラウンドチャンネルストリップで使用する際の詳細については、サラウンド環境で Delay Designer を操作するを参照してください。
Delay Designer インターフェイスを理解する
Delay Designer のインターフェイスは、次の 5 つのセクションで構成されています:

- メインディスプレイ: すべてのタップがグラフィック表示されています。この領域で、各タップのパラメータを表示および編集できます。Delay Designer のメインディスプレイを理解するを参照してください。
- タップ・パラメータ・バー: 選択したタップの現在のパラメータ設定の概要が、数値で表示されます。この領域で、各タップのパラメータを表示および編集できます。Delay Designer のタップ・パラメータ・バーでタップを編集するを参照してください。
- タップパッド: この 2 つのパッドを使って、Delay Designer でタップを作成できます。Delay Designer でタップを作成するを参照してください。
- 「Sync」セクション: Delay Designer での同期およびクオンタイズのパラメータは、すべてこのセクションで設定できます。Delay Designer でタップを同期させるを参照してください。
- マスターセクション: この領域には、ミックスおよびフィードバックのグローバルなパラメータが表示されます。Delay Designer のマスターセクションを使うを参照してください。
Delay Designer のメインディスプレイを理解する
Delay Designer のメインディスプレイは、パラメータの表示と編集に使われます。表示するパラメータを自由に設定でき、すべてのタップをすばやくズームしたり選択したりできます。
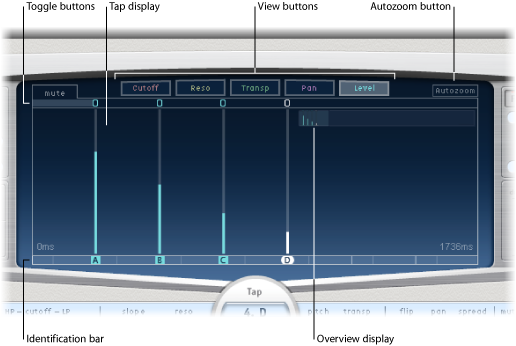
- 表示ボタン: タップディスプレイに表示する 1 つまたは複数のパラメータを指定します。Delay Designer の表示ボタンを使うを参照してください。
- 「Autozoom」ボタン: タップ表示がズームアウトされ、すべてのタップが表示されます。ディスプレイを拡大(オーバービューディスプレイで垂直方向にドラッグ)して特定のタップを表示したい場合は、「Autozoom」をオフにします。
- オーバービューディスプレイ: 時間の範囲内にあるすべてのタップが表示されます。Delay Designer のタップディスプレイをズームする/ナビゲートするを参照してください。
- 切り替えボタン: クリックすると、特定のタップのパラメータを有効または無効にできます。切り替えるパラメータは表示ボタンで選択します。切り替えバーの左にあるラベルには常に、切り替えるパラメータが示されています。詳細については、Delay Designer のタップ切り替えボタンを使うを参照してください。
- タップディスプレイ: 各タップが影付きの線で表示されます。各タップには 1 本の明るい線(ステレオパンの場合は点)があり、パラメータの値を示しています。タップパラメータはタップディスプレイ領域で直接編集できます。詳細については、Delay Designer のタップディスプレイのパラメータを編集するを参照してください。
- 認識バー: 各タップの識別文字が表示されます。各タップの時間軸上の位置を示すインジケータにもなっています。バーおよびタイムラインに沿って、タップの時間軸上の位置を前後に移動させることができます。Delay Designer でタップを移動する/削除するを参照してください。
Delay Designer の表示ボタンを使う
表示ボタンを使って、Delay Designer のタップディスプレイにどのパラメータを表示するかを指定します。

- 「Pan」ボタン: 各タップのパンパラメータが表示されます。
モノラルチャンネルからステレオチャンネルの場合、各タップにはパン位置を示す線が表示されます。
ステレオチャンネルからモノラルチャンネルの場合、各タップにはステレオバランスを示す点が表示されます。点から外側に延びている線は、タップのステレオスプレッドを示しています。
サラウンドチャンネルの場合、各タップにはサラウンドのアングルを示す線が表示されます(詳細については、サラウンド環境で Delay Designer を操作するを参照してください)。
Delay Designer のタップディスプレイをズームする/ナビゲートする
Delay Designer のオーバービューディスプレイを使うと、タップディスプレイ領域のズームとナビゲートができます。
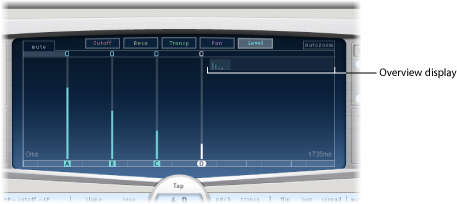
ヒント: タップの背面にオーバービューディスプレイが隠れている場合は、Shift キーを押すと、オーバービューディスプレイを前面に移動できます。
オーバービューディスプレイの強調表示されたセクション(明るい長方形の領域)を縦方向にドラッグします。
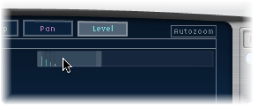
オーバービューディスプレイの強調表示されているバー(明るい長方形の領域の右側または左側)を横方向にドラッグします。
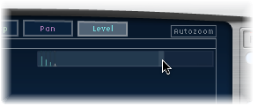
メモ: 手動でオーバービューディスプレイを拡大する場合には、「Autozoom」ボタンを無効にする必要があります。少数のタップのグループをズームインした場合、オーバービューディスプレイにはすべてのタップが表示されたままになります。タップディスプレイに表示される領域は、オーバービューディスプレイでは明るい長方形で示されます。
オーバービューディスプレイの明るい長方形の領域(の中央)を横方向にドラッグします。
タップディスプレイでズームされている画面が、ドラッグに合わせて変化します。
Delay Designer でタップを作成する
ディレイタップを新規に作成するには 3 つの方法があります。タップパッドを使うか、認識バーで作成するか、既存のタップをコピーする方法です。
上部にあるパッド(「Start」)をクリックします。
メモ: 「Start」パッドをクリックすると、既存のタップはすべて自動的に消去されます。この動作のため、あるタップを作成した後で、それとは別にタップを作成する場合は、認識バーを使って作成してください。
上部のパッドラベルが「Tap」に変わり、赤いタップ録音バーが表示ボタンの下にあるストリップに表示されます。
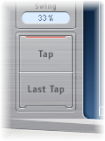
「Tap」ボタンをクリックすると、新しいタップの録音が始まります。
「Tap」ボタンをクリックすると、新しいタップが作成されます。クリックするたびにまったく同じタイミングで新しいタップが作成されるため、クリックのパターンに一致したリズムになります。
タップの作成を終了するには、「Last Tap」ボタンをクリックします。
これにより最後のタップが追加されてタップの録音が終了し、最後のタップはフィードバックタップとなります(フィードバックタップについては、Delay Designer のマスターセクションを使うを参照してください)。
メモ: 「Last Tap」ボタンをクリックしないと、10 秒後、または 26 番目のタップが作成されたときのいずれか早い方のタイミングで、自動的に終了します。
作成したい位置でクリックします。
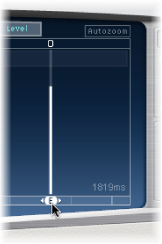
選択したタップを、Option キーを押したまま該当する位置にドラッグします。
コピーしたタップのディレイタイムが、ドラッグした位置に設定されます。
Delay Designer でのタップ作成のアドバイス
複数のタップを作成する場合、最も早いのはタップパッドを使う方法です。すでに思い描いているリズムがあれば、マウスによるクリックではなく専用のハードウェアコントローラのボタンでそのリズムをタップした方が簡単な場合もあります。MIDI コントローラがある場合は、デバイスのボタンにタップパッドを割り当てることができます。コントローラの割り当ての詳細については、「コントロールサーフェスサポート」マニュアルを参照してください。
メモ: 「Start」タップパッドをクリックすると、既存のタップはすべて自動的に消去されます。この動作のため、あるタップを作成した後で、それとは別にタップを作成する場合は、認識バーを使って作成してください。
タップを作成したら、タップの位置を自由に調整できます。誤って作成したタップは削除できます。詳細については、Delay Designer でタップを移動する/削除するを参照してください。
Delay Designer でタップを識別する
タップには、作成した順番に文字が割り当てられます。最初に作成されたタップは「タップ A」、2 番目のタップは「タップ B」という具合です。一度文字が割り当てられると、時間軸上で移動しても(つまり順序を変更しても)、それぞれのタップは同じ文字で識別されます。たとえば、最初に 3 つのタップを作成すると、それぞれタップ A、タップ B、タップ C という名前になります。ここで、タップ B がタップ A より先に来るようにタップ B のディレイタイムを変更しても、タップ B はタップ B という名前のままです。
認識バーには、表示中の各タップの文字が示されています。タップ・パラメータ・バーの「Tap Delay」フィールドには、現在選択しているタップの文字(複数のタップを選択している場合は、編集中のタップの文字)が表示されます(詳細については、Delay Designer でタップを選択するを参照してください)。
Delay Designer でタップを選択する
少なくとも 1 つのタップは、常に選択された状態になっています。選択中のタップは色で簡単に見分けられます。切り替えバーのアイコンと、認識バーに表示されている選択中のタップの文字が、白になっています。
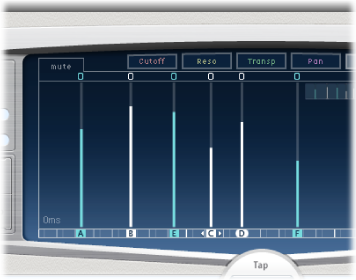
タップディスプレイでタップをクリックします。
認識バーで、選択するタップの文字をクリックします。
タップ名の左側にあるいずれかの矢印をクリックすると、次または前のタップを選択できます。
タップ名の右側にあるポップアップメニューを開き、該当するタップの文字を選択します。
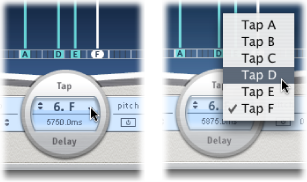
タップディスプレイの背面でドラッグし、複数のタップを選択します。
タップディスプレイで、Shift キーを押しながら離れた位置にある複数のタップをクリックして選択します。
Delay Designer でタップを移動する/削除する
タップを時間軸上で前後に移動したり、完全に削除したりすることができます。
メモ: タップを移動すると、タップのディレイタイムを編集することになります。
認識バーでタップを選択し、そのタップを時間軸上で前(左)または後(右)にドラッグします。
複数のタップを選択している場合でもこの方法が可能です。
メモ: タップ・パラメータ・バーの「Tap Delay」フィールドにあるディレイ・タイム・パラメータを編集しても、タップを時間軸上で移動できます。「Tap Delay」フィールドとタップの編集方法について詳しくは、Delay Designer のタップ・パラメータ・バーでタップを編集するを参照してください。
タップを選択し、Delete キーまたは Backspace キーを押します。
認識バーでタップの文字を選択し、タップディスプレイの下にドラッグします。
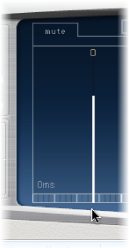
複数のタップを選択している場合でもこの方法が可能です。
タップを Control キーを押したままクリック(または単に右クリック)し、ショートカットメニューで「Delete tap(s)」を選択します。
Delay Designer のタップ切り替えボタンを使う
切り替えバーには各タップの切り替えボタンがあります。このボタンを使うと、パラメータをすばやくグラフィカルに、有効または無効にできます。切り替えボタンで切り替わるパラメータは、現在の表示ボタンの選択状態によって異なります:
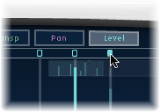
- 「Cutoff」表示: 切り替えボタンでフィルタのオン/オフが切り替わります。
- 「Reso」表示: 切り替えボタンによって、フィルタの傾斜が 6 dB ~ 12 dB の間で切り替わります。
- ピッチ表示: 切り替えボタンによって、ピッチトランスポーズのオン/オフが切り替わります。
- 「Pan」表示: 切り替えボタンによって、フリップモードが切り替わります。
- 「Level」表示: 切り替えボタンによって、タップをミュートまたはミュート解除します。
現在の表示に関係なく、コマンドキー+ Option キーを押しながら切り替えボタンをクリックします。
コマンドキーと Option キーを放すと、切り替えボタンは有効な表示モードの通常の機能に戻ります。
メモ: フィルタまたはピッチトランスポーズのパラメータをはじめて編集するときは、それぞれのモジュールが自動的にオンになります。これにより、フィルタやピッチトランスポーズのモジュールを手動でオンにする手間なしに編集作業に移れます。ただし、どちらかのモジュールを手動でオフにした場合、再びオンの状態に戻すには手動で行う必要があります。
Delay Designer のタップディスプレイのパラメータを編集する
Delay Designer のタップディスプレイで縦の線として表示されているタップパラメータは、どれもグラフィカルに編集できます。あるタップのパラメータをほかのパラメータを基準にして編集したい場合や、同時に複数のタップを編集する必要がある場合には、タップディスプレイが最適です。
編集したいパラメータの表示ボタンをクリックします。
編集したいタップで明るくなっている線を縦方向にドラッグします(複数のタップを選択している場合は、選択しているタップのどれか 1 つをドラッグします)。
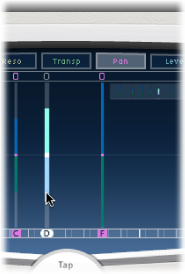
複数のタップを選択している場合、選択したすべてのタップの値は互いを基準にして変更されます。
メモ: 上記の方法は、「Filter Cutoff」および「Pan」パラメータでは少し異なります。Delay Designer のタップディスプレイの「Filter Cutoff」を編集するおよびDelay Designer のタップディスプレイの「Pan」を編集するを参照してください。
タップディスプレイにある複数のタップに対してコマンドキーを押したまま横方向にドラッグします。
タップでドラッグする際に、パラメータ値がマウス位置に合わせて変化します。コマンドキーを押しながら複数のタップをドラッグすると、紙に鉛筆で曲線を描くのと同じように、値の曲線を描くことができるということです。
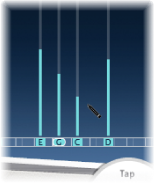
Delay Designer でタップの値をそろえる
Delay Designer のタップディスプレイでは、縦の線として表示されているタップパラメータの値をグラフィカルにそろえることができます。
コマンドキーを押しながらタップディスプレイをクリックし、コマンドキーを押したままポインタを動かします。こうするとポインタの軌跡が付きます。
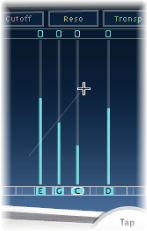
該当する位置をクリックして、線の終点をマークします。
始点と終点の間にあるタップの値が線とそろいます。
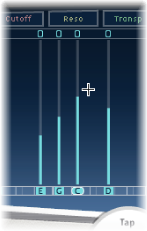
Delay Designer のタップディスプレイの「Filter Cutoff」を編集する
Delay Designer のタップディスプレイのパラメータを編集するでの方法はグラフィカルに編集できるパラメータの大部分で使用できますが、「Cutoff」と「Pan」ではパラメータの動作が若干異なります。
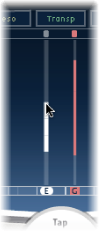
「Cutoff」表示で、各タップは 2 つのパラメータ(ハイパスフィルタとローパスフィルタのカットオフ周波数)を示しています。フィルタカットオフ値は、特定のカットオフ周波数ライン(上の線がハイパス、下の線がローパス)をドラッグすることで、別々に調整できます。また、両方のカットオフ周波数の中間でドラッグすることで、両方を調整できます。
ハイパスフィルタのカットオフ周波数値がローパスフィルタのカットオフ周波数値より低い場合、表示される線は 1 本だけです。この線は、両フィルタを通過する周波数帯域を表しています(つまり両フィルタはバンドパスフィルタとして機能します)。この設定の場合、2 つのフィルタは直列に機能します。つまり、タップはまず最初のフィルタを通過し、続いて次のフィルタを通過します。
ハイパスフィルタのカットオフ周波数値がローパスフィルタのカットオフ周波数値より高い場合、フィルタの動作は直列から並列に移行します。つまり、タップは両方のフィルタを同時に通過します。この場合、2 つのカットオフ周波数の間の幅が遮断される周波数帯域となります(つまり、両フィルタはバンド遮断フィルタの役割を果たします)。
Delay Designer のタップディスプレイの「Pan」を編集する
「Pan」表示での「Pan」パラメータ表示方法は、入力チャンネル設定(モノラルからステレオ、ステレオからステレオ、サラウンド)で異なります。
メモ: 「Pan」は、モノラル設定では使用できません。
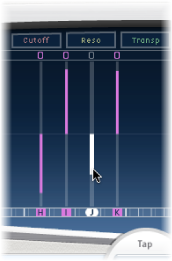
モノラル入力/ステレオ出力の設定では、すべてのタップはまずセンターにパンされます。パン位置を編集するには、タップのセンターからタップをパンしたい方向に縦方向にドラッグします。白い線がセンターからドラッグした方向に延び、タップのパン位置に反映されます(複数のタップを選択の場合は複数に反映)。
センター位置より上のラインは左へのパンを、センター位置より下のラインは右へのパンを表します。左側(青色)と右側(緑色)のチャンネルは簡単に見分けがつきます。
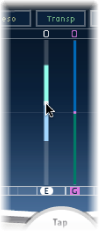
ステレオ入力/出力設定の場合、「Pan」パラメータはステレオ空間におけるタップ位置ではなく、ステレオバランスを調整します。「Pan」パラメータは、ステレオバランスを表すドットとして表示されます。ドットをタップの上または下にドラッグして、ステレオバランスを調整します。
デフォルトでは、ステレオスプレッドは 100 %に設定されています。これを調整するには、どちらかの側のドットをドラッグします。調節すると、ドットから外に延びている線の幅が変わります。タップ・パラメータ・バーのスプレッドパラメータを確認しながら調整してください。
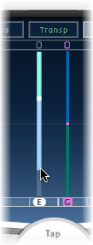
サラウンド設定の場合、明るい線はサラウンドアングルを示しています。詳細については、サラウンド環境で Delay Designer を操作するを参照してください。
Delay Designer のタップ・パラメータ・バーでタップを編集する
タップ・パラメータ・バーからは、選択したタップのすべてのパラメータにすぐにアクセスできます。タップ・パラメータ・バーからは、「Transpose」や「Flip」など、タップディスプレイでは使用できないパラメータにもアクセスできます。
1 つのタップのパラメータを編集したい場合は、タップ・パラメータ・バーを使うとすばやく正確に編集できます。選択したタップの全パラメータを対象にでき、ディスプレイ表示を切り替えたり縦線で値を計算したりする必要がありません。タップディスプレイで複数のタップを選択している場合、選択したすべてのタップの値は互いを基準にして変更されます。
Option キーを押しながらパラメータの値をクリックすると、デフォルトの設定値にリセットされます。複数のタップを選択している場合は、いずれかのタップのパラメータを Option キーを押しながらクリックすると、選択しているすべてのタップのパラメータがデフォルト値にリセットされます。
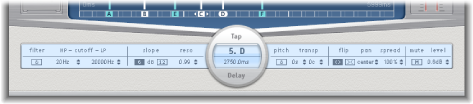
- 「Pan」フィールド: モノラル入力信号のパン位置、ステレオ入力信号のステレオバランス、サラウンド設定で使用している場合はサラウンドアングルを調節します。
「Pan」には、パン位置またはタップのバランスが、100%(すべて左)~- 100%(すべて右)というパーセンテージで表示されます。値が 0 %の場合はセンターのパノラマ位置です。
サラウンドで使用している場合は、パーセンテージ表示ではなくサラウンドパンナーが表示されます。詳細については、サラウンド環境で Delay Designer を操作するを参照してください。
ショートカットメニューで Delay Designer のタップを編集する
Delay Designer のタップディスプレイで Control キーを押したままタップをクリック(または右クリック)すると、ショートカットメニューが開き、次のコマンドを実行できます:
- Copy sound parameters: 選択中の 1 つまたは複数のタップの全パラメータ(ディレイタイムは除きます)をコピーします。
- Paste sound parameters: タップのパラメータを、選択中の 1 つまたは複数のタップにクリップボードからペーストします。タップディスプレイで選択したよりも多数のタップがクリップボードに保存されている場合、クリップボードに残っている余分なタップは無視されます。
- Reset sound parameters to default values: 選択中のすべてのタップの全パラメータ(ディレイタイムは除きます)をデフォルト値にリセットします。
- 2 x delay Time: 選択中のすべてのタップのディレイタイムを倍の長さにします。たとえば、3 つのタップのディレイタイムを、タップ A = 250 ms、タップ B = 500 ms、タップ C = 750 ms と設定したとします。この 3 つのタップを選択してから「2 x delay time」ショートカットメニューコマンドを選択すると、タップ A = 500 ms、タップ B = 1000 ms、タップ C = 1500 ms というディレイタイムに変更されます。つまり、リズミカルなディレイパターンが半分の速度で展開されます。(音楽的な表現を使うと、半分のテンポで演奏されるということです。)
- 1/2 x delay time: 選択中のすべてのタップのディレイタイムを半分の長さにします。先ほどの例で「1/2 x delay time」ショートカットメニューコマンドを使うと、タップ A = 125 ms、タップ B = 250 ms、タップ C = 375 ms というディレイタイムに変更されます。つまり、リズミカルなディレイパターンが 2 倍の速度で展開されます。(音楽的な表現を使うと、倍のテンポで演奏されるということです。)
- Delete tap(s): 選択中のすべてのタップを削除します。
Delay Designer のタップの値をリセットする
Delay Designer のタップディスプレイまたはタップ・パラメータ・バーを使うと、タップパラメータをデフォルトの値にリセットすることができます。
タップディスプレイで、Option キーを押しながらタップをクリックすると、選択したパラメータがデフォルト設定にリセットされます。
複数のタップを選択している場合は、いずれかのタップを Option キーを押しながらクリックすると、選択中のすべてのタップでそのパラメータがデフォルト値にリセットされます。
タップ・パラメータ・バーで、Option キーを押しながらパラメータの値をクリックすると、デフォルト設定にリセットされます。
複数のタップを選択している場合は、いずれかのタップのパラメータを Option キーを押しながらクリックすると、選択しているすべてのタップのパラメータがデフォルト値にリセットされます。
Delay Designer でタップを同期させる
Delay Designer は、プロジェクトのテンポに同期するか、独立して進行できます。同期モードの場合、音符の継続時間に基づいて、音楽的に適当な場所のグリッドにタップがスナップします。同期モードの場合は、スウィング値も設定できます。この値によってグリッドの厳密なタイミングを変えることができるので、各タップにリラックスした(機械的ではない)雰囲気を出すことができます。同期モード以外では、タップはグリッドにスナップせず、スウィング値も設定できません。
同期モードがオンの場合は、選択したグリッドパラメータ値に対応するグリッドが認識バーに表示されます。すべてのタップはグリッド上の最も近いディレイタイムの値に移動します。以降に作成または移動されるタップは、グリッド上の位置にスナップされます。
Delay Designer 設定を保存すると、同期モードのステータス、グリッド値およびスウィング値はすべて保存されます。同期モードをオンにした状態で設定を保存した場合は、各タップのグリッド位置も保存されます。これにより、設定が作成されたプロジェクトのテンポとは異なるテンポのプロジェクトに設定が読み込まれた場合でも、すべてのタップにおいて、相対的な位置とリズムが新しいテンポで維持されます。
メモ: Delay Designer では、最長で 10 秒のディレイタイムを設定できます。つまり、作成時のテンポより遅いテンポのプロジェクトに設定を読み込んだ場合、10 秒の制限を超えてしまうタップが出てくる可能性があります。その場合は、タップは再生されませんが、設定の一部として保存されています。

- 「Grid」ポップアップメニュー: 何種類かのグリッド分解能があり、これらは音符の継続時間に対応しています。グリッド分解能は、プロジェクトテンポと共に各グリッド間隔の長さを指定します。グリッド分解能を変更すると、それに従って、認識バーに表示される間隔も変化します。これにより、すべてのタップのステップ制限も指定されます。
たとえば、現在のテンポが 120 BPM(Beats Per Minute)に設定されているプロジェクトがあるとします。「Grid」ポップアップメニューの値は「1/16」(16 分音符)に設定されています。このテンポとグリッド分解能では、各グリッド間隔は 125 ミリ秒(ms)です。現在タップ A が 380 ms に設定されている場合、同期モードをオンにするとタップ A は 375 ms になります。もし次にタップ A を時間軸上で進めると、タップ A は 500 ms、625 ms、750 ms にスナップします。8 分音符の分解能では、ステップは 250 ms 間隔なので、タップ A は最も近い目盛(500 ms)に自動的にスナップし、750 ms、1000 ms、1250 ms へ移動します。
- 「Swing」フィールド: 次に続くグリッド間隔が、絶対的なグリッド位置にどれだけ近づくかを指定します。スウィング設定が 50 %の場合、グリッド間隔はすべて同じ値になります。設定が 50 %未満の場合、次に続くグリッド間隔は時間軸上でより短くなります。設定が 50 %を超える場合、次に続くグリッド間隔は時間軸上でより長くなります。
次に続く間隔のグリッド位置を微妙に変化させると(値は 45 ~ 55 %)、リズムの印象がより柔らかくなります。これにより、人間が演奏しているようなタイミングのずれを発生させることができます。スウィング値を極端に高い値にすると、次に続く間隔はその後の間隔のすぐ近くに配置されるため、効果は微妙どころではなくなります。高い値を使用すると、グリッドを保持して一部のタップをプロジェクトテンポに厳密に同期させ、そのほかのタップには面白くて複雑な二重のリズムを持たせることができます。
Delay Designer のマスターセクションを使う
マスターセクションには、2 つのグローバル関数のパラメータがあります。ディレイフィードバックとドライ/ウェットのミックスです。
シンプルなディレイの場合、ディレイをリピートするにはフィードバックを使用するのが唯一の方法です。Delay Designer は 26 のタップを備えているため、これを使ってリピートを作成できます。個々のタップにフィードバック動作の指示をする必要はありません。
また、Delay Designer のグローバルなフィードバックパラメータを使用すると、ユーザが定義した 1 つのタップの出力をエフェクト入力経由で送り返し、自律的なリズムやパターンを作ることができます。この種類のタップはフィードバックタップと呼ばれます。
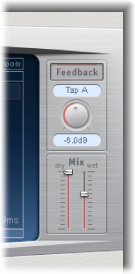
サラウンド環境で Delay Designer を操作する
Delay Designer は、サラウンド設定での使用に最適な設計になっています。タップが 26 あるので、サラウンド空間に自由に配置し、リズミックで空間的な効果を生み出すことができます。
Delay Designer は常に各入力チャンネルを個別に処理します。
モノ/ステレオ入力とサラウンド出力という設定の場合、Delay Designer は 2 つのチャンネルを個別に処理するため、サラウンドパンナーを使うと各ディレイをサラウンド空間に配置できます。
サラウンド入力とサラウンド出力という設定の場合、Delay Designer は各サラウンドチャンネルを個別に処理するため、サラウンドパンナーを使うとサラウンド空間で各タップのサラウンドバランスを調節できます。
サラウンド設定で Delay Designer のインスタンスを作成する場合は、タップ・パラメータ・バーの「Pan」パラメータがサラウンドパンナーと置き換わるため、各タップのサラウンド位置を設定できます。
メモ: タップディスプレイのパン表示モードでは、タップのアングルしか調整できません。タップ・パラメータ・バーでサラウンドパンナーを使って、ダイバシティを調整する必要があります。

サラウンド位置を簡単に移動するには、次のいずれかを行います:
コマンドキーを押したままドラッグすると、ダイバシティが調整されます。
コマンドキーと Option キーを押したままドラッグすると、アングルが調整されます。
Option キーを押しながら青い点をクリックすると、アングルとダイバシティがリセットされます。
メモ: Delay Designer は、ステレオパンとサラウンドパンの操作ごとにオートメーションデータを生成します。つまり、サラウンドチャンネルまたはステレオパンのどちらか一方で Delay Designer を使用している場合、もう一方の既存のオートメーションデータには反応しません。