Space Designer のエンベロープおよび EQ パラメータを操作する
Space Designer のメインインターフェイス領域は、エンベロープおよび EQ パラメータの表示と編集に使われます。メインインターフェイス領域には 3 つの要素があります。上部にあるボタンバーと、メインディスプレイ、パラメータバーです。
ボタンバーは、現在の表示/編集モードの選択に使います。
メインディスプレイでは、エンベロープか EQ カーブを表示して視覚的に編集できます。
パラメータバーでは、エンベロープか EQ カーブを表示して数値で編集できます。
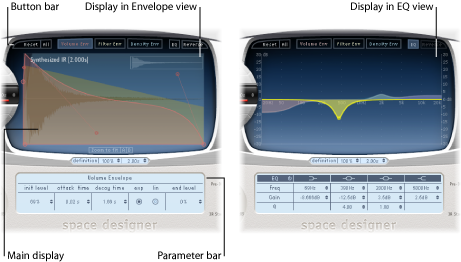
Space Designer のボタンバーを使う
メインディスプレイとパラメータバーをエンベロープビューと EQ ビューとで切り替えるには、ボタンバーを使います。また、エンベロープと EQ のリセットや、IR のリバースに使うボタンもあります。

- 「Volume Env」ボタン: メインディスプレイの前面にボリュームエンベロープを表示します。ほかのエンベロープカーブは、背面に透過表示されます。Space Designer の音量エンベロープを操作するを参照してください。
- 「Filter Env」ボタン: メインディスプレイの前面にフィルタエンベロープを表示します。ほかのエンベロープカーブは、背面に透過表示されます。Space Designer のフィルタを操作するを参照してください。
- 「Density Env」ボタン: メインディスプレイの前面に密度エンベロープを表示します。ほかのエンベロープカーブは、背面に透過表示されます。Space Designer の Synthesized IR モードで作業するを参照してください。
- 「EQ」ボタン: メインディスプレイに 4 バンドパラメトリック EQ を表示します。Space Designer の EQ を操作するを参照してください。
Space Designer のエンベロープビューをズームする/ナビゲートする
エンベロープを表示すると、メインディスプレイに以下のズームおよびナビゲーションパラメータが表示されます(EQ ビューには表示されません)。
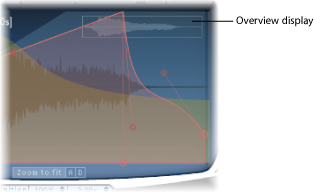
Space Designer のエンベロープパラメータを設定する
すべての IR の音量エンベロープおよびフィルタエンベロープと、合成 IR の密度エンベロープを編集できます。どのエンベロープも、メインディスプレイのグラフィックスとパラメータバーの数値のどちらを使っても調整できます。
一部のパラメータはエンベロープ固有のものですが、どのエンベロープも「Attack Time」パラメータと「Decay Time」パラメータで構成されています。「Attack Time」パラメータと「Decay Time」パラメータの合計は、ディケイ時間を減らさない限り、(合成およびサンプル)IR の全体の長さと同じです。Space Designer の IR の長さを設定するを参照してください。
大きなノードは、ウインドウ下部にあるパラメータバーに表示されるパラメータ(「Init Level」、「Attack Time」、「Decay Time」など)の値を示します。パラメータバーのいずれかの数値を編集すると、対応するノードがメインディスプレイで移動します。
移動できる方向にノードをドラッグします。
メインディスプレイのノードにカーソルを重ねると 2 つの矢印が現れ、移動できる方向が表示されます。
メインディスプレイにエンベロープカーブをドラッグします。
エンベロープカーブを微調整するには、ラインに付いている小さなノードをドラッグします。これらのノードはエンベロープカーブ自体に結びついているので、エンベロープハンドルと見なすことができます。
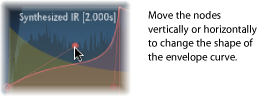
Space Designer の音量エンベロープを操作する
音量エンベロープを使うと、リバーブの初期レベルを設定し、音量の経時的な変化を調整することができます。どの音量エンベロープパラメータも、数値を入力して編集できます。また、パラメータの大部分はグラフィックスからでも編集できます(Space Designer のエンベロープパラメータを設定するを参照)。
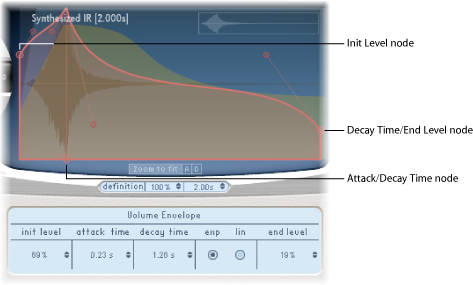
Space Designer の密度エンベロープを使う
密度エンベロープでは、合成 IR の密度を経時的に制御できます。密度エンベロープは、パラメータバーで数値を入力して調整できます。また、「Init Level」、「Ramp Time」、「End Level」の各パラメータは、Space Designer のエンベロープパラメータを設定するで説明している方法によって編集できます。
メモ: 密度エンベロープは、Synthesized IR モードでのみ使用できます。
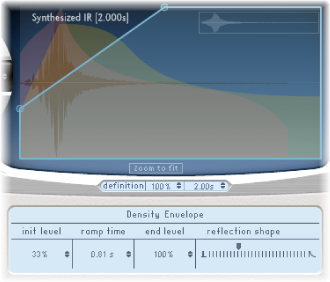
Space Designer の EQ を操作する
Space Designer には、2 つのパラメトリックミッドバンドに加え、2 つのシェルビングフィルタ(ローシェルビングフィルタ、ハイシェルビングフィルタがそれぞれ 1 つずつ)で構成された、4 バンド EQ があります。EQ のパラメータは、パラメータバーの数値またはメインディスプレイのグラフィックスのどちらを使っても調整できます。

- EQ のオン/オフボタン: EQ セクション全体を有効または無効にします。
- 各 EQ 帯域ボタン: 各 EQ 帯域が有効または無効になります。
- 「Freq」(周波数)フィールド: 選択した EQ 帯域の周波数を設定します。
- 「Gain」フィールド: 選択した EQ 帯域のゲインのカットまたはブーストを調整します。
- 「Q」フィールド: 2 つのパラメトリックバンドの Q 値を設定します。「Q」値は、0.1(非常に狭い)から 10(非常に広い)までの間で調整できます。
パラメータバー上段にある EQ のオン/オフボタンと EQ 帯域ボタンで、EQ と 1 つまたは複数の帯域を有効にします。
メインディスプレイでカーソルを横方向にドラッグします。カーソルが帯域のアクセス領域内に入ると、対応するカーブとパラメータ領域が自動的に強調表示され、ピボットポイントが表示されます。
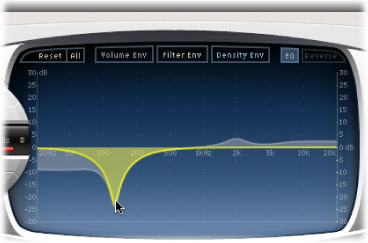
横方向にドラッグすると、各帯域の周波数を調整できます。
上下の方向にドラッグすると、各帯域のゲインの量を増減できます。
パラメトリック EQ 帯域の(強調表示された)ピボットポイントを上下にドラッグすると、Q 値を増減できます。