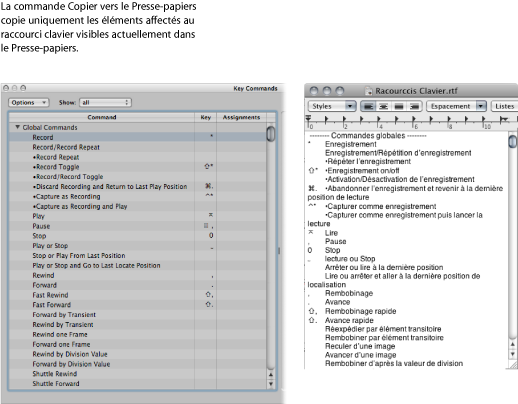Utilisation des raccourcis clavier
Vous pouvez exécuter quasiment toutes les fonctions de Logic Pro à l’aide de raccourcis clavier ou de messages MIDI. Chaque fois que le présent manuel mentionne un raccourci clavier, il fait référence à une fonction, une commande ou une option accessible par le biais d’une touche du clavier de l’ordinateur (ou d’une combinaison de touches telle que Option + R, qui ouvre les réglages de projet Enregistrement) ou d’un message MIDI.
L’utilisation de raccourcis clavier à la place de la souris peut accélérer de façon considérable votre travail. Tout au long de ce manuel, vous allez rencontrer de nombreux exemples pratiques, souvent sous forme de procédures, précisant le raccourci clavier par défaut de chaque fonction.
Astuce : il est recommandé d’utiliser ces raccourcis clavier par défaut pendant la phase de prise en main de l’application. Non seulement cela va vous aider à les mémoriser, mais également à vous habituer à des pratiques de travail efficaces (et rapides) dès le départ.
Lorsque vous maîtriserez les concepts de base de Logic Pro et que vous aurez adopté une méthode de travail appropriée, vous pourrez attribuer les raccourcis clavier de votre choix aux fonctions que vous utilisez le plus.
Remarque : certaines fonctions sont disponibles uniquement sous forme de raccourcis clavier. Il est possible que certaines ne soient associées à aucun raccourci clavier par défaut. Dans ce cas, vous devez créer vous-même un raccourci pour utiliser la fonction concernée.
Présentation de la fenêtre Raccourcis clavier
La fenêtre Raccourcis clavier vous permet d’associer des fonctions de Logic Pro à des touches de votre clavier ou à des messages MIDI. Vous pouvez ainsi entièrement personnaliser l’application, afin qu’elle corresponde à votre façon de travailler.
Choisissez Logic Pro > Préférences > Raccourcis clavier (ou utilisez le raccourci clavier « Ouvrir les raccourcis clavier », par défaut : Option + K).
Cliquez sur le bouton Préférences de la barre d’outils Arrangement, puis choisissez Raccourcis clavier dans le menu contextuel.
Astuce : si vous sélectionnez une commande dans un menu tout en maintenant la touche Contrôle enfoncée, la fenêtre Raccourcis clavier apparaît avec la commande en question sélectionnée. Cela fonctionne également avec les menus contextuels.
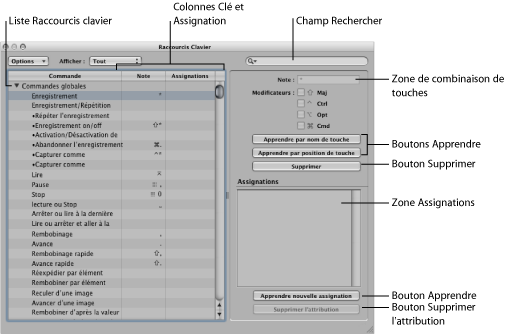
- Zone réservée aux combinaisons de touches : affiche la combinaison de touches associée au raccourci clavier sélectionné. Notez que cette zone (ainsi que les cases à cocher des modificateurs) est toujours estompée. Ces champs sont en lecture seule et ne peuvent pas être modifiés directement. Pour modifier un raccourci clavier, utilisez les boutons Apprendre.
Groupes et hiérarchies de raccourcis clavier
Les raccourcis clavier globaux sont toujours actifs, quelle que soit la fenêtre active. Quant aux commandes non globales, elles nécessitent que la fenêtre correspondante soit active (et qu’elle figure au premier plan ou au-dessus des autres fenêtres). Cela vous permet d’affecter le même raccourci clavier (ou la même combinaison de touches) à différentes fonctions dans différentes fenêtres.
Important : Les classes de raccourcis clavier ne sont pas simplement réparties en raccourcis globaux et locaux, elles constituent une hiérarchie. Il existe, par exemple, une classe de raccourcis qui s’applique à toutes les fenêtres affichant des régions. Cette classe a un niveau de priorité supérieur aux raccourcis clavier globaux, mais inférieur aux raccourcis locaux dans les fenêtres correspondantes (Arrangement, Partition, Clavier, etc.).
Sélection de jeux de raccourcis clavier
Le menu Options dispose de commandes vous permettant de passer d’un jeu de raccourcis clavier à un autre, de les importer ou de les exporter. Cela s’avère particulièrement utile lorsque vous devez travailler provisoirement sur le système Logic Pro d’un autre utilisateur : vous pouvez ainsi utiliser vos raccourcis clavier personnels sans modifier les réglages de l’autre système.
- Menu Options > Préréglage : affiche tous les jeux de raccourcis clavier enregistrés dans le dossier ~/Bibliothèque/Application Support/Logic/Key Commands, ce qui vous permet de passer rapidement d’un jeu à l’autre.
- Options > Importer raccourcis clavier : ouvre une zone de dialogue permettant d’importer des jeux de raccourcis clavier depuis n’importe quel emplacement. Le fichier existant (sur le système cible) est automatiquement enregistré sous forme de fichier *.bak. Ce dernier contient les anciens raccourcis clavier. Il n’est pas nécessaire de redémarrer Logic Pro pour utiliser le nouveau jeu de raccourcis clavier.
- Options > Exporter raccourcis clavier : ouvre une zone de dialogue permettant d’enregistrer les attributions de raccourcis clavier en cours dans n’importe quel emplacement. Il est important d’utiliser cette commande chaque fois que vous modifiez votre jeu de raccourcis clavier personnels. Pour en savoir plus, voir Enregistrement de jeux de raccourcis clavier.
Enregistrement de jeux de raccourcis clavier
Lorsque vous enregistrez des raccourcis clavier, vos jeux d’attributions sont stockés dans un fichier séparé situé dans le dossier ~Bibliothèque/Application Support/Logic/Key Commands.
Choisissez Options > Exporter les raccourcis clavier dans la fenêtre Raccourcis clavier.
Cela permet d’ouvrir une zone de dialogue pointant vers l’emplacement du dossier par défaut : ~/Bibliothèque/Application Support/Logic/Key Commands.
Remarque : il est également possible d’enregistrer le jeu de raccourcis clavier dans un autre emplacement en sélectionnant ce dernier.
Effectuez l’une des opérations suivantes :
- Écrasez un jeu de raccourcis clavier existant : sélectionnez le fichier, puis cliquez sur le bouton Enregistrer.
- Enregistrez un nouveau jeu de raccourcis clavier : saisissez un nouveau nom de fichier dans le champ Enregistrer sous, puis cliquez sur le bouton Enregistrer.
Remarque : tous les jeux de raccourcis clavier sont accessibles à l’aide du menu Options > Préréglages si vous les avez enregistrés dans l’emplacement par défaut.
L’enregistrement des raccourcis clavier est également recommandé à des fins de sauvegarde. Vous trouverez ci-dessous quelques conseils :
Exportez votre jeu de raccourcis clavier personnels (en appliquant la procédure ci-dessus) chaque fois que vous le modifiez. Les modifications apportées aux raccourcis clavier ne sont pas enregistrées automatiquement dans le jeu sélectionné.
Effectuez une copie de sauvegarde de votre jeu de raccourcis clavier personnels dans un autre emplacement du disque avant de modifier le moindre raccourci.
Effectuez une copie de sauvegarde sur un support amovible (un CD-ROM ou une clé USB, par exemple), un Macintosh en réseau (à l’aide de Bonjour) ou un compte MobileMe (voir Partage de données Logic Pro via un réseau). Ces différentes options de sauvegarde facilitent le transfert de vos raccourcis clavier lorsque vous utilisez Logic Pro sur un autre ordinateur.
Vos raccourcis clavier personnels sont conservés même lorsque vous installez des mises à jour de Logic Pro.
Remarque : presque tous les raccourcis clavier peuvent être définis par l’utilisateur. Certains raccourcis attribués par défaut aux commandes standard telles que Annuler, Enregistrer, Quitter, Nouveau, Ouvrir, Couper, Copier et Coller suivent les conventions de Mac OS X et il est préférable de ne pas les modifier. Certaines touches sont « attribuées de manière définitive » à des fonctions ou commandes spécifiques et ne peuvent donc pas être modifiées. Elles sont d’ailleurs estompées dans la liste des raccourcis clavier afin de signaler leur état « fixe ».
Navigation au sein des raccourcis clavier
Les raccourcis clavier sont regroupés selon diverses catégories. Vous pouvez développer ou réduire un groupe en cliquant sur son triangle d’affichage.
La commande Options > Étendre tout affiche le contenu de tous les groupes de raccourcis clavier. La commande Options > Tout condenser masque le contenu de tous les groupes de raccourcis clavier.
Si vous développez des groupes de raccourcis clavier, il est possible que le raccourci clavier que vous aviez sélectionné ne soit plus visible. Pour y revenir rapidement, choisissez Options > Aller à la sélection. Lorsque la liste est activée, vous pouvez utiliser un raccourci clavier (ou une combinaison de raccourcis) pour sélectionner la fonction associée dans la liste.
Recherche de raccourcis clavier
Vous pouvez utiliser le champ de recherche de la fenêtre Raccourcis clavier pour rechercher des raccourcis en fonction de leur nom ou d’une partie de nom :

La recherche s’effectue à mesure que vous tapez du texte. Il n’est pas nécessaire d’appuyer sur la touche Retour, sauf si vous souhaitez conserver un historique des recherches de raccourcis clavier.
Le bouton Annuler situé sur la droite (qui apparaît dès que vous tapez du texte) efface toute entrée de texte et affiche l’ensemble des raccourcis clavier.
Le menu Rechercher situé à gauche (la loupe) conserve un historique des termes récemment recherchés. L’option de menu Effacer permet d’effacer l’historique de recherche.
Remarque : l’historique de recherche contient uniquement les recherches validées à l’aide de la touche Retour.
Utilisation de touches spéciales dans les raccourcis clavier
Certaines touches sont associées à des fonctions spéciales :
Les touches de modification Majuscule, Contrôle, Option et Commande peuvent uniquement être utilisées conjointement avec d’autres touches.
La touche Suppr a une fonction fixe, à savoir « supprimer les objets sélectionnés ». Elle ne peut être attribuée à une autre fonction que si elle est associée à l’une des touches de modification.
Les combinaisons de touches affectées aux commandes de la barre de menus principale peuvent être redéfinies, mais il est généralement conseillé de conserver leur valeur par défaut. Les raccourcis clavier sont affichés à la suite des éléments de menu principaux. Par exemple, Commande + 1 ouvre la fenêtre Arrangement, Majuscule + L verrouille le screenset actuel.
Les touches Plus et Moins sont associées aux raccourcis clavier « Augmenter/Diminuer le dernier paramètre de 1 ». Comme leur nom le laisse supposer, ces fonctions permettent d’augmenter ou de diminuer la valeur d’un paramètre sélectionné d’une unité à la fois.
Si vous combinez la touche Majuscule avec les touches Plus et Moins, vous accédez aux raccourcis clavier « Augmenter/Diminuer le dernier paramètre de 10 ».
Attribution de raccourcis clavier à des touches de l’ordinateur
Cette section vous explique comment associer certaines touches de votre clavier à des fonctions de Logic Pro.
Sélectionnez une commande dans la colonne Commande.
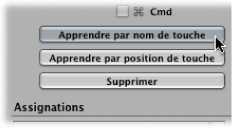
Cliquez sur le bouton « Apprendre par nom de touche ».
Appuyez simultanément sur la touche et la ou les touches de modification à utiliser (Majuscule, Contrôle, Option ou Commande).
Si vous souhaitez définir une autre attribution, répétez les étapes 1 à 3.
Cliquez à nouveau sur le bouton « Apprendre par nom de touche ».
La fonction « Apprendre par position de touche » fonctionne à l’identique, mais elle ne se limite pas à stocker une référence à un code ASCII : elle enregistre le code matériel de la touche sur laquelle vous appuyez.
En pratique, cela signifie que vous pouvez, par exemple, affecter différentes commandes aux touches numérotées du pavé numérique et à celles situées dans la partie supérieure du clavier.
Par ailleurs, la position de la touche reste la même, quels que soient les réglages linguistiques de votre système d’exploitation ou le clavier utilisé. À titre d’exemple, l’utilisation du code matériel pour une fonction affectée à la touche Y d’un clavier anglais fonctionne de la même façon sur un clavier allemand, même si sur ce dernier la touche Z occupe la place de la touche Y du clavier anglais.
Seul inconvénient : c’est le code de la touche (un numéro) plutôt que le symbole ASCII qui est affiché dans la fenêtre Raccourcis clavier. Le symbole ASCII est plus utile à des fins de référence.
Pour clarifier la différence entre ces deux fonctions, voici une petite comparaison :
Si vous utilisez la fonction « Apprendre par nom de touche » et définissez un seul raccourci clavier pour une touche donnée, celui-ci est toujours utilisé, que vous appuyiez sur l’une ou l’autre des deux touches (la touche 7 du clavier alphanumérique ou le 7 du pavé numérique, par exemple).
Si vous utilisez la fonction « Apprendre par position de touche » et définissez deux raccourcis clavier (un pour le clavier alphanumérique, un autre pour le pavé numérique), seul le raccourci clavier approprié est utilisé (un pour chaque touche numérotée 7, par exemple).
Si vous attribuez une combinaison de touches déjà définie au niveau local à un nouveau raccourci clavier global, le message d’avertissement suivant apparaît Il indique où la combinaison locale est utilisée et si elle a une priorité supérieure ou inférieure à celle que vous tentez d’attribuer. Les options suivantes vous sont proposées :
- Annuler : cliquez sur ce bouton si vous ne voulez pas modifier les attributions existantes.
- Replace : cliquez sur ce bouton pour remplacer le raccourci existant (attribué à une combinaison de touches particulière) par la fonction sélectionnée.
- OK : cliquez sur ce bouton pour attribuer la combinaison de touches à la fonction sélectionnée tout en conservant la fonction ou le raccourci clavier existant.
Sélectionnez la commande concernée (celle dont vous souhaitez supprimer l’attribution de raccourci clavier).
Effectuez l’une des opérations suivantes :
Cliquez sur le bouton « Apprendre par nom de touche » ou « Apprendre par position de touche », puis appuyez sur la touche Suppr.
Cliquez sur le bouton Supprimer.
L’attribution de raccourci clavier de la commande sélectionnée est supprimée.
Pour effacer d’autres attributions, répétez les étapes 1 et 2.
Cliquez à nouveau sur le bouton « Apprendre par nom de touche » ou « Apprendre par position de touche » (si vous les avez activés).
Attribution de raccourcis clavier à des surfaces de contrôle
Le bouton « Apprendre nouvelle assignation » vous permet d’attribuer des commandes spécifiques à des messages de surface de contrôle, dans le but d’apprendre à Logic Pro à réellement comprendre ces messages.
Cliquez sur le bouton « Apprendre nouvelle assignation ».
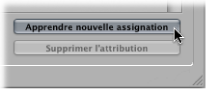
Sélectionnez une commande dans la colonne Commande.
Envoyez le message MIDI souhaité depuis votre contrôleur.
Le champ Assignations affiche l’assignation apprise, ce qui peut inclure l’un ou l’ensemble des éléments suivants :

Le nom de la surface de contrôle (ou la chaîne MIDI), si l’assignation provient d’une surface de contrôle non prise en charge.
Le nom du contrôle.
La zone et le mode auxquels l’assignation appartient, le cas échéant.
Remarque : le bouton « Apprendre nouvelle assignation » est automatiquement désactivé une fois que vous avez reçu l’intégralité du message, ce qui vous évite de recevoir d’autres messages (éventuellement) envoyés par le périphérique lorsque vous relâchez le bouton. Pour vous assurer de bien recevoir le message, maintenez le bouton enfoncé pendant quelques secondes, puis relâchez-le.
Si vous souhaitez définir une autre assignation, répétez les étapes 2 et 3.
Si vous souhaitez assigner d’autres fonctions, en dehors des raccourcis clavier, à une surface de contrôle, utilisez l’éditeur des assignations de contrôleur. Pour ouvrir cette fenêtre, double-cliquez sur une ligne dans la section des assignations ou choisissez Logic Pro > Préférences > Surfaces de contrôle > Apprendre l’assignation pour « paramètre de destination » dans la barre des menus principale (ou utilisez le raccourci clavier « Ouvrir les assignations du contrôleur », par défaut : Commande + K). Pour plus de détails, voir le manuel Prise en charge des surfaces de contrôle de Logic Pro.
Réinitialisation des attributions de raccourcis clavier
Vous pouvez restaurer les attributions par défaut de tous les raccourcis clavier. Comme cette opération vous fera perdre tous vos raccourcis clavier, pensez à créer au préalable une copie de votre fichier de raccourcis clavier.
Cliquez sur Options > Initialiser tous les raccourcis clavier dans la fenêtre Raccourcis clavier.
Impression d’une liste de raccourcis clavier
Vous pouvez utiliser la fonction Options > Copier les raccourcis dans le Presse-papiers pour copier toutes vos attributions de raccourcis clavier dans le Presse-papiers sous forme de texte. Ensuite, il vous suffit de coller les résultats dans n’importe quelle application de traitement de texte, de leur appliquer la mise en forme souhaitée et de les imprimer.
La commande « Copier vers le Presse-papiers » se limite à copier les attributions de raccourcis clavier actuellement affichées. Ainsi, vous pouvez exporter un groupe donné de raccourcis clavier (ceux contenant une chaîne de caractères spécifique, par exemple). Ce que vous voyez dans la fenêtre affichée correspond exactement au contenu exporté.