Zoom sur la zone de travail
Les commandes de zoom de zoom permettent d’effectuer un zoom avant et arrière sur la zone d’affichage en cours. La valeur de zoom choisie réduit ou augmente la taille des événements ou des régions dans la section affichée de l’écran. Cela vous permet d’effectuer les opérations suivantes :
afficher un plus grand nombre d’événements ou de régions dans le même espace à l’écran (zoom arrière),
afficher plus en détail les événements ou les régions (zoom avant).
Pendant le zoom, l’événement ou la région situé le plus à gauche (et sélectionné) demeure dans la zone visible à l’écran. En d’autres termes, l’événement ou la région sélectionné en premier est conservé dans la fenêtre à laquelle le zoom est appliqué. Si aucune région ou aucun événement n’est visible, le zoom est centré sur la tête de lecture. Si la tête de lecture n’est pas visible, le centre de la fenêtre est pris en compte.
Les contrôles de zoom horizontal et vertical sont situés dans le coin inférieur droit de la zone de travail de la fenêtre.
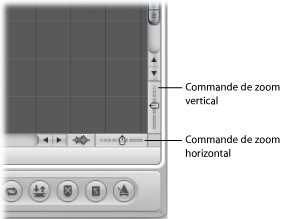
Cliquez sur les barres les moins espacées pour réduire le niveau de zoom.
Cliquez sur les barres très espacées pour augmenter le niveau de zoom.
Pour faire défiler les niveaux de zoom, vous pouvez déplacer les curseurs correspondants. Les différences de taille relative entre les pistes sont conservées lors du zoom.
Zoom au moyen de la tête de lecture
La tête de lecture peut être utilisée pour effectuer un zoom avant ou arrière sur la zone de travail.
Cliquez dans la partie inférieure de la règle Mesure et maintenez le bouton de la souris enfoncé.
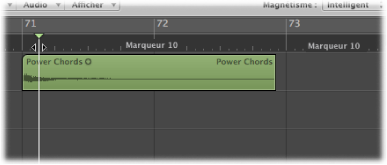
Faites glisser le haut de la tête de lecture vers le haut ou le bas.
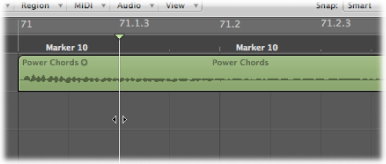
Zoom au moyen des barres de défilement
Les barres de défilement ne permettent pas seulement de naviguer dans les fenêtres d’arrangement et d’édition, elles peuvent également être utilisées pour effectuer un zoom.
Cliquez sur l’une des poignées de zoom situées aux extrémités de la barre de défilement en maintenant le bouton de la souris enfoncé, puis faites-la glisser :
vers le haut ou le bas sur la barre de défilement verticale,
vers la gauche ou la droite sur la barre de défilement horizontale.
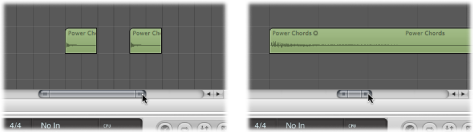
À mesure que vous déplacez les poignées, un zoom est effectué sur le contenu de la fenêtre.
Zoom au moyen du trackpad
Le trackpad peut être utilisé pour effectuer un zoom avant ou arrière sur la zone de travail.
Posez deux doigts sur le trackpad et écartez-les.
Posez deux doigts sur le trackpad et rapprochez-les.
Zoom au moyen du bouton « Zoom de forme d’onde »
Le bouton « Zoom de forme d’onde » se trouve à côté de la commande de zoom horizontal de la zone Arrangement. Il permet de redimensionner visuellement la forme d’onde de toutes les régions audio, ainsi que celle de la piste Table des battements si l’option Table des battements est activée dans les pistes globales.
Cliquez sur le bouton « Zoom de forme d’onde » (ou utilisez le raccourci clavier « Ouvrir/Fermer le zoom vertical de la forme d’onde »).
Lorsque ce bouton est activé, le niveau de zoom défini est appliqué à la forme d’onde affichée dans toutes les régions audio, ainsi que dans la piste Table des battements. Vous pouvez modifier ce niveau de zoom selon vos besoins.
Cliquez sur le bouton « Zoom de forme d’onde » en maintenant le bouton de la souris enfoncé. Un curseur apparaît.
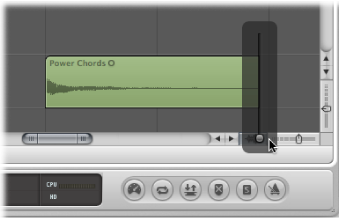
Faites glisser le curseur. À mesure que vous le déplacez, la taille de la forme d’onde affichée dans toutes les régions audio, ainsi que dans la piste Table des battements, augmente ou diminue.
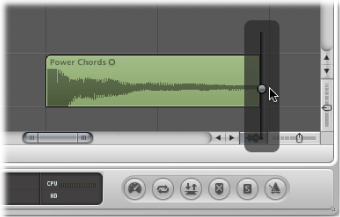
Remarque : il s’agit d’une fonction purement visuelle. L’amplitude (niveau) de la forme d’onde n’est pas affectée.
Vous pouvez également modifier le niveau de zoom à l’aide des raccourcis clavier suivants :
Zoom vertical avant de la forme d’onde
Zoom vertical arrière de la forme d’onde
Zoom vertical x1 de la forme d’onde (normal)
Zoom vertical x2 de la forme d’onde
Zoom vertical x4 de la forme d’onde
Zoom vertical x8 de la forme d’onde
Zoom avant sur une partie de l’écran
Pour agrandir une section de l’écran afin qu’elle occupe l’intégralité de la fenêtre, sélectionnez-la par glissement avec l’outil Zoom.
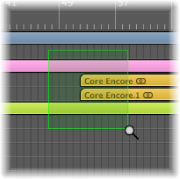
Vous pouvez répéter cette opération si vous devez effectuer un autre zoom avant.
Astuce : vous pouvez accéder à l’outil Zoom lorsque d’autres outils sont actifs en maintenant les touches Contrôle et Option enfoncées.
Enregistrement et rappel des réglages de zoom
Vous pouvez enregistrer trois réglages de zoom différents pour chaque fenêtre au moyen des raccourcis clavier « Enregistrer en zoom » 1 à 3. Utilisez les raccourcis clavier « Rappel du zoom » 1 à 3 pour rappeler vos réglages de zoom. Ces raccourcis s’appliquent uniquement à la fenêtre ou zone de fenêtre active.
Rétablissement du réglage de zoom précédent
Cliquez sur l’arrière-plan avec l’outil Zoom. Cette action permet soit de rétablir le réglage initial de niveau de zoom, soit de revenir sur les différents niveaux de zoom précédents si l’outil a été utilisé plusieurs fois.
Utilisation des raccourcis clavier de navigation dans les réglages de zoom
Vous pouvez définir et rappeler jusqu’à 30 niveaux de zoom et positions de barre de défilement pour chaque fenêtre. Vous avez ainsi la possibilité de naviguer entre plusieurs niveaux de zoom et positions de barre de défilement, de façon à accélérer les tâches d’édition répétitives.
Vous avez la possibilité d’utiliser les commandes ci-dessous pour effectuer un zoom sur les événements sélectionnés ou sur une région définie par les locators, afin d’adapter leur taille à l’écran. L’utilisation de toutes les commandes de zoom crée une nouvelle étape dans le chemin de navigation.
- Réduire/agrandir pour cadrer la sélection verticalement et horizontalement, enregistrer le réglage de navigation : affiche la sélection actuelle avec la taille la plus grande possible et l’enregistre dans le chemin de navigation.
Remarque : si un rectangle de sélection est actif, ce raccourci clavier permet d’adapter le niveau de zoom au rectangle.
- Zoom pour afficher la sélection horizontale, Enregistrer réglage de navigation : affiche la sélection actuelle avec la taille horizontale la plus grande possible et l’enregistre dans le chemin de navigation.
Remarque : si un rectangle de sélection est actif, ce raccourci clavier permet d’adapter le niveau de zoom au rectangle.
- Réduire/Agrandir pour afficher la sélection verticale, enregistrer l’instr. de navig. : affiche la sélection actuelle en adoptant la taille verticale maximale et l’enregistre dans le chemin de navigation.
- Agrandir pour afficher les locators, enregistrer réglage de navigation : affiche la zone de locator actuelle en adoptant la taille maximale et l’enregistre dans le chemin de navigation.
- Zoom sur tout le contenu, enregistrer le réglage de navigation : adapte le niveau de zoom de façon à afficher la totalité du contenu de la fenêtre active dans la vue en cours.
Les raccourcis clavier de navigation vous permettent de rappeler les réglages de zoom précédents ou suivants.
- Enregistrer réglage de navigation : les réglages actuels du zoom et de la barre de défilement (position de la fenêtre) sont enregistrés en tant qu’étape du chemin de navigation.
- Navigation : retour : rappelle l’étape précédente du chemin de navigation.
- Navigation : avance : passe à l’étape suivante du chemin de navigation.
Voici un exemple montrant l’utilité des commandes de chemin de navigation : vous souhaitez couper plusieurs sections d’une région audio afin de les coller dans plusieurs autres emplacements, dans le cadre d’un projet comportant des centaines de pistes. Une étape de votre chemin de navigation pourrait être une vue de la région audio sur laquelle vous effectuez un zoom. Une autre étape pourrait être une version de plusieurs pistes sur laquelle vous effectuez un zoom avant verticalement (pistes cibles des sections de région collées). Une étape supplémentaire pourrait correspondre à une section sur laquelle vous effectuez un zoom arrière horizontalement, ce qui permet de coller les segments de la région à une position ultérieure.
Remarque : étant donné qu’il n’existe pas de raccourci clavier par défaut pour la plupart de ces options de navigation, vous devez les définir dans la fenêtre Raccourcis clavier. Choisissez Logic Pro > Préférences > Raccourcis clavier et saisissez « nav » dans le champ de recherche. Les entrées décrites ci-dessus s’affichent. Pour en savoir plus sur l’assignation des raccourcis clavier, voir Attribution de raccourcis clavier à des touches de l’ordinateur.