Utilisation des attributs de note pour modifier des notes séparément
Les attributs de note permettent de régler les paramètres d’affichage de chaque note individuelle, quels que soient les réglages effectués dans les autres fenêtres et zones.
Vous pouvez régler les attributs de note suivants :
Forme de la tête de note et taille de la note
Position horizontale
Changement de la distance d’altération
Changements enharmoniques
Réglages d’interprétation et de syncope, indépendamment des réglages de la zone Paramètres d’affichage
Direction des hampes, direction des liaisons et ligatures, indépendamment des réglages du style de partition utilisé
Affichage sous forme de note indépendante, ce qui exclut la note du calcul de la valeur rythmique de la mesure
Vous pouvez changer les attributs de note dans la fenêtre Attributs de note, via le menu Attributs ou les raccourcis clavier correspondants.
Remarque : vérifiez que le réglage Attributs de note est bien sélectionné dans le menu « Double-cliquer sur la note pour ouvrir… », dans la fenêtre Logic Pro > Préférences > Partition. Il est activé par défaut.
Double-cliquez sur une tête de note pour ouvrir la fenêtre Attributs de note.
Dans cette fenêtre, vous ne pouvez modifier qu’une seule note à la fois.
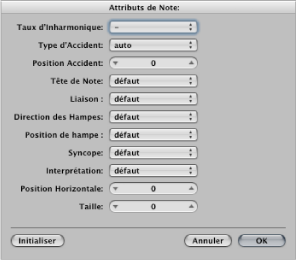
Sélectionnez une ou plusieurs notes, puis choisissez l’option adéquate dans le menu Attributs.
Dans ce menu (et avec les raccourcis clavier correspondants), vous pouvez définir un groupe constitué de notes sélectionnées auxquelles affecter de nouveaux attributs.
Vous pouvez également modifier certains attributs de note à l’aide de la Palette des symboles et de différents outils.
Modification des têtes de note
Le réglage par défaut des têtes de note est « normal » (rondes et noires).
Sélectionnez la tête de note dans la zone de partie et faites-la glisser sur la note concernée.
Sélectionnez une tête de note dans le menu local Tête de note, dans la fenêtre Attributs de note.
Modification de la taille de notes
La taille par défaut d’une note est définie par le paramètre Taille, dans la fenêtre Style de portée.
Cliquez sur la note à l’aide de l’outil Redimensionner, gardez le bouton de la souris enfoncé, puis faites glisser le pointeur vers le haut (pour augmenter) ou vers le bas (pour réduire).
Sélectionnez une taille dans le menu local Taille de la fenêtre Attributs de note.
Modification de la position horizontale d’une note
La position horizontale peut être définie individuellement pour chaque note.
Faites glisser la note horizontalement à l’aide de l’outil Style.
Sélectionnez une valeur dans le menu local Position Horizontale de la fenêtre Attributs de note.
Modification de l’emplacement d’éditions accidentelles
Cet attribut de note définit l’écart par rapport à la valeur Distance acc./note choisie dans la sous-fenêtre Style des réglages de partition du projet.
Sélectionnez une valeur dans le menu local Position Accident de la fenêtre Attributs de note.
Modification de l’affichage des altérations accidentelles
Par défaut, l’affichage des altérations accidentelles dépend de l’armature choisie.
Sélectionnez une valeur dans le menu Enharmonique ou dans le menu local Type d’accident (voir liste de réglages ci-dessous), dans la fenêtre Attributs de note.
Sélectionnez une valeur dans le menu Attributs > Altérations.
Vous avez le choix entre les options d’affichage suivantes :
- Altération accidentelle par défaut : l’affichage des altérations accidentelles dépend de l’armature choisie.
- Enharmonique : # : convertit par exemple un Sol bémol en Fa dièse, ou un Fa en Mi dièse.
- Enharmonique : b : convertit par exemple un Ré dièse en Mi bémol, ou un Si en Do bémol.
- Bémols en dièses : similaire à l’option Enharmonique #, mais laisse les notes sans bémols inchangées (utile dans le cas d’une sélection multiple).
- Dièses en bémols : similaire à l’option Enharmonique b, mais laisse les notes sans dièses inchangées (utile dans le cas d’une sélection multiple).
- Forcer les altérations : force l’affichage des altérations accidentelles (et des bécarres).
- Masquer les altérations accidentelles : affiche la note sans altérations. (La lecture MIDI n’est pas affectée.)
- Guider les altérations : force l’affichage des altérations accidentelles (et des bécarres) entre parenthèses.
Utilisez l’un des raccourcis clavier suivants :
Altérations par défaut
Enharmonique : #
Enharmonique : b
Bémols en dièses
Dièses en bémols
Forcer les altérations
Masquer les altérations accidentelles
Guider les altérations
Modification de la direction et de la longueur des hampes
Par défaut, la direction et la longueur des hampes d’une note dépendent des réglages correspondants dans la fenêtre Style de portée.
Sélectionnez une valeur dans le menu local Direction de Hampe de la fenêtre Attributs de note.
Remarque : il est impossible de modifier la longueur des hampes dans la fenêtre Attributs de note.
Sélectionnez l’élément correspondant dans le menu Attributs > Hampes.
- Par défaut : la direction de la hampe dépend du réglage par défaut (du style de portée).
- Haut : la hampe de la note est dirigée de force vers le haut.
- Bas : la hampe de la note est dirigée de force vers le bas.
- Masquer : masque la hampe d’une note, ainsi que la ligature ou le crochet associé.
- Position de hampe : par défaut : réglage par défaut.
- Position de hampe : centre : déplace la hampe vers le centre.
- Position de hampe : côté : déplace la hampe vers le côté.
- Position de hampe : automatique : déplace la hampe vers le côté.
- Fin de Hampe : Taille par Défaut : réglage par défaut.
- Fin de Hampe : Monter : déplace l’extrémité de la hampe vers le haut. En fonction de la direction, cet attribut a pour effet de raccourcir ou de rallonger la hampe.
- Fin de Hampe : Descendre : contrairement à l’attribut ci-dessus, déplace la hampe vers le bas.
Utilisez l’un des raccourcis clavier suivants :
Hampes : défaut
Hampes : haut
Hampes : bas
Hampes : masquer
Fin de Hampe : taille par Défaut
Fin de Hampe : monter
Fin de Hampe : descendre
Modification des ligatures d’une note
Par défaut, la ligature d’une note dépend de la signature rythmique choisie, du réglage du paramètre Groupement de battements dans la zone de dialogue de la signature rythmique, ainsi que du paramètre Ligature indiqué dans le Style de partition.
Sélectionnez l’un des éléments suivants dans le menu Attributs > Ligatures :
- Ligaturer les notes sélectionnées : force une ligature sur la note suivante.
- Annuler la ligature des notes sélectionnées : interrompt la ligature sur la note suivante.
- Ligatures par défaut : en fonction du réglage par défaut.
Utilisez l’un des raccourcis clavier suivants :
Ligaturer les notes sélectionnées
Annuler la ligature des notes sélectionnées
Ligatures par défaut
Modification de l’assignation de la voix ou de la portée
Vous pouvez modifier l’assignation de la voix ou de la portée dans le menu Attributs > Liaisons. (Voir Ligatures de notes entre plusieurs portées.)
Vous avez le choix entre les options suivantes (style polyphonique à plusieurs portées requis) :
- Portée par défaut : en fonction de l’assignation de la voix.
- Portée au-dessus de la voix : déplace les notes sélectionnées vers la portée au-dessus de la voix.
- Portée sous la voix : déplace les notes sélectionnées vers la portée située au-dessus de la voix.
Modification de la direction de la liaison
Par défaut, la direction de la liaison correspond au réglage effectué dans la fenêtre Style de partition.
Choisissez un réglage dans le menu Attributs > Liaisons.
Sélectionnez une direction de liaison dans le menu local Direction de liaison de la fenêtre Attributs de note.
Utilisez l’un des raccourcis clavier suivants :
Liaisons : défaut
Liaisons : haut
Liaisons : bas
Modification de la syncope d’une note
Par défaut, la syncope d’une note correspond au réglage effectué dans la zone Paramètres d’affichage.
Choisissez un réglage dans le menu Attributs > Syncope.
Sélectionnez un réglage dans le menu local Syncope de la fenêtre Attributs de note.
Utilisez l’un des raccourcis clavier suivants :
Syncope par défaut
Forcer la syncope
Pas de syncope
Modification de l’interprétation des notes
Par défaut, l’interprétation des notes correspond au réglage choisi dans la zone Paramètres d’affichage.
Choisissez un réglage dans le menu Attributs > Interprétation.
Sélectionnez un réglage dans le menu local Interprétation de la fenêtre Attributs de note.
Utilisez l’un des raccourcis clavier suivants :
Interprétation par défaut
Forcer l’interprétation
Pas d’interprétation
Modification de l’état Indépendant d’une note
Par défaut, les notes ne sont pas affichées sous forme de notes indépendantes.
Choisissez un réglage dans le menu Attributs > Indépendant.
- Appoggiature indépendante : la note est affichée sous la forme d’une appoggiature seule (et indépendante).
- Indépendant : la note est affichée en dehors du contexte rythmique de la mesure.
- Non indépendant : la note est affichée dans le contexte rythmique de la mesure.
Utilisez l’un des raccourcis clavier suivants :
Non indépendant
Indépendant
Appoggiature indépendante
Modification de la couleur d’une note
Vous pouvez attribuer différentes couleurs à chaque note, en fonction des trois palettes de couleurs.
Sélectionnez une note.
Sélectionnez l’une des 16 couleurs disponibles dans le menu Attributs > Couleurs.
Dans ce menu, vous pouvez également activer les modes Couleur de vélocité et Couleur tonale. Les couleurs tonales peuvent être mises en correspondance de façon diatonique ou chromatique. Les couleurs de vélocité des notes correspondent à certaines plages de vélocité MIDI.
Les 16 options de couleur disponibles dans le menu Attributs, ainsi que les couleurs associées aux options Vélocité et Hauteur tonale, peuvent être éditées dans la sous-fenêtre Couleur des réglages de partition du projet. Pour en savoir plus, voir Réglages Couleurs.
Remarque : en tant qu’attributs de notes, ces réglages ont priorité sur les réglages de style de portée, mais ils s’appliquent uniquement si le mode de couleur est réglé sur Normal dans le menu Présentation de l’éditeur de partition > Couleurs.
Réinitialisation des attributs de notes
Pour rétablir les réglages par défaut de tous les attributs des notes, cliquez sur Attributs > Réinitialiser tous les attributs (ou utilisez le raccourci clavier correspondant).
Avertissement : soyez prudent lors de la réinitialisation des attributs des notes, car tous les symboles directement liés aux notes (les accents, les fermatas, les symboles de jazz, etc.) sont alors supprimés.