Réglages de partition
Il existe huit sous-fenêtres de réglages de projet associés aux partitions. Pour passer de ceux-ci à d’autres réglages de projet, utilisez les onglets situés en haut de la fenêtre Réglages du projet.

Ces réglages s’appliquent à l’ensemble du projet (dans tous les jeux de partitions). Ils sont enregistrés avec le fichier de projet, ce qui permet à chaque projet de posséder ses propres réglages.
Choisissez Fichier > Réglages du projet > Partition (ou utilisez le raccourci clavier « Ouvrir les réglages de partition pour le projet »).
Cliquez sur le bouton Réglages dans la barre d’outils Arrangement, puis choisissez Partition dans le menu local.
Réglages Partition globale
Les réglages de projet Partition globale définissent les options globales de mise en forme, telles que les marges, l’espacement entre les notes, le nombre de mesures par ligne, etc.
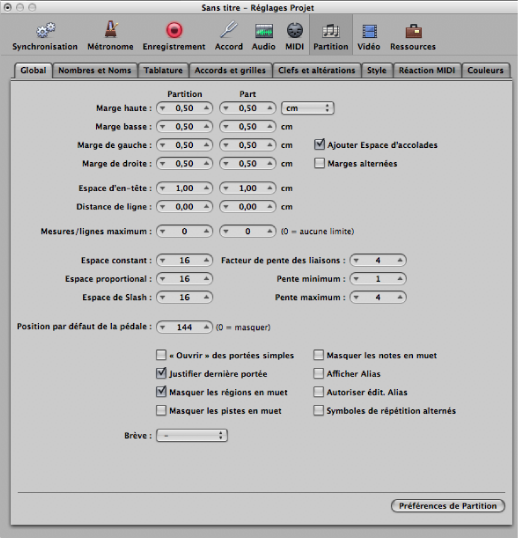
Les valeurs des distances peuvent être affichées en pouces ou en centimètres dans la sous-fenêtre des réglages Partition globale.
Sélectionnez cm ou pouces dans le menu local situé en haut de l’onglet des réglages Partition globale.
Les réglages qui affectent la disposition de page générale (les marges, par exemple) peuvent être définis indépendamment pour la partition complète ou simplement pour une partie, indiquée par les deux boîtes d’entrée. Cette opération vous permet d’imprimer des voix séparées dans une disposition de page qui diffère de celle de la partition complète. (Voir Création de styles de mise en page distincts pour partition complète et parties séparées.)
La section suivante décrit en détail les réglages globaux de partition.
- Champs Marge supérieure, Marge inférieure, Marge de gauche et Marge de droite : ces valeurs indiquent la distance entre les marges et la bordure extérieure de la zone imprimable sur la page. Une valeur de type « Marge supérieure de 0,0 pouces » signifie que l’impression commencera aussi près du bord supérieur du papier que le pilote d’imprimante sélectionné le permet. Cela signifie également que la taille de la zone imprimable peut varier d’une imprimante à l’autre, bien que la différence reste minime.
Les marges ne sont visibles qu’en présentation Impression, où elles apparaissent sous forme de lignes orange à l’écran. Ces lignes ne sont pas imprimées. Vous pouvez également les modifier directement dans la partition, en les faisant glisser à l’aide de l’outil Pointeur ou Mise en page.
- Case Marges alternées : si cette option est sélectionnée, sur une page sur deux, les réglages des marges de gauche et de droite sont inversés. Cette inversion peut s’avérer très pratique si vous envisagez de relier une partition comme un livre : la marge intérieure doit alors être légèrement plus importante que la marge extérieure. Il est également possible que le contraire soit préférable, par exemple lorsque vous avez besoin de plus de place pour pouvoir ajouter des remarques sur la partition au fur et à mesure.
- Champ Espace de l’en-tête : définit la hauteur réservée aux en-têtes, entre la marge supérieure de la première page et la marge supérieure de la première portée de la page (conformément au style de portée défini).
Remarque : les objets texte insérés directement dans cette zone deviennent automatiquement des éléments de texte global (voir Utilisation de texte global), et apparaissent sous forme d’en-tête dans tous les jeux de partitions (partitions et morceaux).
Cette valeur peut également être modifiée directement dans la partition, en faisant glisser la ligne violette au-dessus de la première portée.
- Champ Distance entre les lignes : définit la distance verticale supplémentaire entre les systèmes de portée (une portée simple, plusieurs portées ou des portées entre crochets peuvent constituer un système) de la même page. Cette option s’applique aux partitions dans leur ensemble, ainsi qu’aux sections de portée individuelles.
- Champ Nombre maximal de mesures par ligne : ce paramètre peut être utile lorsque vous utilisez des valeurs d’espacement faibles (voir ci-après), pour éviter qu’un trop grand nombre de mesures soit affiché sur une même ligne. La valeur indiquée ici limite le nombre de mesures pouvant être affichées par ligne.
Remarque : ce réglage peut être annulé par l’utilisation de l’outil Style pour modifier les sauts de ligne. (Voir Définition des sauts de ligne.)
- Champs Espace constant et Espace proportionnel : ces paramètres déterminent la distance horizontale entre les notes.
L’option Espace constant s’applique à la distance entre deux notes, quelle que soit la valeur rythmique.
L’option Espace proportionnel tient compte de la durée des notes.
Si vous utilisez uniquement le réglage Espace proportionnel (et définissez le réglage Espace constant sur 0), chaque mesure reçoit plus ou moins le même espace (horizontal). Une ronde utilise autant d’espace que quatre noires. Dans le cas contraire (valeur constante élevée, valeur proportionnelle égale à 0), la distance entre une note et la suivante est toujours la même, quelle que soit la durée des notes. Une blanche utilise autant d’espace qu’une croche. D’autres facteurs, tels que les articulations accidentelles, les liaisons, etc., sont également pris en compte pour le calcul des distances entre les notes.
Les réglages à utiliser dépendent à la fois de vos préférences personnelles et du style du morceau musical. Vous devez parvenir à un bon équilibre entre ces deux paramètres. Pour cela, essayez diverses combinaisons lorsque vous travaillez sur le style de la partition finale.
- Champ Espace entre les slashes : il s’agit du paramètre de distance entre les slashes (utilisé dans les styles de portée qui affichent les slashes sur les temps au lieu des silences automatiques). Il est particulièrement important si des notes sont insérées dans des portées contenant des slashes. Les styles musicaux tels que le funk, par exemple, utilisent beaucoup de doubles-croches, vous serez donc probablement amené à choisir une distance entre les slashes plus importante que pour des musiques qui utilisent au maximum des croches. De cette façon, les relations proprement dites entre les notes et les passages (ne contenant que des slashes et des symboles d’accord) peuvent être conservées.
- Champs Facteur d’inclinaison des ligatures, Inclinaison minimale et Inclinaison maximale : ces trois paramètres concernent l’angle d’inclinaison des ligatures. Comme dans le cas de l’espacement, ces paramètres fonctionnent ensemble. Vous devez parvenir à des réglages appropriés en essayant différentes combinaisons. Les réglages finaux varient, en fonction du style de musique mais aussi de vos préférences personnelles.
- Facteur d’inclinaison des ligatures : détermine le degré d’inclinaison des ligatures, par rapport aux intervalles des notes reliées à ces ligatures.
- Inclinaison minimale : détermine l’intervalle de notes minimal entraînant une inclinaison des ligatures.
- Inclinaison maximale : détermine l’angle d’inclinaison maximal pour les ligatures.
Ces paramètres sont spécifiques à chaque situation de partition, c’est pourquoi aucun réglage explicite ne peut être fourni. Là encore, il est essentiel de tester différentes combinaisons lorsque vous travaillez sur le style final d’un morceau.
- Champ Position par défaut de la pédale : cette option détermine la position verticale des symboles de pédale « automatiques » (créés lorsque vous utilisez la pédale Sustain MIDI lors d’un enregistrement en temps réel). Si ce paramètre est défini sur zéro, les événements de pédale Sustain MIDI enregistrés sont masqués sur la partition. Les marques de pédale que vous insérez manuellement depuis la palette des symboles ne sont pas affectées par ce paramètre.
- Case Afficher Alias : active/désactive l’affichage des alias dans la partition. (Voir Utilisation d’alias dans l’éditeur de partition.)
- Case Autoriser Édit. Alias : active ou désactive l’édition des alias. (Voir Utilisation d’alias dans l’éditeur de partition.)
Réglages Numéros et noms
Ces réglages ont une incidence sur l’affichage automatique des numéros de page, des numéros de mesure et des noms d’instruments dans la partition.
Remarque : pour chacune de ces options, vous pouvez définir la police, la taille et l’aspect en cliquant sur le bouton Choisir.
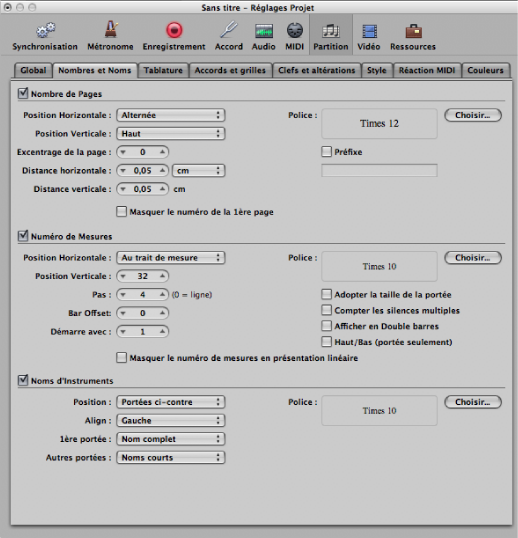
- Champ Excentrage de la page : cette valeur est ajoutée à chaque numéro de page, à des fins d’affichage. Cela peut être utile lorsque vous écrivez un morceau composé de plusieurs sections, chacune enregistrée dans un fichier de projet séparé. Pour conserver l’ordre continu des numéros de page dans l’ensemble de la partition, vous pouvez définir ce paramètre sur le nombre de pages contenues dans toutes les sections précédentes (fichiers de projet).
- Case Préfixe : permet de taper du texte qui sera affiché avec chaque numéro de page.
Par exemple, si vous utilisez le préfixe « Page », ce terme Page, suivi d’un espace et du numéro de page, s’affiche alors sur chaque page. En d’autres termes, la troisième page indiquera ainsi « Page 3 ». Si vous souhaitez que le numéro de page figure au milieu du préfixe, vous devez le représenter en utilisant le symbole # comme variable. Par exemple, «- pg.# - » située sur la deuxième page apparaîtra sous la forme « - pg.2 - ».
Vous pouvez également utiliser les symboles textuels suivants pour inclure automatiquement le texte généré dans le préfixe :
« \ i » pour le nom du jeu de partitions.
« \ n » pour le nom du projet (ou fichier de projet).
« \ s » pour le nom du niveau d’affichage actuellement visible, qui peut correspondre au nom du dossier ou de la région MIDI (ou même au nom du projet, au niveau le plus élevé).
« \ d » pour la date en cours (au moment de l’impression).
- Champ Pas : cette valeur définit l’intervalle entre deux numéros de mesure affichés. Avec la valeur 4, par exemple, les numéros de mesure seraient affichés au niveau de la première mesure, la cinquième, la neuvième, et ainsi de suite. Si vous souhaitez que les numéros de mesure n’apparaissent qu’au début de chaque ligne de portée, définissez ce paramètre sur 0.
- Case Afficher en doubles barres : affiche les numéros de mesure au niveau de chaque trait de mesure double et de chaque signe de reprise, quel que soit le réglage Pas défini. Par exemple, si l’option Pas est définie sur 0 (et que l’option Mesures doubles est activée), les numéros de mesure sont affichés au début de chaque ligne de portée, ainsi qu’au-dessus ou au-dessous de chaque trait de mesure double et de chaque signe de reprise.
Réglages Tablature
La tablature de guitare constitue une autre méthode de notation de la musique pour les instruments à cordes et à frettes, en particulier la guitare et la basse électrique, mais également pour d’autres instruments frettés dotés de quatre à six cordes (ou jeux de cordes).
Dans ce système, les lignes horizontales représentent les cordes de l’instrument. Les notes sont toujours inscrites sur la ligne/corde sur laquelle elles sont jouées. Toutefois, ce sont les numéros des frettes qui sont indiqués, et non les têtes de notes habituelles.
Logic Pro convertit automatiquement les notes en une tablature, dès lors que vous utilisez un style de portée contenant un paramètre Clé défini sur l’un des réglages d’accord disponibles. Les caractéristiques précises de ces réglages d’accord sont déterminées dans la sous-fenêtre Tablature guitare.
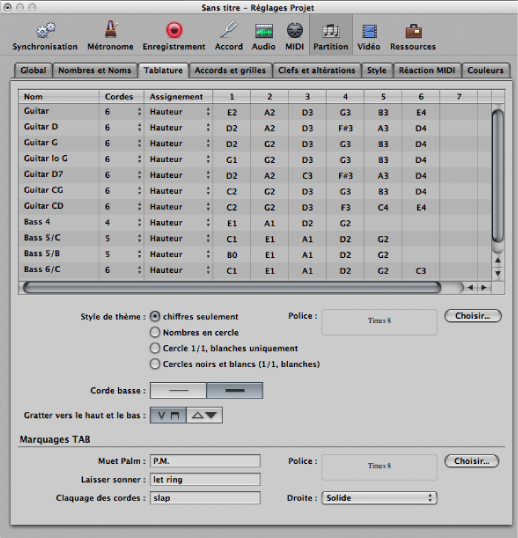
Douze réglages d’accord différents peuvent être définis, chacun correspondant à une ligne de la sous-fenêtre. Les accords classiques de guitare et de basse sont déjà inclus comme réglages par défaut (première ligne et cinq dernières lignes), ainsi qu’une partie des accords de guitare les plus courants.
- Menu local Cordes : choisissez le nombre de cordes (entre trois et seize).
Remarque : vous pouvez afficher jusqu’à huit cordes directement dans la sous-fenêtre. Si plus de huit cordes sont sélectionnées, vous pouvez déplacer la section visible en cliquant sur les flèches ou en faisant glisser le curseur.
- Menu local Assignement : sélectionnez la méthode à utiliser pour assigner automatiquement des notes à des cordes (voir Détermination de la méthode d’assignation).
Détermination de la méthode d’assignation
Étant donné que la plupart des notes peuvent être jouées à plusieurs endroits (frettes) sur les différentes cordes, le paramètre Assignation joue un rôle essentiel. Dans la plupart des cas, c’est le canal MIDI de chaque note qui détermine son assignation à telle ou telle corde.
Remarque : le paramètre de canal MIDI d’une note individuelle n’a aucun impact sur la lecture MIDI, puis que le canal de lecture est déterminé dans la zone Paramètres de l’instrument de piste, dans la fenêtre Arrangement.
Cliquez dans la colonne Assignation (associée au réglage d’accord correspondant) et sélectionnez l’une des options suivantes concernant l’assignation des cordes :
Logic Pro assigne chaque note à la corde sur laquelle elle peut être jouée, à la position la plus grave possible. Afin d’influencer l’assignation des cordes, il existe une règle (en mode Hauteur tonale uniquement) selon laquelle la position de frette d’une note ne peut pas être inférieure à son canal MIDI.
Cette méthode est généralement utilisée lorsque les notes sont enregistrées à l’aide d’un clavier MIDI :
Un La3 (associé au canal MIDI 1) est écrit sur la seconde frette de la corde de Sol. Si vous souhaitez que la note soit affichée plus haut (pour représenter de façon correcte le doigté d’un passage), vous devez l’associer au minimum au canal 3. Cela implique que la position de frette ne peut pas être inférieure à 3 et donc que la note sera affichée sur la septième frette de la corde de Ré.
Si le canal est compris entre 8 et 12, le La3 est assigné à la corde de La sur la douzième frette, puis sur la corde de Mi grave (17e frette) pour les canaux 13 à 16.
Pour forcer des positions encore plus hautes, vous devez faire appel à l’un des autres modes d’assignation.
En mode Canal, le numéro de la corde (entre 1 et 6, en partant de la plus grave) correspond tout simplement au canal MIDI. Les canaux 7 à 16 sont assignés à la corde la plus aiguë.
Même chose que le mode Canal, sauf que le décompte part de la corde la plus aiguë (1) à la corde la plus grave (6 et plus). Cette façon de numéroter les cordes est la plus répandue dans les tablatures classiques pour guitare.
Remarque : la plupart des convertisseurs Guitare-MIDI transmettent des notes (jouées sur différentes cordes) à divers canaux MIDI, les modes Canal et Canal inverse conviennent si vous utilisez une guitare MIDI pour enregistrer des régions MIDI. En effet, la notation en tablature reproduira fidèlement la musique telle qu’elle aura été jouée pendant l’enregistrement.
Il est recommandé d’utiliser ces modes pour l’enregistrement et la notation de parties de basse électrique à l’aide de convertisseurs MIDI pour guitare.
Le mode « –-1 » est conçu pour les basses à cinq cordes (pourvues d’une corde de Si aigu supplémentaire).
Le mode « –-2 » est conçu pour les basses à quatre cordes.
Le principe est identique au mode Canal inverse ; la différence vient du fait que le numéro du canal MIDI est diminué de 1 ou de 2 afin de convertir correctement les canaux par rapport à l’assignation des cordes de la basse.
L’assignation sera de 3 à 6 pour une basse à quatre cordes et de 2 à 6 pour une basse à cinq cordes (de la corde la plus aiguë à la plus grave dans les deux cas), tout comme avec des cordes de guitare accordées une octave plus haut. Les notes du canal 1 seront assignées à la corde la plus aiguë.
Informations complémentaires sur la notation en tablature
Dans tous ces modes d’assignation, les notes inférieures à la corde la plus grave ne sont pas affichées du tout.
Il convient également de signaler que les notes ne peuvent, en règle générale, être assignées qu’aux cordes sur lesquelles elles peuvent effectivement être jouées ; un Fa2, par exemple, peut uniquement être joué sur la corde la plus grave d’une guitare, l’assignation de canal sera donc totalement ignorée dans ce cas.
Vous pouvez créer un style à deux portées qui affiche la région MIDI deux fois : la première fois avec une notation musicale habituelle et la deuxième sous forme de tablature. Le point de scission indiqué peut alors être ignoré. Un style par défaut de ce type (nommé Guitar Mix) est disponible dans le projet par défaut de Logic Pro.
Il est impossible d’insérer des changements de clé dans des portées en tablature. Pour passer de la tablature à la notation standard dans une même portée, vous devez couper la région MIDI et assigner les styles de portée souhaités aux régions ainsi obtenues.
Une tablature de guitare utilise toujours une clé de Sol standard. Si vous utilisez la clé de Sol transposée à l’octave (clé de Sol8) pour la notation de guitare (comme c’est le cas dans la majorité des morceaux de guitare), vous devez définir le paramètre Transposition de la tablature sur + 12 dans la fenêtre Style de portée.
Réglages Accords et grilles
Voici les options d’affichage générales pour les accords et les grilles d’accords.
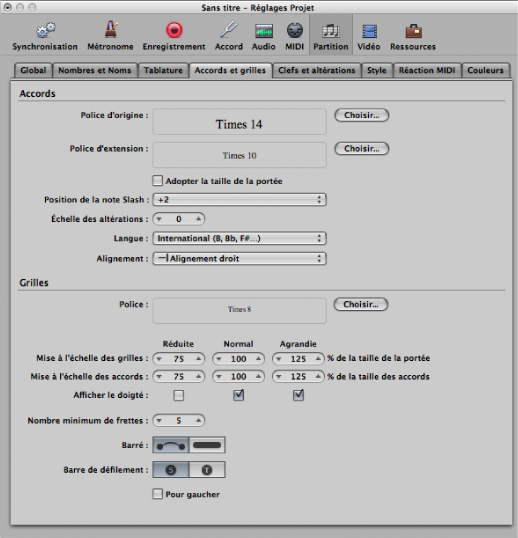
Réglages Clés et altérations
Il s’agit des options d’affichage générales pour les clés, les armatures et les signatures rythmiques.
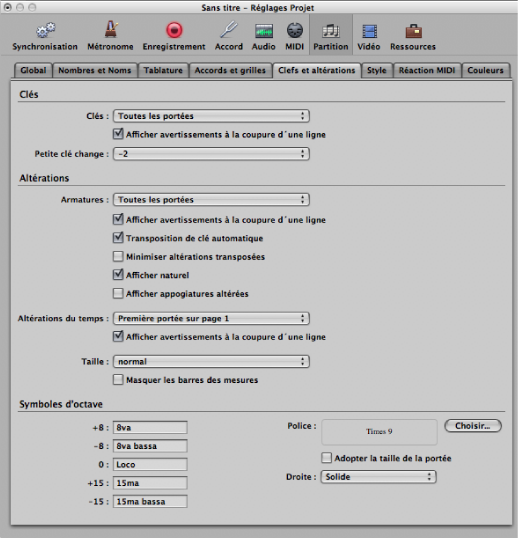
- Case Transposition de clé automatique : ce réglage permet que les armatures soient automatiquement transposées lors de la transposition des styles de portée. Il est généralement sélectionné. La seule exception concerne la notation de musique atonale. Si ce paramètre est désactivé, tous les dièses et les bémols sont affichés directement au niveau des notes.
Remarque : il existe une option similaire dans la fenêtre Style de portée (paramètre Armature), qui vous permet de désactiver l’armature de tel ou tel style de portée, voire directement d’une portée individuelle dans un style à plusieurs portées.
- case Minimiser altérations transposées : Cette option autorise les armatures dont l’enharmonique a changé, si le résultat est une armature contenant moins d’articulations accidentelles. Par exemple, si un morceau est composé en Si majeur (5 dièses), les instruments en Si bémol sont notés en Ré bémol majeur (5 bémols) et non en Do dièse majeur (7 dièses).
Remarque : que cette option soit activée ou non, Logic Pro n’affiche pas les temps comportant plus de sept bémols ou dièses.
- Case Afficher appogiatures altérées : lorsque cette option est activée, les appogiatures altérées sont automatiquement affichées. Cela signifie que dès qu’une note diatonique est modifiée par une articulation accidentelle, une autre articulation accidentelle (un bécarre, la plupart du temps) s’affiche lorsque cette note apparaît (non altérée) dans une mesure ultérieure.
- Taille : modifie l’apparence de l’indicateur sur la portée (souvent pour qu’il soit beaucoup plus grand, à l’attention du chef d’orchestre). Il est exprimé sous forme de valeurs standard et de pourcentages. Dans les systèmes simples, les deux nombres sont affichés (par exemple 4/4). Dans les systèmes doubles, le nombre supérieur est affiché sur le système supérieur, le nombre inférieur sur le système inférieur.
- Case Masquer les traits de mesure : vous permet de masquer tous les traits de mesure, ce qui peut être utile pour du matériel éducatif, une notation de plain-chant grégorien ou d’autre situations particulières.
Remarque : seules les traits de mesure affichés automatiquement sont masqués. Il est donc toujours possible d’insérer des traits de mesure repris de la palette des symboles, y compris le trait de mesure habituel, destinés à être affichés et imprimés.
Réglages Style
La sous-fenêtre Style vous permet de définir un certain nombre de paramètres d’affichage applicables à l’ensemble du projet, tels que l’épaisseur des lignes de portée, la longueur de la hampe, la distance entre les notes et les liaisons ou entre les notes et les points de prolongation, etc.
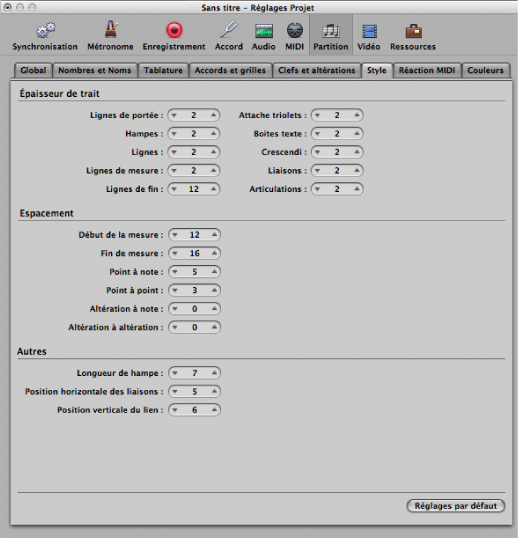
- Paramètres d’épaisseur des lignes : ce groupe de paramètres détermine l’épaisseur des lignes des objets suivants : lignes de portée, hampes, lignes supplémentaires, traits de mesure, barres de reprise et de fin, crochets de triolets, zones de texte (pour styles de texte encadrés), signes de crescendo/decrescendo (ce qui affecte également les flèches et les objets de ligne), liaisons et articulations.
Remarque : si vous possédez une imprimante haute résolution, essayez d’utiliser des réglages d’épaisseur de ligne moins élevés (2, voire 1). Les lignes de portée plus fines, notamment, sont beaucoup plus agréables à l’œil. Les autres réglages relèvent davantage des préférences personnelles de chacun. Ces changements ne sont visibles à l’écran qu’avec un niveau de zoom élevé. Pour vraiment vous faire une idée des résultats, essayez d’imprimer avec différents réglages. Les paramètres d’épaisseur des liaisons et articulations sont modifiés par le paramètre Échelle dans les jeux de partitions et par le paramètre Taille dans les styles de portée.
- Champs Espacement Début de la mesure et Espacement Fin de mesure : modifie la distance relative entre la première et la dernière note d’une mesure et le trait de mesure précédent ou suivant. Gardez à l’esprit que modifier les réglages par défaut de ces paramètres n’a d’intérêt que si vous avez sélectionné des réglages extrêmes pour les paramètres Espace de la sous-fenêtre Partition globale associé aux réglages du projet.
- Champ Distance Altération à note : vous permet de modifier globalement la distance horizontale entre les articulations accidentelles et les têtes de notes correspondantes. Le réglage par défaut ne doit être changé que si des valeurs très faibles sont utilisées pour les paramètres Espace, ce qui entraîne une toute petite distance entre les notes. Ce réglage global peut également être combiné au paramètre Distance des articulations accidentelles de chaque note, dans la fenêtre Attributs de note.
Réglages Réaction MIDI
Les réglages de la sous-fenêtre Réaction MIDI déterminent si l’insertion des symboles cités ont un impact sur la lecture MIDI des notes (auxquelles ces symboles sont rattachés) et, si oui, dans quelle mesure.
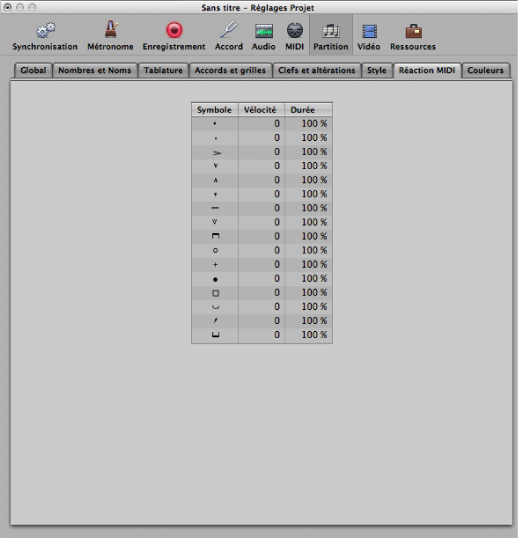
Ces symboles modifient la production MIDI de toutes les notes auxquelles ils sont associés. Deux paramètres peuvent être définis pour chaque symbole : la vélocité et la longueur.
Les fonctions Réaction MIDI s’avèrent particulièrement utiles pour l’insertion de notes à l’aide de la souris. Elles permettent de travailler un peu comme lors de l’écriture d’une partition papier.
Vous commencez par écrire/insérer les notes. Elles auront toutes la même vélocité et les valeurs des notes rythmiquement identiques auront exactement la même durée.
Associez ensuite des accents et des marques de phrasé à certaines de ces notes, ce qui a pour effet de modifier la vélocité et la durée (de lecture) de celles-ci.
La lecture en ressort ainsi bien plus réaliste et bien plus vivante.
Les réglages par défaut de la sous-fenêtre Réaction MIDI (pour les nouveaux projets) sont 0 pour la vélocité et 100 % pour la durée (pas de changement). Si vous ne modifiez pas ces valeurs, les symboles demeurent purement graphiques et n’ont aucune incidence sur la lecture MIDI.
Si vous enregistrez vos régions en temps réel (à l’aide d’un clavier), il est préférable de conserver les réglages par défaut, car les notes auront déjà probablement le son que vous souhaitez.
Important : en revanche, si vous utilisez les fonctions Réactions MIDI, vous devez ajuster les réglages avant de commencer à insérer les accents et le reste. En effet, les réglages n’ont aucune incidence sur les accents et les marques de phrasé déjà insérés.
Une fois ces éléments définis, la vélocité et la durée des notes sont modifiées dès que vous associez un de ces symboles à une note. Lorsque vous supprimez un symbole, la vélocité et la durée des notes retrouvent leurs valeurs initiales.
- Paramètre Longueur : la durée de la note d’origine est diminuée du pourcentage indiqué ici. Cela n’affecte que la lecture de la note, non sa représentation dans la partition. Ce changement inhérent à la durée de la note est visible dans la zone Paramètres d’événement et dans la Liste des événements.
Réglages Couleurs
La sous-fenêtre Couleurs contient la palette de couleurs du projet actif.
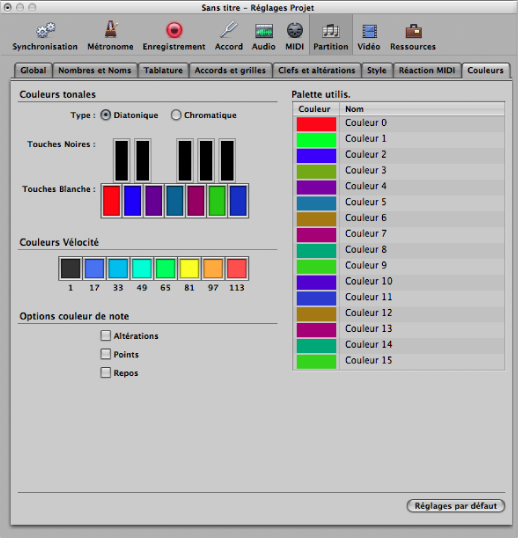
Les palettes de couleurs sont utilisées par différents modes de couleur. (Voir Sélection d’un mode de couleur.) Lorsque vous cliquez sur une couleur, la fenêtre standard Couleurs s’ouvre et vous permet de modifier la teinte en question.
Les couleurs sont enregistrées avec le projet et peuvent être différentes pour chaque projet.
Cette sous-fenêtre contient trois palettes, ainsi que quelques options supplémentaires
- Boutons Couleur de Palette utilisateur : ces couleurs peuvent être modifiées et nommées librement. Cliquez sur une couleur pour ouvrir la fenêtre standard Couleurs et modifier la teinte en question. Double-cliquez sur les zones d’entrée de texte pour modifier les noms. Les noms des couleurs apparaissent alors sous la forme d’options dans les différents menus de sélection des couleurs (styles de portée, attributs de note).