Utilisation des grilles d’accords
Vous pouvez non seulement consulter et modifier les bibliothèques de grilles d’accords et les grilles d’accords existantes, mais aussi créer les vôtres dans la bibliothèque de grilles d’accords.
La fenêtre Bibliothèque de grilles d’accords se compose de deux ou trois pages d’onglets, selon la méthode utilisée pour ouvrir la fenêtre. Ces pages d’onglets sont Éditeur d’instruments, Sélecteur de grille d’accords et Éditeur de grille d’accords.
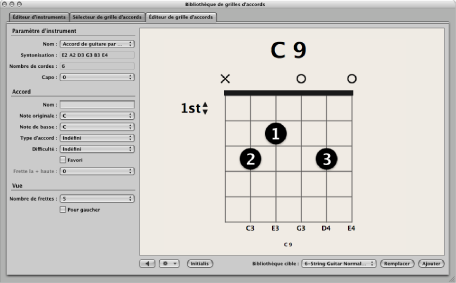
Choisissez Logic Pro > Préférences > Bibliothèque de grilles d’accords dans la barre de menus principale.
Cliquez sur le bouton Préférences dans la barre d’outils Arrangement, puis choisissez Bibliothèque de grilles d’accords dans le menu local.
Choisissez Style > Bibliothèque de grilles d’accords dans la barre de menus de l’éditeur de partition.
Choisissez un symbole de grille d’accords dans la zone de partie et faites-le glisser dans la partition.
Double-cliquez sur un symbole de grille d’accords existant dans la partition.
Remarque : l’onglet Éditeur d’instruments est disponible uniquement si vous utilisez l’une des trois premières méthodes pour ouvrir la Bibliothèque de grilles d’accords.
Présentation de l’éditeur d’instruments
La sous-fenêtre Éditeur d’instruments vous permet de visualiser, de créer et de modifier des accords d’instruments et des bibliothèques de grilles d’accords. Vous pouvez également importer et exporter des bibliothèques de grilles d’accords. La sous-fenêtre Éditeur d’instruments inclut les paramètres suivants :
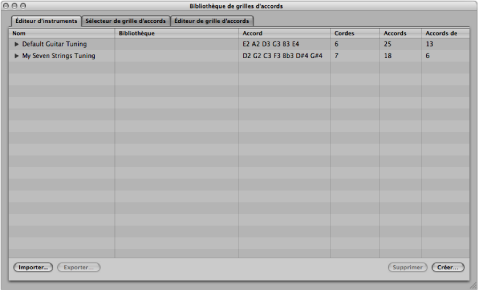
Présentation du Sélecteur de grille d’accords
Le Sélecteur de grille d’accords vous permet de sélectionner et de filtrer des grilles d’accords individuelles depuis vos accords d’instruments et vos bibliothèques de grilles d’accords. Cette sous-fenêtre inclut les paramètres suivants :
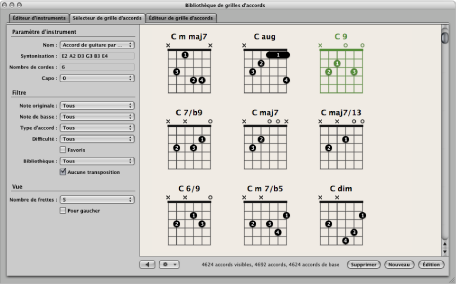
- Bouton Modifier : permet de modifier une grille d’accords sélectionnée. Cliquez sur ce bouton pour ouvrir la sous-fenêtre Éditeur de grille d’accords et afficher la grille d’accords sélectionnée.
Remarque : la même action d’édition peut être déclenchée en double-cliquant sur une grille d’accords dans le Sélecteur de grille d’accords.
Présentation de l’Éditeur de grille d’accords
L’Éditeur de grille d’accords vous permet de créer ou de modifier des grilles d’accords. Cette sous-fenêtre inclut les paramètres suivants :
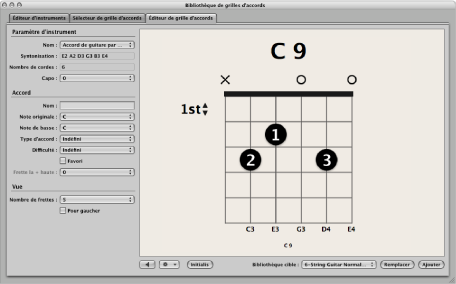
- Menu local Nom : choisissez le nom de l’accord d’instrument dans lequel vous voulez ajouter ou remplacer la grille d’accords.
- Champ Accord : affiche l’accord par défaut pour l’instrument sélectionné.
- Champs Nombre de cordes : affiche le nombre par défaut de cordes de l’instrument sélectionné.
- Menu local Capo : choisissez la frette sur laquelle placer le capo. Choisissez « 0 » pour jouer sur l’accord d’origine, « 1 » pour placer un capo sur la première frette, etc.
- Champ Nom : saisissez un nom pour la grille d’accords.
- Menu local Note originale : choisissez une note originale pour la grille d’accords.
- Menu local Note des basses : choisissez une note de basses pour la grille d’accords.
- Menu local Type d’accord : choisissez un type d’accord pour la grille d’accords.
- Menu local Difficulté : choisissez un niveau de difficulté pour la grille d’accords.
- Case Favoris : ajoutez la grille d’accords à vos favoris.
- Menu local Frette la + haute : choisissez la frette la plus haute pour la grille d’accords.
- Menu local Nombre de frettes : choisissez le nombre de frettes (quatre, cinq ou six) affiché dans la grille d’accords.
- Case Pour gaucher : permet de modifier l’affichage de la grille d’accords afin de l’adapter aux utilisateurs gauchers.
- Bouton Lecture : cliquez sur ce bouton pour écouter la grille d’accords.
- Menu local Action : permet de choisir la façon dont les cordes de la grille d’accords sont jouées et à quel tempo.
- Accord : toutes les cordes sont jouées simultanément.
- Arpège haut, Arpège bas : chaque corde est jouée l’une après l’autre.
- Lent, Moyen, Rapide : tempo de lecture.
- Bouton de basculement Réinitialiser/Effacer : cliquez sur le bouton Réinitialiser pour rétablir l’état d’origine de la grille d’accords (pour afficher les cordes ouvertes, une nouvelle grille d’accords ou la grille d’accords sélectionnée) dans l’onglet Sélecteur de grille d’accords. Cliquez sur le bouton Effacer pour effacer la grille d’accords et obtenir ainsi un modèle vierge sur lequel travailler.
- Menu local Bibliothèque cible : choisissez la bibliothèque à laquelle ajouter la nouvelle grille d’accords ou la grille d’accords modifiée.
- Bouton Remplacer : cliquez pour remplacer une grille d’accords existante.
- Bouton Ajouter : cliquez pour ajouter une grille d’accords à la bibliothèque que vous avez choisie.
Insertion et édition de symboles de grille d’accords dans l’éditeur de partition
Vous disposez de plusieurs moyens pour insérer des symboles de grille d’accords dans votre partition.
Effectuez l’une des opérations suivantes :
Choisissez un symbole de grille d’accords dans la zone de partie et faites-le glisser dans la partition.
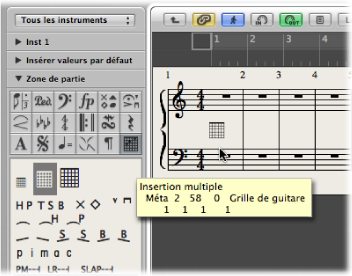
Sélectionnez un symbole de grille d’accords dans la zone de partie, puis cliquez dans l’éditeur de partition avec l’outil Texte.
Ces deux techniques permettent d’ouvrir la sous-fenêtre « Sélecteur de grille d’accords » dans la fenêtre « Bibliothèque de grilles d’accords ».
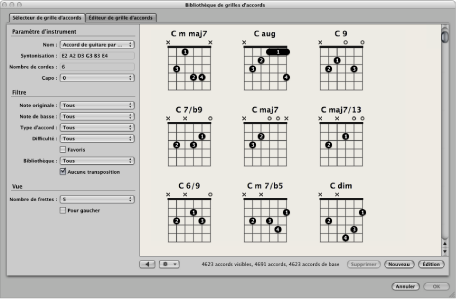
Sélectionnez l’accord à insérer.
Cliquez sur OK.
Après avoir inséré des symboles de grille d’accords dans votre partition, vous pouvez modifier leur taille et leur position proportionnellement.
Cliquez en maintenant la touche Contrôle enfoncée (ou cliquez avec le bouton droit de la souris) sur un symbole de grille d’accords, puis choisissez l’une des options suivantes dans le menu contextuel :
Échelle : réduite
Échelle : normale
Échelle : agrandie
Les valeurs d’échelle sont basées sur les réglages d’échelle de la grille et des accords définis dans la sous-fenêtre Fichier > Réglages du projet > Partition > Accords et grilles.
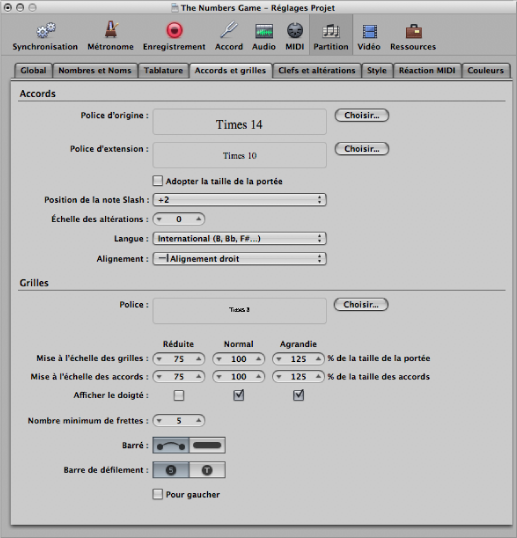
Sélectionnez plusieurs symboles de grille d’accords, cliquez en maintenant la touche Contrôle enfoncée (ou cliquez avec le bouton droit de la souris) sur l’un d’eux, puis choisissez « Aligner verticalement la position des objets ».
Les symboles de grille d’accords sélectionnés sont alignés verticalement.
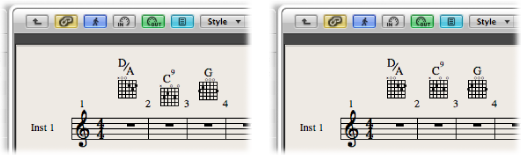
Cliquez en maintenant la touche Contrôle enfoncée (ou cliquez avec le bouton droit de la souris) sur une grille d’accords, puis choisissez « Aligner verticalement la position des objets ».
Vous êtes alors invité à confirmer si vous voulez aligner tous les objets similaires.
Cliquez sur OK.
Tous les symboles de grille d’accords sont alignés verticalement.
Vous pouvez facilement copier un symbole de grille d’accords existant dans l’éditeur de partition.
Maintenez la touche Option enfoncée tout en faisant glisser une grille d’accords, puis relâchez-la lorsque vous atteignez la position souhaitée.
Vous pouvez masquer ou afficher le nom de l’accord sur un symbole de grille d’accords.
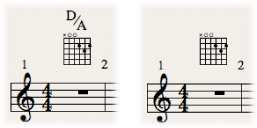
Cliquez en maintenant la touche Contrôle enfoncée (ou cliquez avec le bouton droit de la souris) sur un symbole de grille d’accords, puis choisissez « Masquer le nom de l’accord » dans le menu contextuel :
Double-cliquez sur le symbole de grille d’accords, choisissez-en un autre dans le Sélecteur de grille d’accords, puis cliquez sur OK.
Création et édition de grilles d’accords dans l’éditeur de grille d’accords
De nombreuses possibilités sont proposées pour créer de nouvelles grilles d’accords ou pour modifier les grilles d’accords existantes.
Pour en savoir plus sur l’un des paramètres mentionnés dans cette section, voir Présentation de l’Éditeur de grille d’accords.
Cliquez sur le bouton Effacer dans l’onglet Éditeur de grille d’accords.
Les grilles d’accords affichées sont effacées pour vous permettre d’un créer une nouvelle intégralement.
Remarque : cliquez sur le bouton Effacer pour le transformer en bouton Réinitialiser.
Définissez les paramètres d’accord et d’affichage selon vos besoins.
Cliquez sur le bouton Ajouter.
La sous-fenêtre Sélecteur de grille d’accords s’ouvre sur la nouvelle grille d’accords ajoutée à la bibliothèque que vous avez sélectionnée.
Double-cliquez sur une grille d’accords dans l’onglet Sélecteur de grille d’accords.
La grille d’accords s’ouvre dans l’onglet Éditeur de grille d’accords.
Définissez les paramètres d’accord et d’affichage selon vos besoins.
Cliquez sur le bouton Ajouter ou Remplacer.
La sous-fenêtre Sélecteur de grille d’accords s’ouvre sur la grille d’accords modifiée ajoutée ou remplacée dans la bibliothèque que vous avez sélectionnée.
Cliquez sur le première pour ouvrir un menu local, puis choisissez un autre numéro de frette.
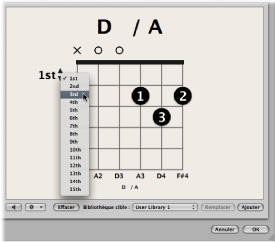
Création, édition et suppression de points de doigté
Vous pouvez créer, modifier et supprimer des points de doigté sur une grille d’accords.
Cliquez sur la corde et la frette.
Un point noir est créé.
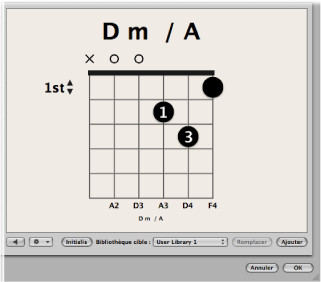
Cliquez sur une autre frette de la même corde.
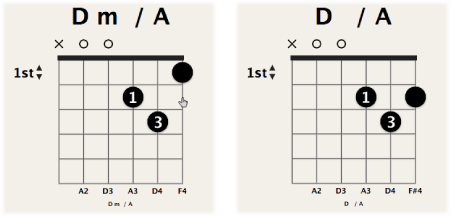
Faites glisser le point vers une nouvelle position de frette.
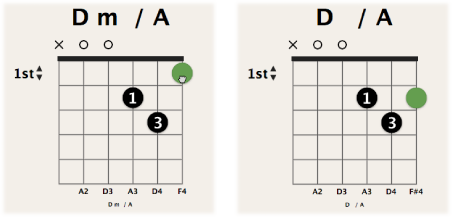
Cliquez tout en maintenant la touche Contrôle enfoncée (ou cliquez avec le bouton droit de la souris) sur un point, puis choisissez un numéro entre 0 et 5.
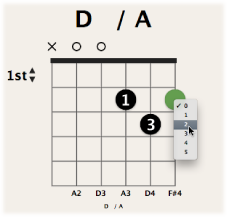
Cliquez tout en maintenant la touche Option enfoncée sur une corde pour créer un point facultatif. Si un autre point réel existe sur la même corde, le point réel reste.
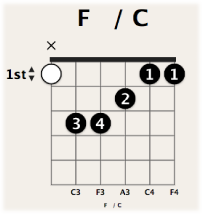
Cliquez tout en maintenant la touche Option enfoncée sur un point existant pour le transformer en point facultatif. Une corde vide est alors affichée.
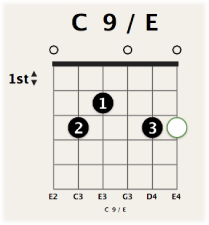
Sélectionnez un point pour qu’il devienne vert, puis appuyez sur la touche suppr.
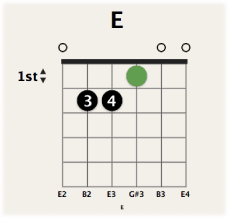
Cliquez sur la zone supérieure de la corde.
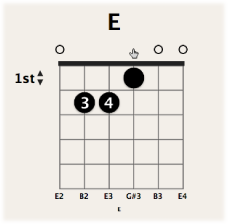
Le résultat est le même, quelle que soit l’approche utilisée : la corde est ouverte.

Création, édition et suppression de barrés
Vous pouvez créer, modifier et supprimer des barrés sur une grille d’accords.
Faites glisser l’extrémité gauche ou droite d’un point existant vers la droite ou vers la gauche.
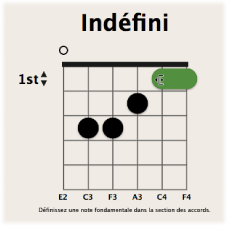
Placez le pointeur sur une corde, puis faites-le glisser vers la gauche ou vers la droite.
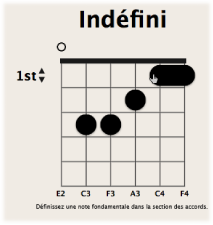
Faites glisser le barré vers une nouvelle position de frette.
Sélectionnez un barré pour qu’il devienne vert, puis appuyez sur la touche suppr.
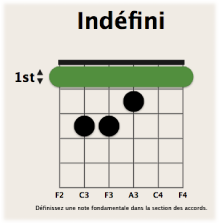
Activation et désactivation du son des cordes
Vous pouvez activer et désactiver le son des cordes sur une grille d’accords.
Cliquez sur la zone supérieure de la corde.
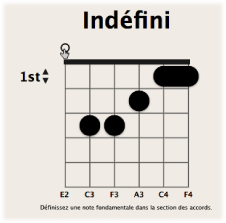
Le son de la corde est désactivé.
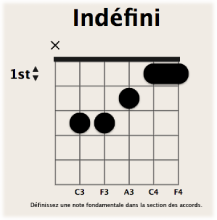
Cliquez sur la zone supérieure de la corde.
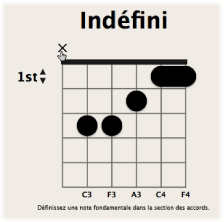
la corde est ouverte.
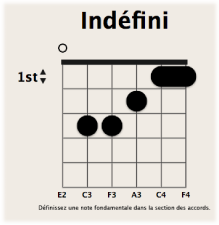
Création, modification du nom et suppression de bibliothèques de grilles d’accords
Vous pouvez créer une bibliothèque de grilles d’accords pour un accord d’instrument existant ou pour un nouvel accord d’instrument. Pour cela, ouvrez l’onglet Éditeur d’instruments.
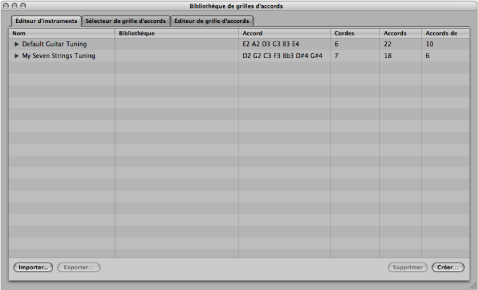
Ouvrez la sous-fenêtre Éditeur d’instruments en effectuant l’une des opérations suivantes :
Choisissez Logic Pro > Préférences > Bibliothèque de grilles d’accords dans la barre de menus principale, puis cliquez sur l’onglet Éditeur d’instruments.
Cliquez sur le bouton Préférences dans la barre d’outils Arrangement, choisissez Bibliothèque de grilles d’accords dans le menu local, puis cliquez sur l’onglet Éditeur d’instruments.
Choisissez Style > Bibliothèque de grilles d’accords dans la barre de menus de l’éditeur d’instruments, puis cliquez sur l’onglet Éditeur d’instruments.
Cliquez sur le bouton Créer.
Dans la zone de dialogue Créer la bibliothèque qui apparaît, définissez les paramètres suivants :
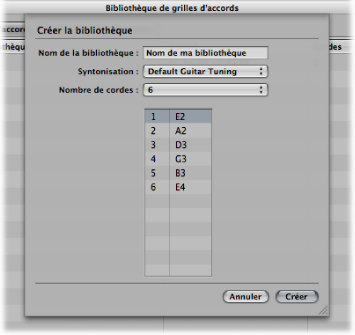
- Champ Nom de la bibliothèque : saisissez un nom pour la bibliothèque de grilles d’accords.
- Menu local Accord : choisissez l’accord d’instrument dans lequel vous voulez ajouter la bibliothèque.
- Menu local Nombre de cordes : conservez le réglage par défaut.
Cliquez sur Créer pour ajouter la nouvelle bibliothèque de grilles d’accords à l’accord d’instrument sélectionné.
Ouvrez la sous-fenêtre Éditeur d’instruments en effectuant l’une des opérations suivantes :
Choisissez Logic Pro > Préférences > Bibliothèque de grilles d’accords dans la barre de menus principale, puis cliquez sur l’onglet Éditeur d’instruments.
Cliquez sur le bouton Préférences dans la barre d’outils Arrangement, choisissez Bibliothèque de grilles d’accords dans le menu local, puis cliquez sur l’onglet Éditeur d’instruments.
Choisissez Style > Bibliothèque de grilles d’accords dans la barre de menus de l’éditeur d’instruments, puis cliquez sur l’onglet Éditeur d’instruments.
Cliquez sur le bouton Créer.
Dans la zone de dialogue Créer la bibliothèque qui apparaît, définissez les paramètres suivants :
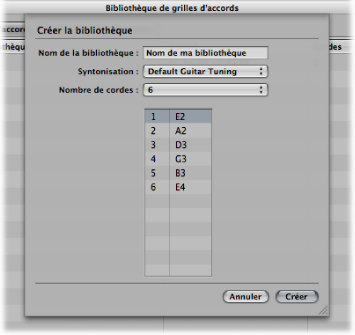
- Champ Nom de la bibliothèque : saisissez un nom pour la bibliothèque de grilles d’accords.
- Menu local Accord : conservez le réglage par défaut.
- Menu local Nombre de cordes : choisissez le nombre de cordes.
Cliquez sur Créer pour ajouter un nouvel accord d’instrument contenant également la bibliothèque de grilles d’accords créée.
Vous pouvez également renommer et supprimer des bibliothèques de grilles d’accords.
Double-cliquez sur le nom dans la colonne Bibliothèque, puis saisissez un nouveau nom dans le champ de saisie de texte.
Sélectionnez l’accord d’instrument ou la bibliothèque de grilles d’accords que vous voulez supprimer, puis cliquez sur le bouton Suppr.
Si vous avez sélectionné un accord d’instrument, l’accord entier et ses bibliothèques de grilles d’accords sont supprimés. Si vous avez sélectionné une bibliothèque de grilles d’accords, seule cette bibliothèque est supprimée (à moins que ce ne soit la seule bibliothèque dans un accord ; dans ce cas, l’accord d’instrument est également supprimé).
Importation et exportation de bibliothèques de grilles d’accords
Vous pouvez importer et exporter des bibliothèques de grilles d’accords depuis l’onglet Éditeur d’instruments.
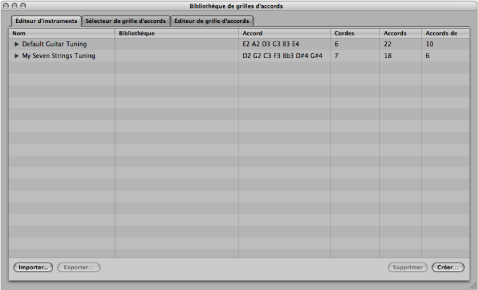
Ouvrez la sous-fenêtre Éditeur d’instruments en effectuant l’une des opérations suivantes :
Choisissez Logic Pro > Préférences > Bibliothèque de grilles d’accords dans la barre de menus principale, puis cliquez sur l’onglet Éditeur d’instruments.
Cliquez sur le bouton Préférences dans la barre d’outils Arrangement, choisissez Bibliothèque de grilles d’accords dans le menu local, puis cliquez sur l’onglet Éditeur d’instruments.
Choisissez Style > Bibliothèque de grilles d’accords dans la barre de menus de l’éditeur d’instruments, puis cliquez sur l’onglet Éditeur d’instruments.
Cliquez sur le bouton Importer.
Naviguez jusqu’à l’emplacement de la bibliothèque que vous voulez importer.
Ouvrez la sous-fenêtre Éditeur d’instruments en effectuant l’une des opérations suivantes :
Choisissez Logic Pro > Préférences > Bibliothèque de grilles d’accords dans la barre de menus principale, puis cliquez sur l’onglet Éditeur d’instruments.
Cliquez sur le bouton Préférences dans la barre d’outils Arrangement, choisissez Bibliothèque de grilles d’accords dans le menu local, puis cliquez sur l’onglet Éditeur d’instruments.
Choisissez Style > Bibliothèque de grilles d’accords dans la barre de menus de l’éditeur d’instruments, puis cliquez sur l’onglet Éditeur d’instruments.
Sélectionnez la bibliothèque que vous voulez exporter.
Cliquez sur le bouton Exporter.
Entrez le nom de la bibliothèque, puis naviguez jusqu’à l’emplacement dans lequel vous voulez l’enregistrer.
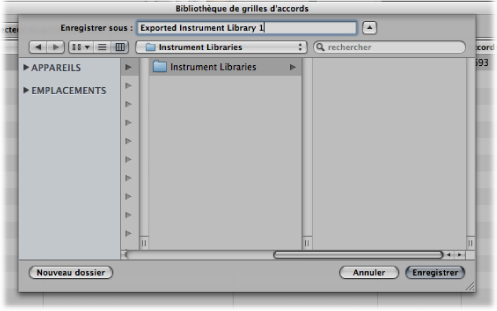
Cliquez sur Enregistrer.