Accès aux fichiers multimédia depuis le navigateur
Pour pouvoir ajouter vos fichiers (audio ou autres) à vos projets, vous devez d’abord les localiser. Le navigateur est le point de départ pour la navigation, l’aperçu et la recherche de données préenregistrées.
Remarque : bien que tous les types de données pris en charge soient accessibles depuis le navigateur général, le navigateur de boucles est plus adapté pour traiter les boucles Apple Loops. Voir Recherche de boucles Apple Loops dans le navigateur de boucles.
Cliquez sur le bouton Données de la barre d’outils Arrangement, puis sur l’onglet Navigateur (ou utilisez le raccourci clavier par défaut pour « Ouvrir/Fermer le navigateur de fichiers » : F).
Utilisation du navigateur
Le navigateur vous laisse le choix entre deux présentations, par liste et par colonne.
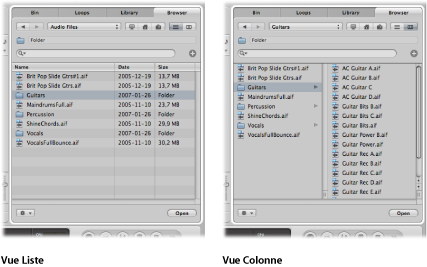
La présentation par liste affiche les dossiers et leur contenu sous forme de liste. Pour ouvrir un dossier, double-cliquez dessus.
La présentation Colonne affiche le contenu d’un dossier dans de nouveaux cadres à droite du dossier sélectionné. Il vous suffit de cliquer sur un dossier pour l’ouvrir.
Cliquez sur le bouton Liste pour accéder à la présentation Liste. Cliquez sur le bouton Colonne pour accéder à la présentation Colonne.
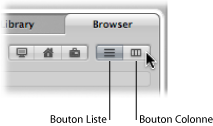
La navigation dans le navigateur est très similaire à l’utilisation du Finder de Mac OS X. La méthode de navigation est la même pour tous les types de fichiers et elle est facilitée par les boutons de signet, le menu local Chemin et les boutons de navigation Précédent et Suivant.
Cliquez sur l’un des boutons de signet : Ordinateur, Départ ou Projet.
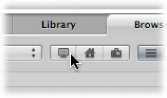
- Ordinateur : affiche tous les volumes (disques durs, CD ou DVD) figurant dans l’ordinateur ou y étant associés.
- Départ : affiche tous les dossiers présents dans le dossier de départ.
- Projet : affiche le contenu du dossier de votre projet.
Cliquez sur le menu local Chemin pour afficher le chemin d’accès au dossier ou fichier actif.
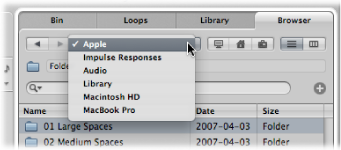
Cliquez sur l’une des entrées du menu local Chemin pour revenir au dossier sur lequel vous avez cliqué.
Cliquez sur le bouton Précédent ou Suivant.
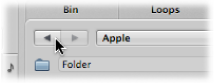
Recherche de fichiers dans le Navigateur
L’onglet Navigateur possède une fonction de recherche très complète et rapide. Elle vous permet de trouver tout type de fichier pris en charge par Logic Pro, que ce soit sur le disque local ou sur des périphériques de stockage connectés au réseau.
Cliquez sur le menu local Chemin (seul ou associé aux boutons de signet) pour définir l’étendue de votre recherche : un dossier en particulier, tout le disque dur, la racine de l’utilisateur, l’ordinateur, etc.
Si vous limitez la recherche à un dossier ou un volume spécifique, les résultats s’affichent plus rapidement.
Saisissez le terme à rechercher dans le champ Rechercher, puis appuyez sur la touche Retour.
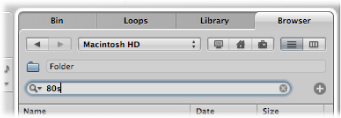
Astuce : par exemple, si vous saisissez « 80s » après avoir choisi Macintosh HD dans le menu local Chemin, un certain nombre de fichiers Apple Loops apparaissent dans la zone de présentation.
Cliquez sur le titre d’une des colonnes pour trier la liste de fichiers par nom, date ou taille.
Vous pouvez redimensionner les colonnes en faisant glisser la ligne verticale située entre deux titres de colonne.
Cliquez sur la petite croix à droite du champ de recherche.
Cliquez sur l’icône représentant une loupe à gauche du champ de recherche.
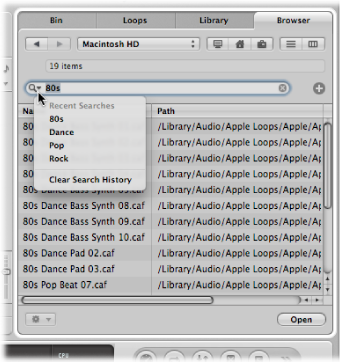
Sélectionnez l’un des termes de recherche dans le menu pour afficher les résultats associés.
Cliquez sur l’icône représentant une loupe à gauche du champ de recherche, puis sélectionnez « Effacer les recherches récentes » dans le menu local.
Cliquez sur le menu local Chemin (seul ou associé aux boutons Ordinateur, Départ et Projet) pour définir l’étendue de la recherche.
Cliquez sur le signe Plus (+) à droite du champ de recherche.
La zone de recherche est alors développée. Les menus locaux disponibles dans la zone de recherche développée permettent d’affiner (ou de limiter) votre recherche en fonction de types ou de formats de fichiers spécifiques, d’une date, de la taille et d’autres critères.
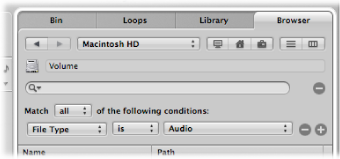
Par défaut, le menu local Concordance indique que tous les critères spécifiés pour la recherche avancée doivent être respectés pour afficher les fichiers correspondants. Vous pouvez régler le menu local Concordance sur la valeur Quelconque pour afficher tous les fichiers répondant à l’un des critères spécifiés.
Cliquez sur le menu local Type de fichier et choisissez Format.
Vous pouvez constater que le menu local de droite s’actualise (la mention AIFF y est affichée) pour refléter la sélection du menu local de gauche.
Cliquez sur le signe + à droite du menu local affichant AIFF.
Des menus locaux de critères de recherche complémentaires apparaissent en dessous.
Cliquez sur le menu local Type de fichier sur la deuxième ligne de ces critères de recherche, puis sélectionnez Durée.
Le champ et le menu local de droite actualisés affichent la valeur 30,0 sec.
Mettez la valeur 30,0 en surbrillance, puis saisissez 8.
Cliquez ensuite sur le champ de recherche, saisissez le terme recherché, puis appuyez sur Retour.
Une liste beaucoup plus courte de fichiers AIFF, chacun d’une durée de 8 secondes et possédant un nom contenant le terme recherché, s’affiche.
Cliquez sur le signe moins (–) en regard de la ligne.
Cette fonction est pratique lorsque votre recherche est trop précise et que vous n’obtenez aucun résultat.
Remarque : la ligne est masquée et désactivée (plutôt que définitivement supprimée). Pour la rétablir, cliquez sur le signe + à sa droite.
Cliquez sur le signe moins – à droite du champ de recherche.
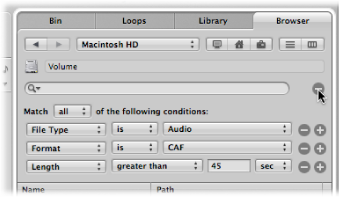
Toutes les lignes de critères avancés sont masquées.
Cliquez sur le signe plus + à droite du champ de recherche.
Utilisation de critères pour spécifier les recherches
Rechercher un fichier au sein du navigateur peut s’avérer beaucoup plus rapide que parcourir ce dernier pour accéder au fichier en question. Vous pouvez définir jusqu’à dix lignes de critères avancés pour affiner vos recherches. Les lignes de recherche proposent les critères suivants.
Premier menu | Deuxième menu | Menus locaux/champs supplémentaires |
|---|---|---|
Commentaire | contient, ne contient pas, est, n’est pas, commence par, se termine par | Champ de saisie |
Type de fichier | est, n’est pas | Menu local dans lequel vous avez le choix entre Audio, Film et Projet. |
Format | est, n’est pas | Menu local dans lequel vous pouvez choisir entre les options suivantes : AIFF, Apple Loops, WAV (BWF), Apple Lossless, AAC, MP3, CAF, Sound Designer I, Sound Designer II, Projet Logic, Fichier MIDI, ReCycle, Fichier OMF, Fichier AAF, Fichier Open TL, Fichier XML, Morceau Notator SL Notez que les recherches de fichiers au format AIFF n’incluent pas les boucles Apple Loops. |
Paramètre Durée | est, n’est pas, est inférieur à, est supérieur à |
|
Date de modification | est, n’est pas, après, avant | Champ de saisie |
Nom | contient, ne contient pas, est, n’est pas, commence par, se termine par | Champ de saisie |
Fréquence d’échantillonnage | est, n’est pas, est inférieur à, est supérieur à | Menu local dans lequel vous pouvez choisir entre les options suivantes : 44,1 kHz, 48 kHz, 88,2 kHz, 96 kHz, 176,4 kHz, 192 kHz |
Taille | est, n’est pas, est inférieur à, est supérieur à |
|
Profondeur de bits | est, n’est pas, est inférieur à, est supérieur à | Menu local proposant les valeurs 8 bits, 16 bits et 24 bits. |