Personalización de la barra de transporte
La barra de transporte ofrece un conjunto por omisión de botones, visores y reguladores. Estos son los que se usan con mayor frecuencia y los más útiles para la mayoría de los usuarios.
No obstante, usted puede necesitar acceder con regularidad a funciones específicas que no forman parte del conjunto por omisión, debido a:
El tipo de proyecto en el que esté trabajando; por ejemplo, la banda sonora de una película.
Un estilo de trabajo personal.
El deseo de tenerlo todo a mano.
Cualquiera que sea el motivo, la barra de transporte puede personalizarse fácilmente para cubrir sus necesidades.
Cómo ocultar y mostrar funciones de la barra de transporte
Es posible ocultar o mostrar distintas partes de la barra de transporte por separado, lo que le permite controlar la anchura de la barra.
Es conveniente limitar la barra de transporte a las funciones a las que realmente necesite acceder con regularidad, o mejor todavía, configurar y memorizar todos los comandos de teclado correspondientes al transporte o al modo. Esto permite expandir el área de visores de la barra de transporte, lo que proporciona más información de un vistazo.
Si se desea que todos los comandos y opciones estén visibles en la barra de transporte, será necesario o bien un segundo monitor o bien un único monitor con una resolución horizontal excepcionalmente alta.
Consejo: Logic Pro permite abrir simultáneamente un número ilimitado de ventanas de la barra de transporte. Se pueden personalizar por separado las ventanas de barra de transporte adicionales, lo que permite visualizar y acceder a funciones adicionales (que no caben en la barra de transporte estándar) en la parte inferior de la ventana Organizar. Las barras de Transporte personalizadas (y otras ventanas) pueden guardarse como parte de una distribución de ventanas.
Con la tecla Control pulsada, haga clic en la barra de transporte (o haga clic con el botón derecho del ratón sobre ella) y seleccione “Personalizar barra de transporte” en el menú.
Active o desactive las funciones individuales mediante su selección en el cuadro de diálogo Personalizar.
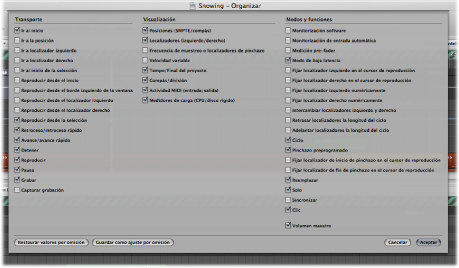
Seleccione la opción que desee, tal como se indica a continuación:
Haga clic en el botón Cancelar para cancelar la acción.
Haga clic en el botón Aceptar para confirmar la acción.
Haga clic en el botón “Guardar como ajuste por omisión” para guardar el diseño de usuario actual, que después se aplicará siempre que cree un proyecto nuevo vacío, abra una ventana Organizar nueva o haga clic en el botón “Restaurar valores por omisión”.
Haga clic en el botón “Restaurar valores por omisión” para aplicar el diseño de usuario guardado.
Con la tecla Opción pulsada, haga clic en el botón “Restaurar valores por omisión” para aplicar el diseño original de la barra de transporte.
Aspectos básicos de las funciones de la barra de transporte
En este apartado se describen los botones, el área de visualización, los modos y las funciones de la barra de transporte. La anchura de la barra de transporte se puede controlar mostrando u ocultando por separado partes diferentes de la barra. Para obtener más información acerca de la personalización de la barra de transporte, consulte Cómo ocultar y mostrar funciones de la barra de transporte.
Botones de transporte
Esta área de la barra de transporte contiene botones que transportan literalmente el cursor de reproducción por el proyecto.

Para ver una explicación de las funciones y los comandos individuales, consulte Uso de los botones de transporte.
Área de visualización
En esta área de la barra de transporte se informa, principalmente, de la posición del cursor de reproducción y los localizadores, aunque también se puede utilizar para navegar por el proyecto.

- “Posiciones (SMPTE/compás)”: la fila superior indica la posición actual del cursor de reproducción en formato SMPTE (horas : minutos : segundos : fotogramas), la fila inferior en compases, tiempos y marcas.
- “Localizadores (izquierdo/derecho)”: la fila superior indica la posición del localizador izquierdo, y la fila inferior la del localizador derecho. Los localizadores se usan para definir una sección del proyecto en particular y llevar a cabo en ella una serie de tareas de grabación o reproducción. En la barra de transporte, los localizadores se pueden visualizar como compases o como tiempo; para cambiar la visualización, haga clic con la tecla Control pulsada (o con el botón derecho del ratón) en el área de visualización y activa o desactive la opción “Mostrar localizadores como tiempo”. En la vistas de transporte que forman parte de las ventanas Organizar, esta opción debería seguir automáticamente al modo Regla.
- “Frecuencia de muestreo o localizadores de pinchazo”: el visor muestra la frecuencia de muestreo del proyecto actual o los localizadores de entrada/salida de la grabación por pinchazo (si está activado el modo de grabación por pinchazo). Del mismo modo que ocurre con otros campos de la barra de transporte, es posible definir la frecuencia de muestreo o los localizadores de pinchazo con el ratón o directamente mediante la entrada numérica.
- Velocidad variable: este visor le permite acelerar o ralentizar un proyecto entre –50% y +100% (lo que equivale a entre el 50% y el 200% del tempo original). La fila superior indica el modo “Velocidad variable” (“Solo velocidad”, “Velocidad variable”, “Velocidad variable y MIDI”) y la fila inferior, el valor y la unidad de “Velocidad variable”.
- “Tempo/Final del proyecto”: el visor de Tempo indica la velocidad actual de reproducción o grabación. El visor “Final del proyecto” muestra el número total de compases. Se comporta como el marcador que detiene la reproducción/grabación para el proyecto.
- “Compás/División”: el visor Compás indica el compás actual de reproducción o grabación en un formato musical estándar: 4/4, 5/4, etc. el visor División determina la resolución actual de visualización (y edición). Un valor de /16 significa que un compás 4/4 está dividido en 16 subsecciones, o 4 subtiempos para cada tiempo del compás.
- “Actividad MIDI (Entrada/Salida)”: este visor indica los datos MIDI entrantes y salientes. La pantalla MIDI de entrada (arriba) muestra nombres de acordes para los datos de las notas MIDI de entrada.
- “Medidores de carga (CPU/HD)”: haga clic aquí para ver la carga de la CPU y los medidores de carga de rendimiento del disco rígido. Haga doble clic para abrir los medidores como una ventana separada. Otra opción sería seleccionar Opciones > Audio > Rendimiento del sistema en la barra de menús principal (o usar el comando de teclado “Abrir rendimiento del sistema”, por omisión: Opción + X).
Modos y funciones
Los botones de modo y el regulador de volumen maestro de esta área de la barra de transporte se utilizan para diversas funciones avanzadas de grabación y reproducción, como la repetición de secciones del proyecto, la aplicación de Solo y la grabación por pinchazo. Los botones no accionan una acción inmediatamente, sino que conmutan entre estados operativos. El botón apropiado se iluminará para indicar que el modo está activado.

- Velocidad variable: activa el modo “Velocidad variable”, que permite modificar la velocidad de reproducción (sin alterar el tono original) o la velocidad y el tono de reproducción, así como transportar salidas MIDI clásicas.
- Monitorización software: activa la monitorización software, lo que le permite procesar fuentes externas mediante efectos de Logic Pro. También le permite oír las fuentes externas durante la grabación.
- “Monitorización de entrada automática”: permite oír automáticamente fuentes externas en las entradas de audio.
- “Medición pre-fader”: conmuta todos los medidores de canales del mezclador entre los modos pre-fader (el fader de volumen de cada canal) y post-fader (cuando está desactivada).
- “Modo de baja latencia”: activa el modo de baja latencia, que le permite limitar la cantidad de retraso (latencia) causado por algunos efectos.
- “Fijar localizador izquierdo en el cursor de reproducción” y “Fijar localizador derecho en el cursor de reproducción”: le permite utilizar la posición actual del cursor de reproducción para definir el valor del localizador izquierdo o derecho.
- “Fijar localizador izquierdo numéricamente” y “Fijar localizador derecho numéricamente”: le permite introducir cualquiera de los puntos del localizador en un cuadro de diálogo. También están disponibles como comandos de teclado.
- Intercambiar localizadores izquierdo y derecho: le permite invertir la ubicación de los localizadores izquierdo y derecho. Para obtener más información, consulte Uso de “Omitir ciclo.
- “Retrasar localizadores la longitud del ciclo” y “Adelantar localizadores la longitud del ciclo”: mantiene el ciclo existente, pero lo mueve hacia la izquierda o la derecha de acuerdo con la longitud del ciclo. Por ejemplo, si el ciclo dura 4 compases y comprende los compases 12-16, el comando “Retrasar localizadores la longitud del ciclo” moverá el ciclo cuatro compases hacia la izquierda, de modo que abarcará los compases 8-12.
- Ciclo: activa o desactiva la reproducción o grabación repetida a lo largo de una sección del proyecto. Los extremos del ciclo se reflejan (o se fijan) mediante los valores de los localizadores izquierdo y derecho.
- Pinchazo preprogramado: activa o desactiva un punto inicial y otro final para la grabación. Habitualmente se usa junto con los localizadores de pinchazo izquierdo y derecho para grabar automáticamente en una sección en particular del proyecto. Este método se utiliza a menudo para corregir un error en una grabación vocal o instrumental.
- “Fijar localizador de inicio de pinchazo en el cursor de reproducción” y “Fijar localizador de fin de pinchazo en el cursor de reproducción”: le permite utilizar la posición actual del cursor de reproducción para definir el valor del localizador de inicio o fin de pinchazo.
- Reemplazar: permite que una nueva grabación sobrescriba una grabación anterior.
- Solo: solamente se reproducen los pasajes seleccionados, todos los demás pasajes quedan silenciados.
- Sincronización: active esta opción para sincronizar Logic Pro con una fuente externa (convertir a Logic Pro en el esclavo de sincronización de otro dispositivo). Con la tecla Control pulsada, haga clic (o mantenga pulsado este botón) para abrir el menú Sincronización.
- Clic: Se utiliza para activar y desactivar el metrónomo interno de Logic Pro. Con la tecla Control pulsada, haga clic en este botón o haga clic y mantenga pulsado el botón del ratón para abrir el menú Metrónomo.
- Volumen Maestro: haga clic para mostrar un regulador de volumen a la derecha de la barra de transporte. Este regulador está unido directamente al canal maestro del mezclador y actúa como un control de volumen maestro para todas las pistas de audio y de instrumentos de software.
Utilización de un visor SMPTE o de compases gigante
Es posible configurar la barra de transporte para mostrar un visor SMPTE o de compases gigante en lugar del área de visualización estándar de la barra de transporte.
Como alternativa, es posible generar una nueva ventana de visor SMPTE o de compases gigante.
Con la tecla Control pulsada (o con el botón derecho del ratón), haga clic en el área de visualización de la barra de transporte y seleccione “Visor de compases grande” o “Visor SMPTE grande”, según proceda.
El área de visualización de la barra de transporte se reemplazará por el visor grande seleccionado.

Repita el paso anterior para regresar al visor estándar.
Con la tecla Control pulsada (o con el botón derecho del ratón), haga clic en el área de visualización de la barra de transporte y seleccione “Abrir visor de compases gigante” o “Abrir visor SMPTE gigante”, según proceda.
Se abrirá una nueva ventana flotante.

Esta ventana se puede mover y redimensionar libremente.
Consejo: con la tecla Control pulsada, haga clic en la ventana para seleccionar rápidamente la opción que alterna entre “Visor de compases gigante” y “Visor SMPTE gigante”.
Coloque el puntero del ratón sobre uno de los bordes de la ventana (derecho, izquierdo o inferior). Cuando el puntero del ratón adopte la forma del puntero de cambio de tamaño, arrástrelo en la dirección deseada.
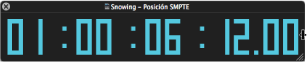
Arrastre la esquina inferior derecha de la ventana.
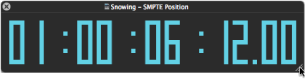
Para cerrar la pantalla gigante seleccionada, haga clic en el icono Cerrar situado en la esquina superior izquierda de la ventana.
Nota: Logic Pro permite abrir simultáneamente un número ilimitado de ventanas de Transporte (y de visores SMPTE o de compases gigantes).
Uso de “Desplazamiento de vista SMPTE”
Puede configurar cualquier área de visualización abierta de la barra de transporte o ventana del visor SMPTE gigante para que muestre el tiempo SMPTE con o sin desplazamiento de vista SMPTE.
Con la tecla Control pulsada (o con el botón derecho del ratón), haga clic en cualquier área de visualización abierta de la barra de transporte.
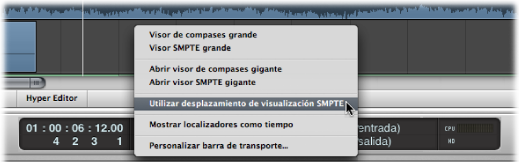
Con la tecla Control pulsada (o con el botón derecho del ratón), haga clic en cualquier área abierta del visor SMPTE gigante.
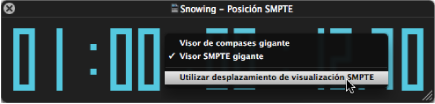
Personalización del visor de compases, SMPTE y Tempo
Es posible personalizar el visor de compases, SMPTE y Tempo en las preferencias de visualización.
Realice una de las siguientes operaciones, para abrir el panel de preferencia de visualización General:
Seleccione Logic Pro > Preferencias > Visualización (o utilice el comando de teclado “Abrir preferencias de visualización”).
En la barra de herramientas de la ventana Organizar, haga clic en el botón Preferencias y seleccione Visualización en el menú.
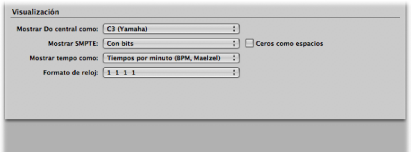
Seleccione uno de los siguientes ajustes en el menú “Formato de reloj”:
Formato de reloj: 1 1 1 1
Formato de reloj: 1. 1. 1. 1
Formato de reloj: 1 1 1 0
Formato de reloj: 1. 1. 1. 0
Formato de reloj: 1 1 _1
Formato de reloj: 1. 1. _1
Formato de reloj: 1 1 _0
Formato de reloj: 1. 1. _0
Seleccione uno de los siguientes ajustes en el menú “Mostrar SMPTE”:
- “Con Bits”: se muestran subfotogramas (bits SMPTE 0 a 79).
- “Sin bits”: no se muestran subfotogramas.
- “Con cuartos de fotograma”: se muestran cuartos de fotograma.
- “Como pies y fotogramas, film 35 mm”: el visor se muestra en pies y fotogramas, para película de 35 mm.
- “Como pies y fotogramas, film 16 mm”: el visor se muestra en pies y fotogramas, para película de 16 mm.
- “Con milisegundo”: las fracciones de fotograma se muestran en milisegundos, en vez de en bits SMPTE (también llamados subfotogramas). No olvide que este valor depende de la frecuencia de fotogramas: a 25 fps, un fotograma dura 40 milisegundos, a 30 fps, aproximadamente 33 ms.
- “Con muestras”: las fracciones de fotograma se muestran como valores de muestra.
- “Con fotogramas y muestras”: se muestran los valores fraccionarios, tanto de fotogramas como de muestras.
Seleccione la opción “Ceros como espacios” si desea que los valores cero aparezcan como espacios en blanco, en vez de como el número 0 en las pantallas de tiempo SMPTE.
Seleccione uno de los ajustes siguientes en el menú local “Mostrar tempo como”:
- “Tiempos por minuto (BPM, Maelzel)”: tiempos por minuto, hasta cuatro posiciones decimales ajustables individualmente.
- “BPM sin decimales”: tiempos por minuto, sin posiciones decimales.
- “Fotogramas por clic con octavos”: fotogramas por tiempo con octavos. Después del valor, aparecerá “fpc”.
- “Fotogramas por clic con decimales”: fotogramas por tiempo, hasta cuatro posiciones decimales. Tenga cuidado, ya que este visor puede confundirse fácilmente con el de bmp.