Trabajo con rejillas de acordes
En la ventana “Biblioteca de rejilla de acordes”, es posible revisar y editar las bibliotecas y las rejillas de acordes existentes, así como crear rejillas propias.
La ventana “Biblioteca de rejilla de acordes” consta de dos o tres páginas con pestañas, en función del método utilizado para abrir la ventana. Estas páginas con pestañas son “Editor de instrumentos”, “Selector de rejilla de acordes” y “Editor de rejilla de acordes”.
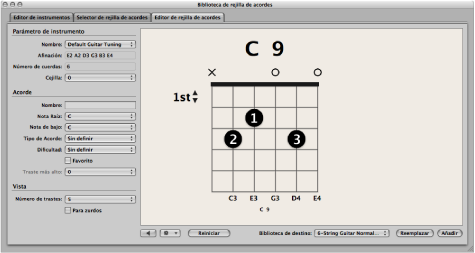
Seleccione Logic Pro > Preferencias > “Biblioteca de rejilla de acordes” en la barra de menús principal.
Haga clic en el botón Preferencias de la barra de herramientas Organizar y, a continuación, seleccione “Biblioteca de rejilla de acordes” en el menú local.
Seleccione Diseño > Biblioteca de rejilla de acordes en la barra de menús del Editor de partituras.
Arrastre un símbolo de la rejilla de acordes desde la Caja de componentes a la partitura.
Haga doble clic en un símbolo existente de la rejilla de acordes en la partitura.
Nota: La pestaña “Editor de instrumentos” solo está disponible cuando se utiliza uno de los tres primeros métodos para abrir la “Biblioteca de rejilla de acordes”.
Aspectos básicos del Editor de instrumentos
En el panel “Editor de instrumentos”, se puede visualizar, crear y editar la afinación de un instrumento y las bibliotecas de rejilla de acordes. Además, es posible importar y exportar las bibliotecas de rejilla de acordes. El panel “Editor de instrumentos” incluye los parámetros siguientes:
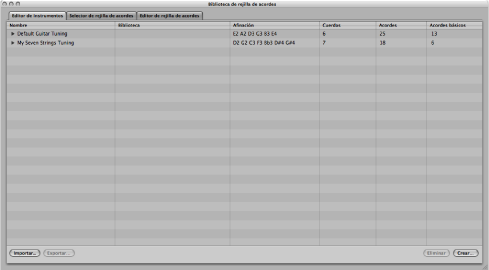
Aspectos básicos del “Selector de rejilla de acordes”
El “Selector de rejilla de acordes” le permite seleccionar y filtrar rejillas de acordes individuales en las afinaciones de los instrumentos y las bibliotecas de rejilla de acordes. Este panel incluye los parámetros siguientes:
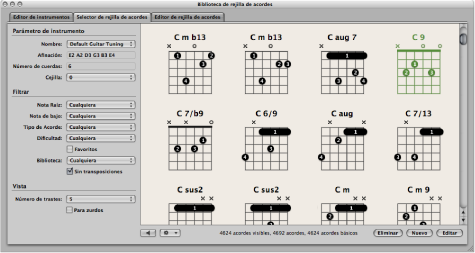
- Botón Editar: haga clic en este botón para editar una rejilla de acordes seleccionada. Este botón abre el panel “Editor de rejilla de acordes”, que muestra la rejilla de acordes seleccionada.
Nota: Esta acción de edición también se puede activar haciendo doble clic en una rejilla de acordes en el “Selector de rejilla de acordes”.
Aspectos básicos del Editor de rejilla de acordes
El Editor de rejilla de acordes le permite crear o modificar rejillas de acordes. Este panel incluye los parámetros siguientes:
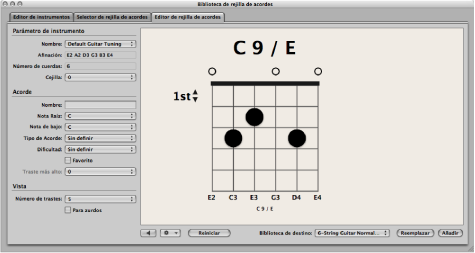
- Menú local Nombre: seleccione el nombre de la afinación del instrumento en la que desea añadir o reemplazar la rejilla de acordes.
- Campo Afinación: muestra la afinación por omisión del instrumento seleccionado.
- Campo “Número de cuerdas”: muestra el número de cuerdas por omisión del instrumento seleccionado.
- Menú local Capodaster: seleccione el traste en el que desea colocar el capodaster. Seleccione “0” para reproducir el acorde original, “1” para colocar una cejilla en el primer capodaster y así sucesivamente.
- Campo Nombre: introduzca un nombre para la rejilla de acordes.
- Menú local “Nota raíz”: seleccione una nota raíz para la rejilla de acordes.
- Menú local “Nota grave”: seleccione una nota grave para la rejilla de acordes.
- Menú local “Tipo de Acorde”: seleccione el tipo de acorde para la rejilla de acordes.
- Menú local Dificultad: seleccione un nivel de dificultad para la rejilla de acordes.
- Opción Favoritos: incluya la rejilla de acordes en sus favoritos.
- Menú local “Traste más alto”: seleccione el traste más alto para la rejilla de acordes.
- Menú local “Número de trastes”: seleccione el número de trastes (cuatro, cinco o seis) que se muestran en la vista de la rejilla de acordes.
- Opción Zurdo: cambie la vista de rejilla de acordes al modo para usuarios zurdos.
- Botón Reproducción: haga clic en este botón para escuchar la rejilla de acordes.
- Menú local Acción: seleccione cómo y con qué tempo se reproducen las cadenas de la rejilla de acordes.
- Acorde: se reproducen todas las cadenas simultáneamente.
- Arpegio arriba/abajo: las cadenas se reproducen consecutivamente.
- Lento, Medio, Rápido: tempo de la reproducción.
- Botón de alternancia “Restaurar/Borrar”: haga clic en el botón Restaurar para devolver la rejilla de acordes a su estado original (con cadenas abiertas, una nueva rejilla de acordes o la rejilla de acordes seleccionada) en la pestaña “Selector de rejilla de acordes”. Haga clic en Borrar para borrar la rejilla de acordes y obtener una plantilla limpia sobre la que trabajar.
- Menú local “Biblioteca de destino”: seleccione la biblioteca a la que desea añadir la rejilla de acordes nueva o editada.
- Botón Reemplazar: haga clic en este botón para reemplazar una rejilla de acordes existente.
- Botón Añadir: haga clic en este botón para añadir una rejilla de acordes a la biblioteca seleccionada.
Inserción y edición de símbolos de la rejilla de acordes en el Editor de partituras
Los símbolos de la rejilla de acordes se pueden añadir a la partitura de varias maneras.
Realice una de las siguientes operaciones:
Arrastre un símbolo de la rejilla de acordes desde la Caja de componentes a la partitura.
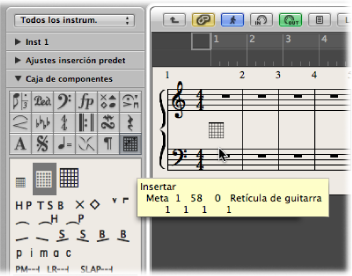
Seleccione un símbolo de la rejilla de acordes en la Caja de componentes y, a continuación, haga clic en el Editor de partituras con la herramienta Lápiz.
Ambas técnicas abren el panel “Selector de rejilla de acordes” de la ventana “Biblioteca de rejilla de acordes”.
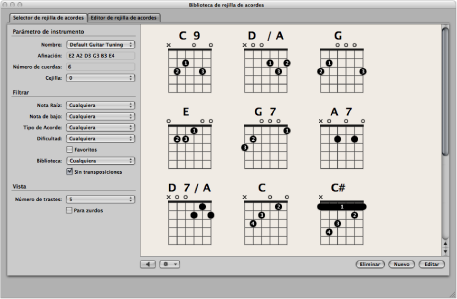
Seleccione el acorde que desea insertar.
Haga clic en Aceptar.
Una vez que haya insertado símbolos de la rejilla de acordes en la partitura, puede editar su tamaño y posición.
Con la tecla Control pulsada (o con el botón derecho del ratón), haga clic en un símbolo de la rejilla de acordes y, a continuación, seleccione una de las opciones siguientes en el menú de función rápida:
"Escala: reducida"
"Escala: normal"
"Escala: ampliada"
Los valores de escalado se basan en los ajustes “Escala de rejilla” y “Escala de acordes” del panel Archivo > Ajustes del proyecto > Partitura > Acordes y rejillas.
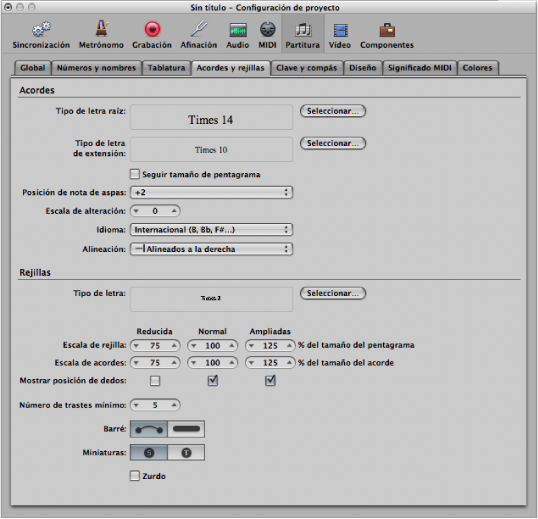
Seleccione varios símbolos de la rejilla de acordes y, con la tecla Control pulsada (o con el botón derecho del ratón), haga clic en cualquiera de ellos; a continuación, seleccione “Alinear posiciones de objetos en vertical”.
Los símbolos de la rejilla de acordes seleccionada se alinearán verticalmente.
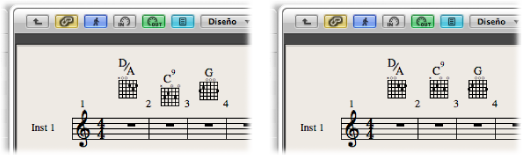
Con la tecla Control pulsada (o con el botón derecho del ratón), haga clic en un símbolo de la rejilla de acordes y, a continuación, seleccione “Alinear posiciones de objetos en vertical”.
Se le preguntará si desea alinear todos los objetos similares a este.
Haga clic en Aceptar.
Todos los símbolos de la rejilla de acordes se alinearán verticalmente.
Puede copiar fácilmente un símbolo de la rejilla de acordes existente en el Editor de partituras.
Con la tecla Opción pulsada, arrastre la rejilla de acordes existente y suéltela cuando se encuentre en la posición deseada.
Tiene la opción de ocultar o mostrar el nombre de acorde de un símbolo de la rejilla de acordes.
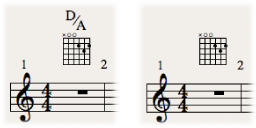
Con la tecla Control pulsada (o con el botón derecho del ratón), haga clic en un símbolo de la rejilla de acordes y, a continuación, seleccione “Ocultar nombre de acorde” en el menú de función rápida:
Haga doble clic en el símbolo de la rejilla de acordes, seleccione otro en el “Selector de rejilla de acordes” y, a continuación, haga clic en Aceptar.
Creación y edición de rejillas de acordes en el Editor de rejilla de acordes
Existen muchas posibilidades de creación de nuevas rejillas de acordes desde cero y modificación de rejillas de acordes existentes.
Para obtener toda la información sobre los parámetros mencionados en este apartado, consulte Aspectos básicos del Editor de rejilla de acordes.
Haga clic en el botón Borrar de la pestaña “Editor de rejilla de acordes”.
Se borra la visualización de la rejilla de acordes para que pueda crear una rejilla nueva desde cero.
Nota: Al hacer clic en el botón Borrar, este se convierte en el botón Restaurar.
Ajuste los parámetros de acorde y visualización según sus necesidades.
Haga clic en el botón Añadir.
Se abrirá el panel “Selector de rejilla de acordes”, que mostrará la nueva rejilla de acordes añadida a la biblioteca seleccionada.
Haga doble clic en una rejilla de acordes de la pestaña “Selector de rejilla de acordes”.
La rejilla de acordes se abrirá en la pestaña “Editor de rejilla de acordes”.
Ajuste los parámetros de acorde y visualización según sus necesidades.
Haga clic en el botón Añadir o Reemplazar.
Se abrirá el panel “Selector de rejilla de acordes”, que mostrará la rejilla de acordes editada que ha añadido o reemplazado en la biblioteca seleccionada.
Haga clic en 1 para abrir un menú local y, a continuación, seleccione otro número de traste.
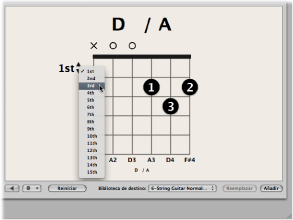
Creación, edición y eliminación de puntos de digitación
Es posible crear, editar y eliminar puntos de digitación en una rejilla de acordes.
Haga clic en la cuerda y el traste.
Se creará un punto negro.
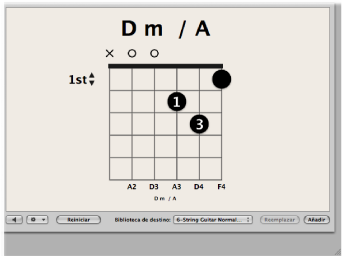
Haga clic en otro traste de la misma cuerda.
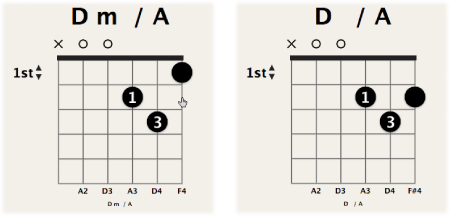
Arrastre el punto a nueva posición del traste.
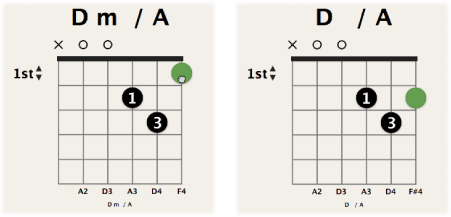
Con la tecla Control pulsada (o con el botón derecho del ratón), haga clic en un punto y, a continuación, seleccione un número entre 0 y 5.
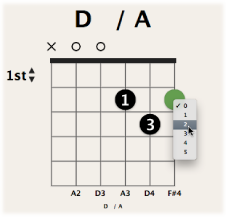
Con la tecla Opción pulsada, haga clic en una cuerda para crear un punto opcional. Si ya existe un punto real en dicha cuerda, prevalecerá el punto real.
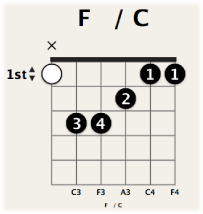
Con la tecla Opción pulsada, haga clic en un punto existente para convertirlo en un punto opcional. Se mostrará una cuerda vacía.
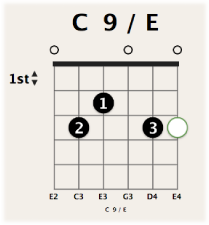
Seleccione un punto, que se volverá verde, y pulse la tecla Suprimir.
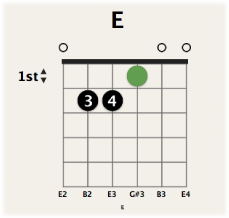
Haga clic en el área situada sobre la cuerda.
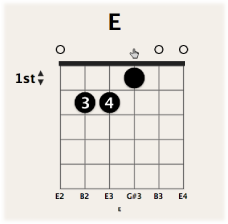
El resultado es el mismo utilizando cualquiera de los enfoques: la cuerda está abierta.
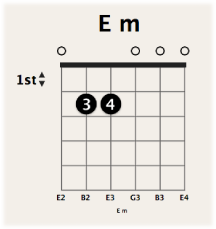
Creación, edición y eliminación de cejillas
Es posible crear, editar y eliminar cejillas en una rejilla de acordes.
Arrastre el borde izquierdo o derecho de un punto existente hacia la derecha o la izquierda.
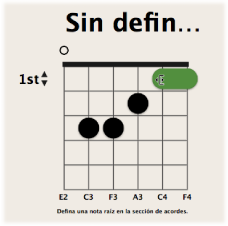
Coloque el puntero sobre una cuerda y arrástrelo hacia la izquierda o la derecha.
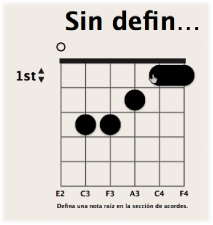
Arrastre la cejilla a nueva posición del traste.
Seleccione una cejilla, que se volverá verde, y pulse la tecla Suprimir.
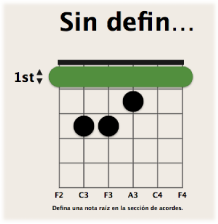
Cómo silenciar o activar el sonido de las cuerdas
El sonido de las cuerdas de una rejilla de acordes se puede silenciar o activar.
Haga clic en el área situada sobre la cuerda.
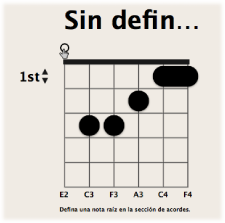
La cuerda se silenciará.
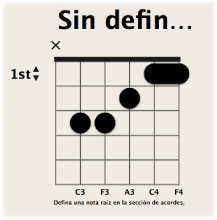
Haga clic en el área situada sobre la cuerda.
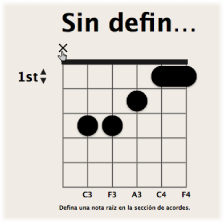
La cuerda se activará.
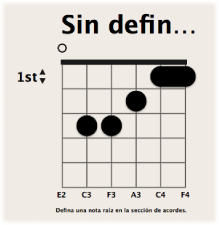
Creación, cambio de nombre y eliminación de bibliotecas de rejillas de acordes
Puede crear una biblioteca de rejilla de acordes para una afinación existente de un instrumento o para una afinación nueva en la pestaña “Editor de instrumentos”.
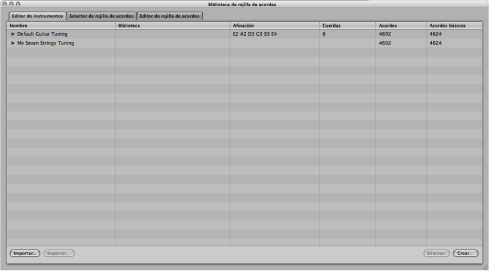
Abra el panel “Editor de instrumentos”; para hacerlo, realice una de las siguientes operaciones:
Seleccione Logic Pro > Preferencias > “Biblioteca de rejilla de acordes” en la barra de menús principal y, a continuación, haga clic en la pestaña “Editor de instrumentos”.
Haga clic en el botón Preferencias de la barra de herramientas Organizar, seleccione “Biblioteca de rejilla de acordes” en el menú local y, a continuación, haga clic en la pestaña “Editor de instrumentos”.
En la barra de menús del Editor de partituras, seleccione Diseño > Biblioteca de rejilla de acordes y, a continuación, haga clic en el Editor de instrumentos.
Haga clic en el botón Crear.
En el cuadro de diálogo “Crear biblioteca” que se abrirá, defina los parámetros siguientes:
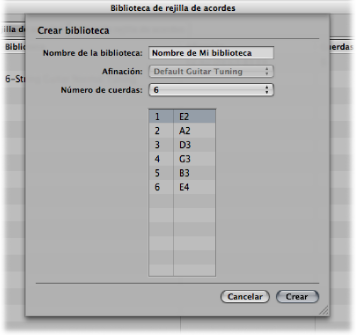
- Campo “Nombre de biblioteca” : escriba un nombre para la biblioteca de rejilla de acordes.
- Menú local Afinación: seleccione la afinación de instrumento a la que desea añadir la biblioteca.
- Menú local “Número de cuerdas”: deje el ajuste por omisión.
Haga clic en Crear para añadir la nueva biblioteca de rejilla de acordes a la afinación de instrumento seleccionada.
Abra el panel “Editor de instrumentos”; para hacerlo, realice una de las siguientes operaciones:
Seleccione Logic Pro > Preferencias > “Biblioteca de rejilla de acordes” en la barra de menús principal y, a continuación, haga clic en la pestaña “Editor de instrumentos”.
Haga clic en el botón Preferencias de la barra de herramientas Organizar, seleccione “Biblioteca de rejilla de acordes” en el menú local y, a continuación, haga clic en la pestaña “Editor de instrumentos”.
En la barra de menús del Editor de partituras, seleccione Diseño > Biblioteca de rejilla de acordes y, a continuación, haga clic en el Editor de instrumentos.
Haga clic en el botón Crear.
En el cuadro de diálogo “Crear biblioteca” que se abrirá, defina los parámetros siguientes:
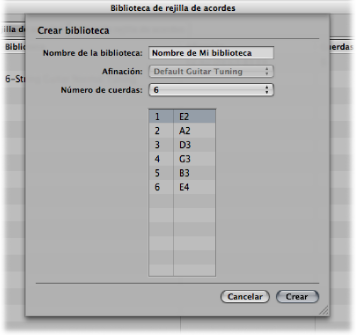
- Campo “Nombre de biblioteca”: escriba un nombre para la biblioteca de rejilla de acordes.
- Menú local Afinación: deje el ajuste por omisión.
- Menú local “Número de cuerdas”: seleccione el número de cuerdas.
Haga clic en Crear para añadir una nueva afinación de instrumento que también contenga la biblioteca de rejilla de acordes recién creada.
Las bibliotecas de rejillas de acordes también se pueden renombrar y eliminar.
Haga doble clic en su nombre en la columna Biblioteca y escriba un nombre nuevo en el campo de introducción de texto.
Seleccione la afinación de instrumento o la biblioteca de la rejilla de acordes que desea eliminar y, a continuación, haga clic en el botón Eliminar.
Si se selecciona una afinación de instrumento, se eliminará la afinación en su totalidad y sus bibliotecas de rejillas de acordes. Si se selecciona una biblioteca de rejilla de acordes, solo se eliminará la biblioteca (a no ser que sea la única biblioteca de una afinación, en cuyo caso también se eliminará la afinación del instrumento).
Importación y exportación de bibliotecas de rejillas de acordes
En la pestaña “Editor de instrumentos”, se pueden importar y exportar bibliotecas de rejillas de acordes.
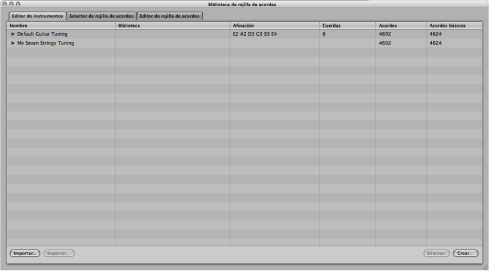
Abra el panel “Editor de instrumentos”; para hacerlo, realice una de las siguientes operaciones:
Seleccione Logic Pro > Preferencias > “Biblioteca de rejilla de acordes” en la barra de menús principal y, a continuación, haga clic en la pestaña “Editor de instrumentos”.
Haga clic en el botón Preferencias de la barra de herramientas Organizar, seleccione “Biblioteca de rejilla de acordes” en el menú local y, a continuación, haga clic en la pestaña “Editor de instrumentos”.
En la barra de menús del Editor de partituras, seleccione Diseño > Biblioteca de rejilla de acordes y, a continuación, haga clic en el Editor de instrumentos.
Haga clic en el botón Importar.
Desplácese hasta la ubicación de la biblioteca que desea importar.
Abra el panel “Editor de instrumentos”; para hacerlo, realice una de las siguientes operaciones:
Seleccione Logic Pro > Preferencias > “Biblioteca de rejilla de acordes” en la barra de menús principal y, a continuación, haga clic en la pestaña “Editor de instrumentos”.
Haga clic en el botón Preferencias de la barra de herramientas Organizar, seleccione “Biblioteca de rejilla de acordes” en el menú local y, a continuación, haga clic en la pestaña “Editor de instrumentos”.
En la barra de menús del Editor de partituras, seleccione Diseño > Biblioteca de rejilla de acordes y, a continuación, haga clic en el Editor de instrumentos.
Seleccione la biblioteca que desea exportar.
Haga clic en el botón Exportar.
Escriba un nombre para la biblioteca y desplácese hasta la ubicación donde desea guardarla.
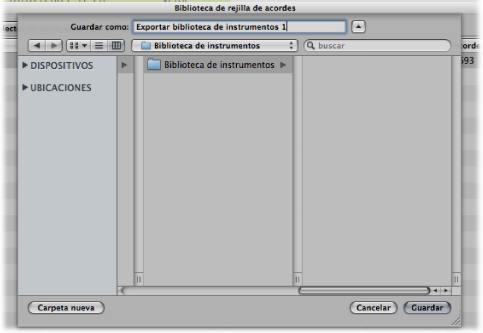
Haga clic en Guardar.