Creación y edición de eventos en Hyper Editor
Hyper Editor, al igual que otros editores MIDI, puede utilizarse para operaciones de introducción de datos de eventos. En algunas situaciones, la introducción manual de los eventos de nota y controlador es más eficaz que su interpretación y grabación. Un ejemplo sería la creación de patrones de charles a semicorcheas en un pasaje cuando el tempo es 160 bpm, lo cual sería muy difícil de tocar.
Puede, por ejemplo, grabar eventos con un teclado MIDI y depurar sus interpretaciones en Hyper Editor.
Cambio de la rejilla y la visualización de barras
El parámetro Rejilla de la caja “Parámetros de definición de evento” del Inspector es importante a la hora de crear eventos en Hyper Editor. Los eventos de nueva creación se añaden automáticamente a las posiciones de la rejilla. Esto facilita, por ejemplo, la creación de un patrón de batería, con cuatro divisiones en una vía, ocho divisiones en otra vía y dieciséis divisiones en otra, asignadas, por ejemplo, a sonidos de bombo, caja y charles.
Seleccione un tipo de rejilla en el menú local Rejilla de la caja “Parámetros de definición de evento”.
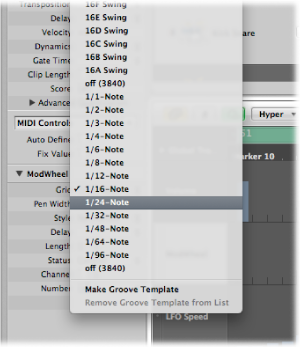
Todos aquellos eventos que añada se ajustarán automáticamente a la posición de rejilla más próxima. No se verá afectada la posición de los eventos ya existentes.
Consejo: Cuando edite o construya patrones de ritmo complejos, puede resultarle útil crear varias definiciones de evento (consulteSelección y creación de definiciones de eventos) para una nota de batería, cada una de ellas con una rejilla de cuantización diferente. Por ejemplo, si un sonido de caja tiene asignadas dos vías, una con una rejilla 1/16 y otra con una rejilla 1/96, puede utilizar la herramienta Lápiz para añadir golpes individuales en la rejilla más “tosca” y redobles de batería en la más detallada.
Cuando se defina el parámetro Rejilla para añadir una sucesión de controladores, siga la máxima “tan gruesa como sea posible, pero tan precisa como sea necesaria” para minimizar la salida de datos. Logic Pro es capaz de manejar enormes cantidades de datos pero, desafortunadamente, no se puede decir lo mismo del protocolo MIDI.
También se puede modificar el ancho y el estilo de las barras de los eventos para facilitar la creación y edición de eventos.
Seleccione un valor de “Grosor de lápiz” en la caja “Parámetros de definición de evento”.
La posición exacta del evento siempre viene señalada por el borde izquierdo de la barra, independientemente del ancho de la barra.
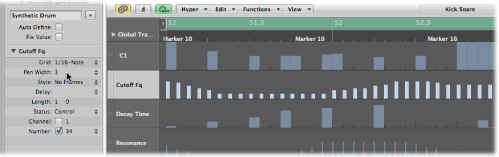
Cuando ajuste el parámetro “Grosor de lápiz” a “Duración de nota”, las barras del evento de nota mostrarán su longitud real. Sin embargo, para ello es necesario que el parámetro Estado esté ajustado a Nota.
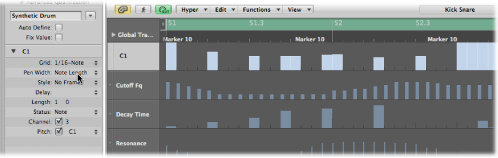
Seleccione un ajuste en el menú Estilo.
- “Sin marcos”: muestra el valor del evento como una barra coloreada.
- “Valores en marcos”: muestra una barra de fotograma hueca con la misma altura de la vía de definición del evento. El valor del evento se muestra en la forma de una barra coloreada dentro de la barra.
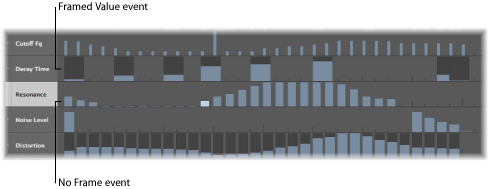
Creación de eventos
Hyper Editor ofrece varios métodos exclusivos para la creación (y edición) de eventos MIDI.
Seleccione la herramienta Lápiz.
Haga clic en una posición temporal en la vía apropiada de definición del evento.
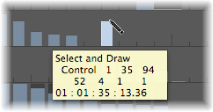
Arrastre hacia arriba o hacia abajo para modificar el valor del evento antes de soltar el botón del ratón.
Con la herramienta Lápiz, arrastre horizontalmente sobre la posición temporal en la vía de definición de evento apropiada.

El resultado es una curva a mano alzada de nuevos eventos, y que sigue los movimientos (verticales y horizontales) de la herramienta Lápiz en la vía.
Seleccione la herramienta Línea.
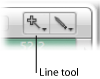
Haga clic en una posición en la vía apropiada de definición del evento.
Aparece una etiqueta de ayuda, en la que se muestra la posición exacta y el valor del evento en la línea superior.
Mueva el ratón hasta el punto final deseado de la línea (hacia la derecha o la izquierda).
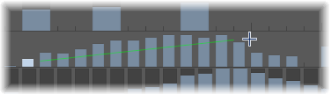
A medida que lo haga, verá la estela de la línea detrás del puntero de la herramienta Línea, y una etiqueta de ayuda mostrará la posición exacta y el valor del evento.
Haga clic en el punto final para crear varias barras de evento, alineadas a lo largo de la línea.
En cada posición de rejilla se crean nuevos eventos (de acuerdo con el parámetro Rejilla), dentro de los puntos inicial y final de la línea.
Seleccione la herramienta Línea.
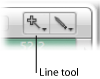
Haga clic en una posición en la vía apropiada de definición del evento.
Aparece una etiqueta de ayuda, en la que se muestra la posición exacta y el valor del evento en la línea superior.
Mueva el ratón hasta el punto final deseado de la línea (hacia la derecha o la izquierda).
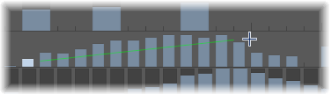
A medida que lo haga, verá la estela de la línea detrás del puntero de la herramienta Línea, y una etiqueta de ayuda mostrará la posición exacta y el valor del evento.
Con la tecla Mayúsculas pulsada, haga clic en el punto final.
Esto hace que inmediatamente se dibuje otra línea desde el punto final de la línea original.
Seleccione la herramienta Línea.
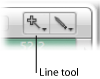
Haga clic en una posición en la vía apropiada de definición del evento.
Aparece una etiqueta de ayuda, en la que se muestra la posición exacta y el valor del evento en la línea superior.
Mueva el ratón hasta el punto final deseado de la línea (hacia la derecha o la izquierda).
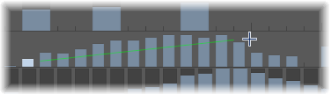
A medida que lo haga, verá la estela de la línea detrás del puntero de la herramienta Línea, y una etiqueta de ayuda mostrará la posición exacta y el valor del evento.
Con la tecla Opción pulsada, haga clic en el punto final.
Los valores de los eventos existentes en el área situada entre los puntos inicial y final de la línea se alinean a lo largo de la línea (creando un crescendo, por ejemplo). En cada valor de rejilla sin ocupar se crean nuevos eventos.
También puede asignar un valor fijo a la hora de crear eventos. Cuando está marcada la casilla “Valor fijo” en el Inspector, se impide la modificación de ningún valor de evento con la herramienta Puntero o Lápiz.
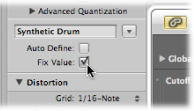
Esto es ideal a la hora de añadir eventos con el Lápiz, ya que a todos se le asigna el valor del evento anteriormente seleccionado. Esto le permite dibujar una serie de eventos con el mismo valor, lo que resulta perfecto, por ejemplo, para dibujar una hilera de golpes de charles a semicorcheas.
Marque la casilla “Valor fijo” en el Inspector.
Haga clic en cualquier evento existente con la herramienta Lápiz para usar su valor como preajuste.
En el modo de valor fijo es imposible modificar el valor de un evento haciendo clic en él.
Nota: Al añadir eventos con la herramienta Línea en el modo de valor fijo, el valor preajustado se utiliza siempre como el valor inicial de la línea.
Si lo desea, puede utilizar el parámetro Longitud para cambiar la longitud de los eventos (esto se aplica principalmente a los eventos de nota) que desea añadir, medidos en divisiones (el número de la izquierda) y pulsos (el número de la derecha). Debe evitar el uso de valores de pulso pequeños. Muchos dispositivos MIDI no responden lo suficientemente rápido al envío de mensajes note on/note off en una rápida sucesión, y debido a ello la nota no se escucha.
Selección de eventos
Puede utilizar cualquiera de las técnicas de selección habituales (consulte Uso de técnicas de selección), con las siguientes diferencias:
Con la tecla Mayúsculas pulsada, haga clic en los eventos.
Con la tecla Mayúsculas pulsada, arrastre para seleccionar los eventos.
Asegúrese de que no hace clic en ningún evento. Si hace clic o arrastra con la herramienta Puntero, los valores de evento seleccionados se modificarán, por lo que deberá asegurarse que la tecla Mayúsculas permanece pulsada.
Haga clic en el nombre de definición del evento.
Con la tecla Mayúsculas pulsada, haga clic en los nombres de definición de evento apropiados.
Eliminación de eventos
Los eventos se pueden eliminar de manera individual haciendo clic en ellos con la herramienta Borrador. Las siguientes técnicas se utilizan para la eliminación de varios eventos.
Arrastre con el ratón sobre los eventos con la herramienta Borrador.
Seleccione los eventos que desea eliminar y, a continuación, pulse la tecla Suprimir.
Seleccione una de las notas que desea eliminar.
Seleccione Edición > “Seleccionar eventos similares” o Edición > “Seleccionar eventos iguales” (por ejemplo, notas del mismo tono), y luego elimine los eventos seleccionados pulsando la tecla Suprimir.
Para obtener más información acerca de eventos similares e iguales, consulte Selección de objetos, pasajes o eventos idénticos o similares.
También puede eliminar eventos seleccionando uno de los comandos “Eliminar eventos MIDI” de la barra de menús local de Hyper Editor. Para obtener más información, consulte Eliminación de notas del Editor de teclado.
Restauración de eventos eliminados
La eliminación accidental de uno o más eventos, o un simple cambio de opinión o error de edición, forman parte inevitable de la creación de canciones. Afortunadamente, las ediciones se pueden deshacer fácilmente en Logic Pro. También puede optar por recrear un evento con la herramienta Lápiz.
Seleccione Edición > Deshacer en el menú principal (o utilice el comando de teclado correspondiente; asignación por omisión: Comando + Z) inmediatamente después de cometer el error.
Seleccione Edición > Historial Deshacer.
Se abre la ventana “Historial Deshacer”. Se resalta el paso de edición más reciente (en la parte inferior de la lista).
Haga clic en cualquier entrada para deshacer o rehacer todos los pasos entre la entrada pulsada y la entrada resaltada.
Se podrán ir viendo todos los pasos durante el proceso.
Importante: La lista Rehacer no se mostrará mientras no se haya realizado una operación de Deshacer.
La lista Rehacer aparece debajo de los elementos de Deshacer. El primer elemento que puede rehacerse se indica mediante el texto de color gris.
Con la tecla Comando pulsada, haga clic en el paso.
Se abrirá un cuadro de diálogo de advertencia.
Haga clic en Aplicar para deshacer o rehacer el paso. Haga clic en Cancelar para anular el paso.
De esta manera se deshará o rehará un paso concreto sin influir en ninguno de los pasos entre la entrada pulsada y la entrada resaltada (más recientes).
Cambio de los valores de evento
Los eventos pueden modificarse individualmente o en grupo. Cuando se ajusta como grupo, las diferencias absolutas entre los valores de evento permanecen constantes.
Tome la barra de evento (con la herramienta Puntero o Lápiz) y arrástrela verticalmente.
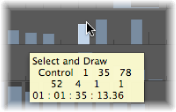
El valor actual se muestra en una etiqueta de ayuda a medida que arrastra.
Arrastre los eventos con la herramienta Puntero.
El valor actual se muestra en una etiqueta de ayuda a medida que arrastra cada evento.
Utilice cualquier técnica de selección para seleccionar los eventos que desea editar.
Tome una de las barras agrupadas (y resaltadas) y arrástrela verticalmente.
Se ajustará el valor de todos los eventos. Si alguna de las barras del grupo alcanza el valor máximo o mínimo, no podrá desplazarse más en esa dirección.
Si mantiene pulsada la tecla Opción mientras lo hace, puede continuar aumentando o disminuyendo los valores de todos los eventos del grupo, hasta que la barra del evento seleccionada alcance el valor máximo o mínimo.
Copia y desplazamiento de eventos
Los eventos pueden desplazarse o copiarse a otras posiciones de la misma vía o de otras. Cuando se desplazan o copian eventos entre vías se preservan sus valores, pero se convierten a la definición de evento objetivo. Por ejemplo, el desplazamiento de varios eventos de la vía Volumen a la vía Panorámica provocará el uso de los valores de Volumen para los cambios de posición panorámica.
Mantenga pulsada la tecla Mayúsculas y arrástrelos a la posición y a la vía nuevas.
Cuando lo haga, una etiqueta de ayuda le informará sobre la posición, el tipo de definición de evento y el valor (si fuera aplicable).
Con la tecla Opción pulsada, arrástrelos a la posición y a la vía nuevas.
Cuando lo haga, una etiqueta de ayuda le informará sobre la posición, el tipo de definición de evento y el valor (si fuera aplicable).
Desplazamiento de eventos mediante comandos de teclado
La edición se puede acelerar considerablemente al asignar y utilizar los siguientes comandos de teclado para desplazar uno o más eventos.
Empujar la posición del pasaje/evento a la derecha un fotograma SMPTE
Empujar la posición de pasaje/evento a la izquierda un fotograma SMPTE
Empujar la posición del pasaje/evento a la derecha 1/2 fotograma SMPTE
Empujar la posición del pasaje/evento a la izquierda 1/2 fotograma SMPTE
Empujar la posición del pasaje/evento a la derecha 5 fotogramas SMPTE
Empujar la posición del pasaje/evento a la izquierda 5 fotogramas SMPTE
Empujar la posición del pasaje/evento a la derecha un bit SMPTE
Empujar la posición del pasaje/evento a la izquierda un bit SMPTE
Empujar la posición del pasaje/evento a la derecha un pulso
Empujar la posición del pasaje/evento a la izquierda un pulso
Empujar la posición del pasaje/evento a la derecha una división
Empujar la posición del pasaje/evento a la izquierda una división
Empujar la posición del pasaje/evento a la derecha un tiempo
Empujar la posición del pasaje/evento a la izquierda un tiempo
Empujar la posición del pasaje/evento a la derecha un compás
Empujar la posición del pasaje/evento a la izquierda un compás
Empujar la posición del pasaje/evento a la derecha el valor de empuje
Empujar la posición del pasaje/evento a la izquierda el valor de empuje
Empujar la posición del pasaje/evento a la derecha una muestra
Empujar la posición del pasaje/evento a la izquierda una muestra
Empujar posición de pasaje/evento a la derecha 1 ms
Empujar posición de pasaje/evento a la izquierda 1 ms
Empujar posición de pasaje/evento a la derecha 10 ms
Empujar posición de pasaje/evento a la izquierda 10 ms
Los eventos seleccionados se trasladan un paso a la derecha (+1) o a la izquierda (-1) en la unidad correspondiente al nombre de cada comando.
Uso del Portapapeles para copiar y desplazar eventos
También puede utilizar el Portapapeles para copiar y desplazar eventos:
Edición > Copiar (o Comando + C) copia los eventos en el Portapapeles.
Edición > Cortar (o Comando + X) desplaza los eventos en el Portapapeles.
Edición > Pegar (o Comando + V) pega los eventos en la posición actual del cursor de reproducción, con su tono original.
En el Hyper Editor también puede realizar operaciones avanzadas de copia y desplazamiento. Estas le permitirán, por ejemplo, cambiar eventos directamente o combinar un grupo de eventos de una sección de un pasaje en el mismo pasaje o en otro. Para obtener más información, consulte Opciones avanzadas de copia y desplazamiento de notas.
Protección de la posición de los eventos
En ocasiones deseará proteger determinados eventos ante una posible eliminación. Por ejemplo, en la banda sonora de un vídeo se pueden utilizar varios eventos de nota para generar muestras de pasos para simular a un actor que anda por un pasillo. Ya tiene compuesta la música para la escena, pero le han pedido que acelere el tempo para ajustarlo a los cortes de distintos ángulos de cámara en el pasillo. Obviamente, un cambio en el tempo del proyecto desplazará los eventos, lo que traería consigo la desincronización de los pasos del hombre. Afortunadamente, Logic Pro tiene una función que preserva la posición temporal absoluta de los eventos.
Seleccione Funciones > “Bloquear posición SMPTE” (o utilice el comando de teclado correspondiente). Esto garantiza que los eventos que residan en una posición temporal absoluta (1 hora, 3 minutos, 15 segundos, 12 fotogramas, por ejemplo) se mantendrán en esta posición cuando se lleven a cabo cambios de tempo.
Seleccione Funciones > “Desbloquear posición SMPTE del pasaje/evento” (o utilice el comando de teclado correspondiente).