Creación y edición de eventos de nota en el Editor de teclado
El manejo de eventos de nota en el Editor de teclado se asemeja mucho al manejo de pasajes en el área Organizar. Muchas de las técnicas utilizadas para alargar, cortar o desplazar pasajes se pueden utilizar en los eventos de nota.
Ajuste de las ediciones a las posiciones de tiempo en el Editor de teclado
Los eventos se desplazan y redimensionan en el Editor de teclado para lograr que se inicien y terminen en un punto específico del tiempo.
Logic Pro ofrece una función de ajuste que alinea los puntos inicial y final de un pasaje automáticamente cuando se desplaza o redimensiona con el valor seleccionado de la rejilla.
En el menú Ajustar de la parte superior del Editor de teclado, seleccione uno de los valores siguientes:
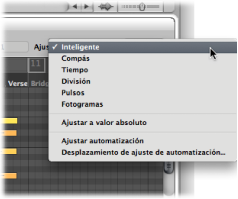
- Inteligente: las operaciones de edición se ajustarán al compás, tiempo, subtiempo, etc. más cercano, según el nivel de zoom y el valor actual de división de la regla de compases.
- Compás: las operaciones de edición se ajustarán al compás más cercano.
- Tiempo: las operaciones de edición se ajustarán al tiempo más cercano del compás.
- División: las operaciones de edición se ajustarán al valor de división más cercano (el compás mostrado en la barra de transporte y en la regla de compases).
- Pulso: las operaciones de edición se ajustarán al pulso de reloj más cercano (1/3840ª parte de un tiempo).
- Fotogramas: las operaciones de edición se ajustarán al fotograma SMPTE más cercano.
La función Ajustar es relativa, lo que significa que la operación de edición se ajustará al compás, tiempo, etc. más cercano, pero mantendrá la distancia del evento con su posición original. Por ejemplo, si un evento se encuentra en la posición 1.2.1.16 y lo desplaza hacia el compás 2 (con la opción Compás del menú Ajustar), se ajustará automáticamente a la posición 2.2.1.16, en lugar de la posición 2.1.1.1 (el punto inicial del compás 2). Puede evitar el ajuste relativo con la opción “Ajustar a valor absoluto”.
En el menú Ajustar, seleccione la opción “Ajustar a valor absoluto”.
Cuando lo seleccione, se mostrará una marca a la izquierda del ajuste. Esta función actúa en conjunción con la división de rejilla elegida para el ajuste.
Si, por ejemplo, se selecciona Compás en el menú Ajustar con la opción “Ajustar a valor absoluto” activada, al mover un evento desde la posición 1.2.1.16 hacia el compás 2, el evento se alineará con la posición 2.1.1.1 (el punto inicial del compás 2) en lugar de con su posición relativa (2.2.1.16).
Las opciones del menú Ajustar se aplican a las siguientes operaciones de edición:
desplazamiento y copia de eventos
redimensionado de eventos
recorte de eventos
desplazamiento, adición y redimensionado de marcadores
ajustes de límites de ciclo
Puede anular temporalmente la rejilla de ajuste, lo que le permitirá realizar ajustes y ediciones más precisos.
Mantenga pulsada la tecla Control mientras realiza la operación de edición.
La escala de la rejilla depende del valor de división elegido en la barra de transporte (1/16, por ejemplo).
Mantenga pulsada las teclas Control + Mayúsculas mientras realiza la operación de edición.
La rejilla de edición cambiará a pulsos.
Selección de notas en el Editor de teclado
Antes de editar las notas debe seleccionarlas. Los métodos de selección habituales (hacer clic, Mayúsculas + clic y arrastrar con la herramienta Puntero) también se pueden utilizar en el Editor de teclado.
Además, están disponibles las siguientes opciones de selección, exclusivas del Editor de teclado:
haga clic sobre la tecla correspondiente del teclado en pantalla.

Esta acción es similar a la selección de todos los pasajes en un canal de pista haciendo clic en el nombre de la pista.
Haga clic en y arrastre el intervalo de teclas del teclado en pantalla.
Se seleccionarán todas las notas comprendidas en ese intervalo.
El visor de información muestra el número de notas seleccionadas. Bajo este número aparecerá el nombre del pasaje MIDI. Por ejemplo, 3/Piano significa que se han seleccionado tres notas en un pasaje MIDI llamado Piano.
Cuando seleccione varias notas superpuestas, la pantalla de información mostrará el nombre del acorde.
Si no hay ninguna nota seleccionada, la pantalla de información mostrará el nombre del último pasaje MIDI seleccionado.
Creación de notas en el Editor de teclado
La creación de eventos de notas con el ratón en el Editor de teclado, para reemplazar una nota eliminada o añadir una nota a un acorde o pasaje, es una acción frecuente. Esta función es muy conveniente cuando no se dispone de un teclado, y también cuando se dispone de uno, pues es más rápido insertar notas con el ratón.
También puede crear eventos de nota con el teclado del ordenador. Para obtener más información, consulte Uso del teclado de introducción por pasos.
Con la tecla Control pulsada (o con el botón derecho del ratón), haga clic en el fondo del Editor de teclado y seleccione “Crear nota” en el menú de función rápida.
Seleccione la herramienta Lápiz y haga clic en una posición del fondo del Editor de teclado.
Se creará una nota MIDI en la posición seleccionada, con los valores de canal, velocidad y duración de nota correspondientes a los del evento de nota previamente creado o editado. Al iniciar un proyecto nuevo, los valores por omisión son canal MIDI 1, velocidad de 80 y duración de 240 pulsos.
Nota: Si utiliza la herramienta Lápiz para crear un evento de nota, puede cambiar su duración sobre la marcha con el botón del ratón, arrastrándolo hacia la izquierda o la derecha.
Arrastre hacia la derecha o la izquierda con la herramienta Lápiz.
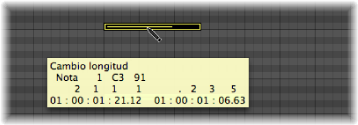
Una etiqueta de ayuda le indicará el cambio de duración en tiempo real.
Si desea realizar un ajuste más preciso, mantenga pulsada la tecla Opción o Control mientras modifica la duración de la nota (consulte Ajuste de las ediciones a las posiciones de tiempo en el Editor de teclado).
Realice una de las siguientes operaciones:
Con la tecla Control pulsada (o con el botón derecho del ratón), haga clic en la nota original y seleccione “Definir como nota por omisión” en el menú de función rápida.
Haga clic en la nota original con la herramienta Lápiz.
Nota: Si edita una nota existente, esta también se definirá como nota por omisión.
Haga clic en una posición del fondo del Editor de teclado con la herramienta Lápiz.
El canal, la velocidad y la duración de la nueva nota serán idénticos a los de la nota original o editada.
Eliminación de notas del Editor de teclado
Las notas seleccionadas se pueden eliminar con la tecla Suprimir o haciendo clic en ellas con el Borrador.
Seleccione la herramienta Borrador y, a continuación, haga clic en la nota que desea eliminar.
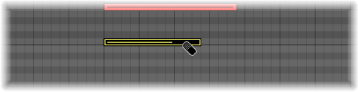
Seleccione las notas que desee eliminar y haga clic en una de ellas con la herramienta Borrador (o pulse Suprimir).
Esto elimina todos los eventos seleccionados.
Seleccione una de las notas que desea eliminar.
Seleccione Edición > Seleccionar eventos similares o Edición > Seleccionar eventos iguales (notas del mismo tono, por ejemplo) y pulse Suprimir para eliminar los eventos seleccionados.
Para obtener más información acerca de eventos similares e iguales, consulte Selección de objetos, pasajes o eventos idénticos o similares.
También puede eliminar eventos seleccionando uno de los comandos “Eliminar eventos MIDI” desde la barra de menú local del Editor de teclado .
Seleccione Funciones > Eliminar eventos MIDI > Duplicados (o use el comando de teclado “Eliminar eventos duplicados”, por omisión: D).
Cualquier evento que aparezca dos o más veces en la misma posición (y con el mismo tono) será eliminado, excepto uno que se mantendrá.
Los eventos duplicados pueden tener diferentes segundos bytes de datos (velocidad, postpulsación o valores de controlador). Logic Pro solo tiene en cuenta el tipo y la posición del evento a la hora de determinar si dos o más eventos se duplican.
Los eventos que sean del mismo tipo pero se encuentren en distintos canales MIDI no se considerarán idénticos.
La “misma posición temporal” incluye dos notas que se ejecuten simultáneamente debido al ajuste de cuantización actual. Encontrará todos los detalles sobre las opciones de cuantización en Cuantización de audio y MIDI.
Fije los localizadores izquierdo y derecho en la posición deseada.
Realice una de las siguientes operaciones:
Seleccione Funciones > Eliminar eventos MIDI > Entre los localizadores.
Seleccione Funciones > Eliminar eventos MIDI > Fuera de los localizadores.
Esto eliminará todos los eventos entre los localizadores o fuera de ellos.
Cuando se copian eventos o se reduce la duración de los pasajes MIDI, los eventos pueden acabar quedando fuera de un pasaje MIDI. Técnicamente, siguen perteneciendo a ese pasaje MIDI; sin embargo, no se reproducen ni se oyen.
Seleccione Funciones > Eliminar eventos MIDI > Fuera de los límites del pasaje.
Seleccione Funciones > Eliminar eventos MIDI > Sin seleccionar en la selección.
Se eliminarán todas las notas sin seleccionar comprendidas entre la primera y la última nota seleccionadas (entre el punto inicial de la primera y el punto final de la última).
Seleccione el evento que desea eliminar.
Utilice el comando de teclado “Eliminar y seleccionar pasaje/evento siguiente“.
Restauración de notas eliminadas en el Editor de teclado
Durante la composición de canciones, es inevitable eliminar accidentalmente una o más notas, cambiar de idea o cometer errores de edición. Afortunadamente, las ediciones se pueden deshacer fácilmente en Logic Pro. También puede optar por recrear un evento con la herramienta Lápiz.
Seleccione Edición > Deshacer en la barra del menú principal (o utilice el comando de teclado correspondiente; asignación por omisión: Comando + Z) inmediatamente después de cometer el error.
Seleccione Edición > Historial Deshacer. Se abrirá la ventana “Historial Deshacer”. Se resalta el paso de edición más reciente (en la parte inferior de la lista).
Haga clic en una entrada para deshacer o rehacer todos los pasos realizados entre la entrada pulsada y la entrada resaltada. Se podrán ir viendo todos los pasos durante el proceso.
Importante: La lista Rehacer no se mostrará hasta que se haya realizado la operación Deshacer. La lista Rehacer aparece debajo de los elementos de Deshacer. El primer elemento que puede rehacerse se indica mediante el texto de color gris.
Con la tecla Comando pulsada, haga clic en el paso. Se abrirá un cuadro de diálogo de advertencia.
Haga clic en Aplicar para deshacer o rehacer el paso. Haga clic en Cancelar para anular el paso.
Este procedimiento deshará o rehará un paso concreto, sin influir en ninguno de los pasos realizados entre la entrada pulsada y la entrada resaltada.
Desplazamiento de notas en el Editor de teclado
Puede desplazar las notas seleccionadas agarrándolas el centro y arrastrándolas. Si mueve las notas verticalmente, se modificará el tono; si las mueve horizontalmente, se desplazarán en el tiempo.
El tono y la posición actual se mostrarán en una etiqueta Ayuda mientras arrastra. El intervalo con la posición original se muestra como un número positivo o negativo de semitonos en la parte inferior izquierda de la etiqueta Ayuda. El tono original permanece en la pantalla de información del Editor de teclado.
Cuando desplace las notas horizontalmente, se ajustarán a la división definida en el menú Ajustar. Puede modificar este valor en cualquier momento.
Seleccione las notas.
Pulse la tecla Control y arrastre las notas hasta la nueva posición.
La resolución de los tramos de arrastre depende del ajuste actual del menú Ajustar y el nivel de zoom (consulte Ajuste de las ediciones a las posiciones de tiempo en el Editor de teclado).
Opcionalmente, puede seguir el mismo procedimiento pero pulsando Control + Mayúsculas mientras arrastra; de esta manera desplazará las notas por pasos de pulso, obviando por completo el valor del menú Ajustar.
Realice una de las siguientes operaciones para abrir el panel de preferencias General:
Seleccione Logic Pro > Preferencias > General (o utilice el comando de teclado “Abrir preferencias generales”).
En la barra de herramientas de la ventana Organizar, haga clic en el botón Preferencias y seleccione General en el menú.
Haga clic en la pestaña Edición y seleccione la opción “Limitar arrastrar en una dirección en Editor de teclado y partitura”.
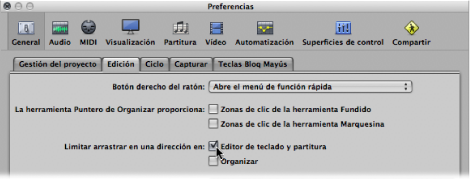
Con esta opción activada evitará transportar por error el tono de las notas al desplazarlas horizontalmente, o cambiar su posición cuando lo que desea cambiar es el tono. El movimiento inicial (vertical u horizontal) restringirá a ese plano los movimientos sucesivos mientras se mantenga pulsado el botón del ratón. Suelte el botón del ratón y haga clic en el evento para desplazarlo en otra dirección.
Desplazamiento de eventos mediante comandos de teclado
La edición se puede acelerar considerablemente al asignar y utilizar los siguientes comandos de teclado para desplazar uno o más eventos.
Empujar la posición del pasaje/evento a la derecha un fotograma SMPTE
Empujar la posición de pasaje/evento a la izquierda un fotograma SMPTE
Empujar la posición del pasaje/evento a la derecha 1/2 fotograma SMPTE
Empujar la posición del pasaje/evento a la izquierda 1/2 fotograma SMPTE
Empujar la posición del pasaje/evento a la derecha 5 fotogramas SMPTE
Empujar la posición del pasaje/evento a la izquierda 5 fotogramas SMPTE
Empujar la posición del pasaje/evento a la derecha un bit SMPTE
Empujar la posición del pasaje/evento a la izquierda un bit SMPTE
Empujar la posición del pasaje/evento a la derecha un pulso
Empujar la posición del pasaje/evento a la izquierda un pulso
Empujar la posición del pasaje/evento a la derecha una división
Empujar la posición del pasaje/evento a la izquierda una división
Empujar la posición del pasaje/evento a la derecha un tiempo
Empujar la posición del pasaje/evento a la izquierda un tiempo
Empujar la posición del pasaje/evento a la derecha un compás
Empujar la posición del pasaje/evento a la izquierda un compás
Empujar la posición del pasaje/evento a la derecha el valor de empuje
Empujar posición de pasaje/evento a la izquierda el valor de empuje
Empujar la posición del pasaje/evento a la derecha una muestra
Empujar la posición del pasaje/evento a la izquierda una muestra
Empujar posición de pasaje/evento a la derecha 1 ms
Empujar posición de pasaje/evento a la izquierda 1 ms
Empujar posición de pasaje/evento a la derecha 10 ms
Empujar posición de pasaje/evento a la izquierda 10 ms
Los eventos seleccionados se trasladan un paso a la derecha o a la izquierda en la unidad correspondiente al nombre de cada comando.
Inclusión de eventos MIDI distintos de los de nota
Active el ajuste Funciones > Incluir eventos MIDI distintos de nota para asociar los restantes datos de un pasaje (como inflexión de tono, modulación, postpulsación o presión polifónica) a las notas del pasaje. Esto puede resultar útil cuando un pasaje contenga datos de controlador no relacionados con las notas que usted desee copiar o desplazar.
Cambio de la duración de una nota en el Editor de teclado
Puede utilizar las herramientas Puntero, Dedo o Lápiz para modificar la duración de las notas.
Consejo: es recomendable utilizar las herramientas Puntero o Dedo, porque evitan la creación accidental de notas que podría ocurrir con la herramienta Lápiz.
Coloque la herramienta Puntero, Dedo o Lápiz sobre el borde inferior derecho de un evento de nota y, cuando el icono de la herramienta se convierta en el icono de modificación de longitud, arrástrelo.
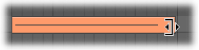
A medida que arrastra, una etiqueta de ayuda le irá informando del punto final y la duración exacta de la nota.
Consejo: A veces puede resultar complicado sujetar la esquina inferior derecha de notas muy breves. En estos casos, para modificar el punto final (y por tanto la duración) deberá utilizar la herramienta Dedo, que le permitirá sujetar las notas en cualquier situación.
Coloque la herramienta Puntero o Lápiz sobre el borde inferior izquierdo de un evento de nota y, cuando el icono de la herramienta se convierta en el icono de modificación de longitud, arrástrelo.
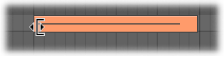
A medida que arrastra, una etiqueta de ayuda le irá informando del punto inicial y la duración exacta de la nota.
Nota: El punto final original de la nota no se modifica al ajustar el punto inicial.
Modificación de la duración de varias notas simultáneamente
Puede ajustar a la vez la duración de varias notas seleccionadas (por ejemplo, en un acorde) modificando la longitud de una sola de ellas. Las diferencias relativas en la duración de las notas seleccionadas no se modificarán.
Mantenga pulsada la tecla Mayúsculas mientras modifica la duración de una de las notas seleccionadas.
Mantenga pulsadas las teclas Opción + Mayúsculas mientras arrastra una de las notas seleccionadas.
Ajuste de los puntos inicial y final de una nota a la posición del cursor de reproducción
Puede desplazar el punto inicial o el punto final de una o más notas seleccionadas hasta la posición actual del cursor de reproducción con los siguientes comandos de teclado:
Fijar el fin de pasaje/evento/marquesina en la posición del cursor de reproducción
Fijar el fin de pasaje/evento/marquesina en la posición del cursor de reproducción
Funciones avanzadas de duración de nota
El submenú Funciones > Eventos de nota de la barra de menús del Editor de teclado contiene comandos que modifican la duración de las notas seleccionadas. Estos cambios tienen relación con las notas próximas o superpuestas. Este método es perfecto para limpiar los puntos inicial y final de las notas.
Seleccione las notas con las que desea operar.
En el submenú Funciones > “Eventos de nota”, seleccione uno de los siguientes comandos (también disponibles como comandos de teclado):
- Corrección de notas superpuestas (seleccionadas/cualquiera): este comando elimina la superposición en todas las notas seleccionadas, aunque no se hayan seleccionado las notas siguientes de la superposición.
- Corrección de notas superpuestas (seleccionadas/seleccionadas): este comando elimina la superposición en todas las notas seleccionadas, pero solo cuando las notas siguientes de la superposición se hayan seleccionado también.
- Corrección de notas superpuestas solo para notas repetidas: este comando elimina la superposición en todas las notas seleccionadas, pero solo cuando las notas siguientes de la superposición tengan el mismo número de nota (es decir, sean del mismo tono).
Las funciones de corrección de notas superpuestas interpretan como acordes las notas apiladas verticalmente (notas en la misma posición pero con distinto tono). Un cuadro de diálogo indicará que las notas superpuestas parecen formar parte de un acorde y le pedirá que elija entre las siguientes opciones:
- Conservar: se reducirá la duración de las notas simultáneas (se desplazará a un mismo punto final).
- Eliminar: se eliminarán las notas simultáneas y se dejará una línea monofónica.
- Acortar: se reducirá la duración individual de cada nota simultánea, y se dejará una sucesión de notas breves en una línea monofónica.
Seleccione las notas con las que desea operar.
En el submenú Funciones > “Eventos de nota”, seleccione uno de los siguientes comandos:
- Forzar legato (seleccionadas/cualquiera): este comando fuerza el legato en todas las notas seleccionadas (las prolonga), aunque no se haya seleccionado la nota siguiente.
- Forzar legato (seleccionadas/seleccionadas): esta función fuerza el legato en todas las notas seleccionadas, pero solo cuando se ha seleccionado la nota siguiente.
El final del pasaje MIDI tiene el tratamiento de nota sin seleccionar:
“Forzar legato (seleccionadas/cualquiera)” prolonga la última nota hasta el final del pasaje MIDI.
“Forzar legato (seleccionadas/seleccionadas)” no modifica la duración de la última nota.
Si Logic Pro encuentra acordes, le preguntará si desea eliminarlos o reducir la duración de las notas superpuestas.
Haga clic en el botón Eliminar para borrar cualquier nota inadecuada en una línea monofónica mal tocada.
Haga clic en el botón Conservar para igualar (acortar) los puntos iniciales y la duración de todas las notas de acordes tocados o grabados intencionadamente.
Seleccione Funciones > Eventos de nota > Pedal de resonancia a duración de nota.
Se analizarán todos los eventos de pedal de resonancia (controlador #64) utilizados en los eventos de nota seleccionados y se incrementará la duración de los eventos. Este incremento coincidirá con la posición del mensaje Off del controlador #64 (pedal de resonancia).
Los eventos de pedal (controlador #64 On y Off) se eliminan tras el uso de este comando.
Copia o desplazamiento de notas en el Editor de teclado
En el Editor de teclado, las notas se pueden copiar o mover de varias maneras.
Mantenga pulsada la tecla Opción mientras arrastra las notas a la nueva posición.

Consejo: este método puede resultarle útil para copiar o desplazar notas entre dos ventanas del Editor de teclado que muestren distintos pasajes, o incluso entre ventanas del Editor de teclado de distintos proyectos.
Use uno de los comandos siguientes del Portapapeles:
Edición > Copiar (o Comando + C) para copiar notas en el Portapapeles.
Edición > Cortar (o Comando + X) para mover notas al Portapapeles.
Edición > Pegar (o Comando + V) para pegar notas en la posición actual del cursor de reproducción, con su tono original.
Opciones avanzadas de copia y desplazamiento de notas
En el Editor de teclado también puede realizar operaciones avanzadas de copia y desplazamiento. Estas opciones le permiten, por ejemplo, intercambiar eventos directamente o combinar un grupo de notas de una sección de un pasaje con el mismo pasaje o con otro.
Con los localizadores izquierdo y derecho, defina el área que desea desplazar o copiar.
Como paso opcional: seleccione la pista a la que desea copiar los eventos, si es que desea copiar o desplazar los eventos a otra pista.
Coloque el cursor de reproducción en la posición de inserción.
Seleccione Funciones > Copiar eventos MIDI. Se abrirá el cuadro de diálogo “Copiar eventos MIDI”.
Seleccione los ajustes en el cuadro de diálogo “Copiar eventos MIDI”.
Consulte el apartado siguiente para ver una descripción detallada de los ajustes.
Uso de los ajustes de “Copiar eventos MIDI”
A continuación se describen los ajustes del cuadro de diálogo “Copiar eventos MIDI”.

- Menú local Modo: determina la forma en que se copian o desplazan los eventos MIDI. Puede elegir entre las siguientes opciones:
- “Copiar/Combinar”: los datos copiados se mezclan con los datos existentes en la posición de destino.
- “Copiar/Reemplazar”: se eliminan los datos en la posición de destino y son reemplazados por los datos copiados.
- “Copiar/Insertar”: todos los datos en la posición de destino se desplazan hacia la derecha la duración del área de origen.
- “Desplazar/Combinar”, “Desplazar/Reemplazar” y “Desplazar/Insertar”: estos tres modos funcionan de manera similar a los modos Copiar, pero desplazando los eventos y eliminándolos de sus posiciones de origen.
- Rotar: los eventos de origen se desplazan a la posición de destino. Todos los datos existentes en la posición de destino y los datos comprendidos entre las posiciones de origen y de destino se desplazan hacia la posición de origen. De esta forma, los datos rotan en torno a un pivote central a medio camino entre la posición de origen y la de destino.d
- “Intercambio directo”: intercambia los datos de origen con datos de la misma longitud, comenzando por la posición de destino. Esto le permitirá, por ejemplo, intercambiar las notas del compás 1 en un pasaje MIDI de cuatro compases con las notas del compás 3 del mismo pasaje.
- Eliminar: elimina los datos MIDI del pasaje original, pero mantiene el pasaje en su posición original.
Protección de la posición de los eventos en el Editor de teclado
En ocasiones deseará proteger determinados eventos de una posible eliminación. Por ejemplo, en la banda sonora de un vídeo se pueden utilizar varios eventos de nota para generar muestras de pasos para simular a un actor que anda por un pasillo.
Ya tiene compuesta la música para la escena, pero le han pedido que acelere el tempo para ajustarlo a los cortes de distintos ángulos de cámara en el pasillo. Evidentemente, un cambio en el tempo moverá los eventos, desincronizando así el sonido de los pasos. Afortunadamente, Logic Pro tiene una función que preserva la posición temporal absoluta de los eventos.
Seleccione Funciones > “Bloquear posición SMPTE” (o utilice el comando de teclado correspondiente).
De esta manera, los eventos que se encuentren en una posición temporal absoluta determinada (1 hora, 3 minutos, 15 segundos, 12 fotogramas, por ejemplo) permanecerán en esta posición aunque se realicen cambios de tempo.
Seleccione Funciones > “Desbloquear posición SMPTE del pasaje/evento” (o utilice el comando de teclado correspondiente).
Cambio de la velocidad de una nota en el Editor de teclado
La velocidad de nota está normalmente ligada a su volumen. Gracias al empleo del color para indicar las distintas velocidades, podrá identificar rápidamente las notas “fuertes” y “débiles” de un pasaje.
Nota: La velocidad se puede utilizar también como un controlador de otros parámetros de sintetizador, como la frecuencia de corte o la resonancia del filtro, ya sea en solitario o en conjunción con el volumen. Por ello, podrá encontrarse con que los cambios en la velocidad de la nota afectan no solo a su volumen, sino también a su entonación.
Arrastre una nota verticalmente con la herramienta Velocidad.
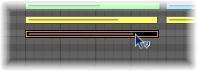
Una etiqueta de ayuda le indicará el valor de velocidad de la nota seleccionada, que cambiará a medida que la arrastre. El color del evento de nota cambiará y la línea horizontal situada dentro del evento se extenderá o acortará.
Si la función “Salida MIDI” está activada (debería estarlo), la nota se reproducirá mientras modifica su velocidad.
Es posible modificar a la vez todas las notas seleccionadas; se mantendrá la diferencia entre sus respectivos valores de velocidad. Si el valor de velocidad de una nota alcanza un valor límite (0 ó 127), ninguna de las notas seleccionadas podrá ajustarse más allá.
Puede anular este comportamiento manteniendo pulsada la tecla Opción mientras arrastra. Esto le permitirá seguir modificando los valores de velocidad hasta que la nota seleccionada (sobre la que hizo clic) alcance un valor límite. Naturalmente, esto alterará la relación de velocidad de esta nota y las demás notas.
Mantenga pulsadas las teclas Opción + Mayúsculas mientras arrastra las notas con la herramienta Velocidad.
Cómo silenciar notas en el Editor de teclado
El Editor de teclado ofrece una herramienta Silenciar que permite silenciar notas concretas en un pasaje MIDI.
Haga clic en la nota con la herramienta Silenciar.
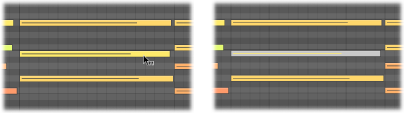
Las notas silenciadas se muestran en gris (sin color).
Con la herramienta Silenciar, haga clic en una de las teclas que aparecen a la izquierda del Editor de teclado.
Esto silenciará o quitará el silencio de todas las notas con ese tono concreto, lo que resulta perfecto, por ejemplo, para silenciar los platillos en un pasaje MIDI que acciona una batería completa.
Seleccione las notas y haga clic en una de ellas con la herramienta Silenciar.
El comando de teclado “Seleccionar pasajes/eventos silenciados” también se encuentra disponible en el Editor de teclado. Permite seleccionar todas las notas silenciadas de un pasaje MIDI. La siguiente operación lógica sería eliminar esas notas silenciadas con la tecla Suprimir.
Cambio del color de una nota en el Editor de teclado
En el Editor de teclado se puede cambiar el color de las notas, con las opciones siguientes:
- “Colores de velocidad”: aplicar el color según la velocidad de la nota MIDI.
- Colores del pasaje: aplica el color según el color del pasaje MIDI que contenga las notas.
- Colores de canal MIDI: aplica el color según el canal MIDI que procese las notas.
Seleccione la asignación de color deseada en el menú Visualización del Editor de teclado.
Con la tecla Control pulsada (o con el botón derecho del ratón), haga clic en el fondo del Editor de teclado y seleccione la asignación de color deseada en el menú de función rápida.