Ordenación, clasificación y renombrado de archivos en la bandeja de audio
La bandeja de audio muestra una lista de todos los archivos de audio del proyecto, junto con los datos de frecuencia de muestreo, profundidad de bits, formato (mono/estéreo) y tamaño del archivo. Es el mejor lugar para ordenar, renombrar, copiar o mover sus archivos de audio.
Nota: Encontrará información detallada sobre los métodos utilizados para añadir archivos de audio a la bandeja de audio (y al proyecto) en Adición y eliminación de archivos de audio.
Cómo ordenar archivos de audio
Los detalles de cada archivo cargado se muestran en la columna Información de la bandeja de audio. Puede mostrar u ocultar esta columna con la opción Visualización > Mostrar info archivo.
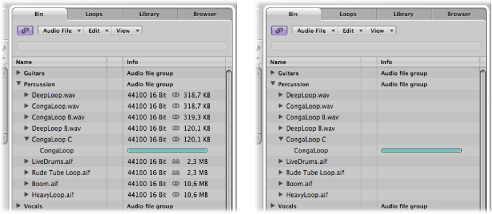
En Visualización > “Archivos ordenados por”, seleccione alguno de los siguientes criterios para organizar la lista de archivos de audio:
- Ninguno: los archivos de audio se muestran en el orden en que se cargaron o grabaron.
- Name: los archivos de audio se muestran en orden alfabético.
- Tamaño: los archivos de audio se muestran ordenados por tamaño, de mayor a menor.
- Drive: los archivos de audio se ordenan según el medio de almacenamiento (el disco rígido, la unidad extraíble o la partición en que están almacenados).
- Profundidad de bits: los archivos de audio se ordenan por profundidad de bits, en orden decreciente.
- Tipo de archivo: los archivos de audio se ordenan según el tipo de archivo (AIFF, WAV, SDII, MP3, etc.).
Consejo: Puede ordenar rápidamente todos los archivos de audio por su nombre haciendo clic en la cabecera de la columna Nombre.
Agrupación de archivos en la bandeja de audio
Puede formar grupos de archivos de audio para agilizar la gestión de grandes cantidades de archivos. En la siguiente imagen puede ver un grupo de Guitarras y otro de Voces con varios archivos cada uno.
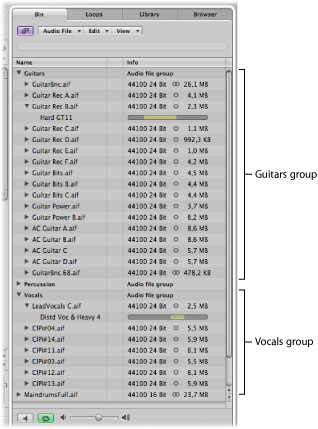
Esta clasificación de los archivos en categorías simplifica la gestión, especialmente cuando los archivos tienen nombres muy parecidos. Por ejemplo, el audio importado desde otra aplicación puede llamarse “audio01”, “audio02”, “audio03”, etc., ya se trate de una parte de guitarra, de batería o vocal. Cuando esté creando un arreglo muy extenso, clasificar los archivos agrupándolos por categorías le será de gran ayuda.
Seleccione los archivos que desea agrupar en la bandeja de audio.
Seleccione Visualización > “Crear grupo” (o con la tecla Control pulsada, haga clic en la bandeja de audio o utilice el comando de teclado correspondiente).
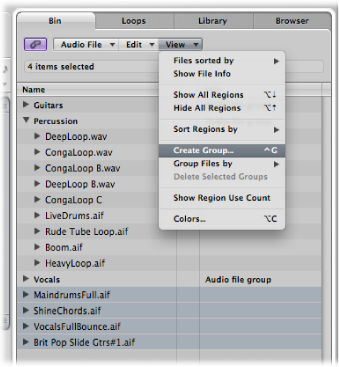
Escriba un nombre de grupo en el campo de nombre de grupo (con la etiqueta “Introduzca un nombre para el nuevo grupo”) y pulse la tecla Retorno.
Seleccione los archivos que desea agrupar en la bandeja de audio.
Realice una de las siguientes operaciones:
Seleccione Visualización > Agrupar archivos por > Ubicación para crear grupos ordenados alfabéticamente según el nombre de las carpetas en que se encuentran los archivos seleccionados. Los nombres de estas carpetas se utilizan automáticamente como nombres de grupo.
Seleccione Visualización > Agrupar archivos por > “Atributos de archivo” para crear grupos basados en los atributos de los archivos seleccionados (tipo de archivo, estéreo/mono, profundidad de bits). Los nombres de grupo se muestran como un resumen de los atributos de archivo (por ejemplo, “16 bit AIFF Stereo”).
Seleccione Visualización > Agrupar archivos por > “Selección en la ventana Organizar” para crear grupos basados en los pasajes seleccionados en el área Organizar. Los nombres de los grupos se tomarán del primero de los pasajes seleccionados.
Nota: Si ya se habían creado esos grupos, un cuadro de diálogo le preguntará si desea añadir todos los archivos a uno de esos grupos, eliminando así los grupos existentes, o si únicamente desea añadir los archivos que aún no pertenecen a ellos. Haga clic en el botón adecuado.
Haga clic en el triángulo desplegable de la parte izquierda del nombre de un grupo.
De esta forma, el grupo en el que haya hecho clic se expandirá o se contraerá.
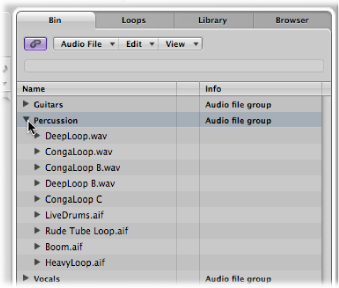
Con la tecla Opción pulsada, haga clic en el triángulo desplegable de la parte izquierda de cualquier nombre de grupo.
De esta forma, todos los grupos se expandirán o se contraerán, incluidos los archivos de audio del grupo en el que se haya hecho clic con la tecla Opción pulsada.
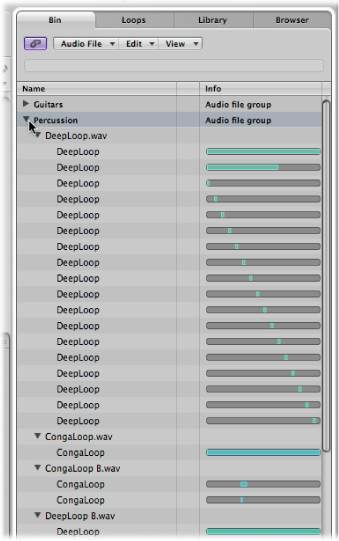
Con la tecla Opción pulsada, haga clic en el triángulo desplegable de la parte izquierda de cualquier archivo de audio que se encuentre dentro de un grupo.
De esta forma, se expandirán o se contraerán todos los archivos de audio del grupo en el que se haya hecho clic con la tecla Opción pulsada, sin que esto afecte a otros grupos.
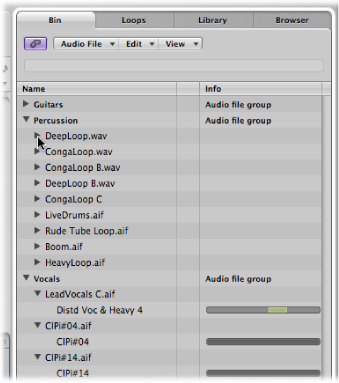
Con la tecla Opción pulsada, haga clic en el nombre de un grupo para seleccionar todos los archivos del grupo.
Seleccione un grupo y, a continuación, haga clic en Visualización > “Eliminar los grupos seleccionados” (o pulse la tecla Suprimir).
Los archivos de audio de los grupos eliminados aparecerán en el nivel superior de la lista de la bandeja de audio.
Renombrado de archivos de audio
Para renombrar los archivos de audio en la bandeja de audio, haga doble clic en el nombre del archivo en la lista. Aparecerá una caja de entrada de texto que le permitirá escribir un nombre nuevo.
Importante: Antes de renombrar archivos de audio, debería comprobar si el archivo que va a renombrar se está utilizando en otro proyecto. Si es así, no renombre el archivo, pues no se podrá encontrar ni reproducir en los otros proyectos que lo utilicen.
Logic Pro le ayuda en las siguientes situaciones:
Logic Pro modifica el nombre del archivo de audio en todos los proyectos que se encuentren abiertos y utilicen dicho archivo.
Si el archivo es una mitad de un estéreo dividido, Logic Pro asigna automáticamente el nombre nuevo a la otra mitad del par estéreo.
Logic Pro también renombra las copias de seguridad que se encuentren en la misma unidad de disco.
Si renombra un archivo estéreo, Logic Pro asigna el nombre nuevo automáticamente a un máximo de cinco archivo (los archivos mono utilizados en Logic Pro, sus copias de seguridad y el archivo estéreo). En estos casos, lo mejor es tener todos los archivos almacenados en la misma ubicación.
Nota: Puede renombrar los pasajes en cualquier momento que desee, pero deberá tener en cuenta que los pasajes con el mismo nombre que su archivo de audio original adoptarán automáticamente el nuevo nombre del archivo de audio renombrado. Esto no ocurrirá cuando los pasajes tengan un nombre diferente.