Grabación de tomas de audio
Existen varios métodos para grabar tomas de audio:
- Grabar una sola toma de audio: crea un solo pasaje de audio en la pista seleccionada de la ventana Organizar.
- Grabar varias tomas de audio: crea varios pasajes de audio en la misma sección del proyecto, almacenados en la misma carpeta de tomas.
- Grabar tomas de audio adicionales: crea una carpeta de tomas o añade las grabaciones nuevas a las carpetas de tomas existentes.
Para facilitar el flujo de trabajo, sobre todo cuando edite grabaciones de tomas de audio en una fase posterior, utilice las funciones de marcado y coloreado de tomas de Logic Pro. Consulte Colores de las tomas durante la grabación y Marcación de una toma buena durante la grabación.
Grabación de una sola toma de audio
Cuando se graba una sola toma de audio (es decir, se realiza una grabación de audio básica), la grabación se inicia en la posición del cursor de reproducción y termina cuando se hace clic en el botón Detener (o se pulsa la barra espaciadora). En el sistema, y en Logic Pro, sucederá lo siguiente:
Se crea un archivo de audio en el disco rígido.
Se crea automáticamente un pasaje de audio que representa la totalidad del archivo de audio grabado, en la pista seleccionada de la ventana Organizar.
El archivo de audio y el pasaje de audio se añaden a la Bandeja de audio.
Coloque el cursor de reproducción en el punto donde desea comenzar la grabación.
Haga clic en el botón Grabar de la barra de transporte (o use el comando de teclado correspondiente, por omisión: Asterisco *).
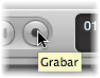
Escuchará la cuenta atrás, si está definida en Archivo > Ajustes del proyecto > Grabación. Durante la grabación, un indicador de progreso mostrará el tiempo de grabación restante y el tiempo transcurrido.
Haga clic en el botón Detener de la barra de transporte (o pulse la barra espaciadora) para detener la grabación.
En la pista seleccionada de la ventana Organizar, la grabación se visualizará como un solo pasaje de audio, que mostrará una vista gráfica de la onda. Podrá reproducir la grabación nueva mientras se genera la visión general.

Nota: Si ha detenido la grabación con el botón Pausa de la barra de transporte, haga clic en el botón Pausa o Reproducir para reanudarla. La grabación se reanudará en la posición actual del cursor de reproducción, pero se iniciará un nuevo pasaje de audio. Después, podrá seleccionar los pasajes y combinarlos con la herramienta Pegamento.
Grabación de varias tomas de audio
Es posible grabar varias tomas de audio sobre una misma sección del proyecto. Este método le permite seleccionar la mejor toma, o pasajes de tomas, para crear la composición final.
Imagine un solo de guitarra interpretado y grabado varias veces sobre la misma sección de un proyecto. La primera grabación se muestra como un solo pasaje de toma en la pista seleccionada de la ventana Organizar, como si fuese una sola toma de audio. Cuando se realiza una grabación sobre este pasaje de audio, se crea una carpeta de tomas (que ocupa una sola pista de audio en la ventana Organizar) y ambos pasajes se añaden a esta carpeta. Las grabaciones realizadas posteriormente sobre esta sección, se añadirán también a la carpeta de tomas. En la imagen de la carpeta de tomas, se mostrará una imagen compuesta de las secciones de pasajes de tomas, que representan una combinación de varias tomas. Normalmente, las mejores interpretaciones se pueden utilizar como versión final de la toma.
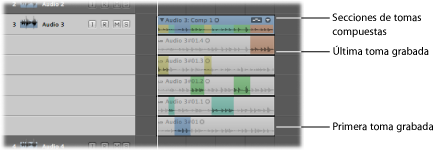
Para grabar varias veces sobre la misma sección de un proyecto, debe activar el modo Ciclo y definir un área de ciclo. Para obtener más información, consulte Utilización del modo Ciclo.
Realice una de las siguientes operaciones para activar el modo Ciclo:
Haga clic en el botón Ciclo de la barra de transporte (o utilice el comando de teclado “Modo Ciclo”, por omisión: C).

Haga clic en la parte superior de la regla de compases.
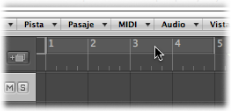
Realice una de las siguientes operaciones para definir un área de ciclo:
Arrastre los localizadores izquierdo y derecho en la parte superior de la regla de compases.
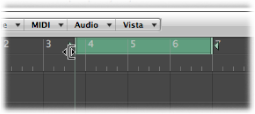
Utilice los campos Localizador de la barra de transporte.
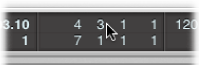
Haga clic en el botón Grabar de la barra de transporte (o use el comando de teclado correspondiente, por omisión: Asterisco *).
Nota: La grabación se iniciará automáticamente al principio del área de ciclo definida, por lo que no tendrá que ajustar la posición del cursor de reproducción.
Grabe tantos pasos de ciclo como desee. Cuando termine el segundo paso de ciclo y empiece el tercero, se creará una carpeta de tomas en la pista de audio seleccionada en la ventana Organizar. Los pasos de ciclo posteriores se añadirán a esta carpeta de tomas.
Haga clic en el botón Detener de la barra de transporte (o pulse la barra espaciadora) para detener la grabación.
La pista de audio seleccionada en la ventana Organizar contiene una carpeta de tomas cerrada, que contiene todas las tomas de audio grabadas.

Para abrir la carpeta de tomas, realice una de las siguientes operaciones:
Haga clic en el triángulo desplegable situado en la esquina superior izquierda de la carpeta de tomas (o use el comando de teclado “Mostrar/ocultar carpeta de tomas”).
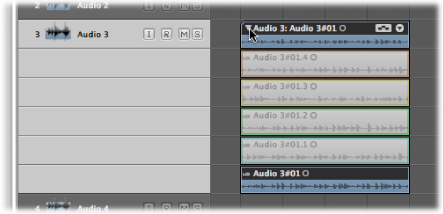
Haga doble clic en la carpeta de tomas.
Grabación de tomas de audio adicionales
Una vez que haya grabado una o varias tomas de audio en una sola pista de la ventana Organizar, podrá seguir grabando tomas adicionales en la misma pista.
Es posible grabar sobre los pasajes existentes.
También se puede grabar sobre las carpetas de tomas existentes.
Aunque no se trata de una función de grabación propiamente dicha, también se pueden arrastrar y soltar otras grabaciones sobre una carpeta de tomas existente. Las grabaciones se añadirán, según su tamaño, como una toma nueva o como una compilación de tomas nueva; el tamaño de la carpeta de tomas se modificará en función de esto.
Nota: Las carpetas de tomas solo se crean cuando se ha realizado una grabación. Si trata de arrastrar un pasaje a otro pasaje importado originalmente (no grabado), no se creará una carpeta de tomas. Sin embargo, es posible crear un carpeta de tomas a partir de pasajes seleccionados (grabados o importados). Para obtener más información, consulte Empaquetado de pasajes en una carpeta de tomas.
Grabación sobre un pasaje de audio existente
Cuando se graba sobre un pasaje de audio existente, se crea automáticamente una carpeta de tomas.
Coloque el cursor de reproducción en un posición superpuesta sobre el pasaje existente, y deje una longitud superior a la cuenta atrás o la duración del pre-roll (definida en Archivo > Ajustes del proyecto > Grabación.
Haga clic en el botón Grabar de la barra de transporte (o use el comando de teclado correspondiente, por omisión: Asterisco *).
En la pista, se creará un pasaje de audio superpuesto en tiempo real hasta que se detenga la grabación.
Para detener la grabación, haga clic en el botón Detener de la barra de transporte (o pulse la barra espaciadora).
Se creará una carpeta de tomas cerrada con ambas grabaciones de audio en una sola pista de la ventana Organizar. El tamaño del pasaje más largo determinará el tamaño de la carpeta de tomas.
Cuando se graba sobre varios pasajes de audio existentes, también se crea una carpeta de tomas con todos los pasajes.
Grabación sobre una carpeta existente de tomas de audio
Al grabar sobre una carpeta de tomas existente, la grabación nueva se añade a la carpeta de tomas y se selecciona para la reproducción.
Coloque el cursor de reproducción en una posición superpuesta sobre la carpeta de tomas existente.
Haga clic en el botón Grabar de la barra de transporte (o use el comando de teclado correspondiente, por omisión: Asterisco *).
En la pista, se creará un pasaje de audio superpuesto en tiempo real hasta que se detenga la grabación.
Para detener la grabación, haga clic en el botón Detener de la barra de transporte (o pulse la barra espaciadora).
La nueva grabación de audio se añadirá automáticamente a la carpeta de tomas.
Se tendrá en cuenta lo siguiente:
Si la nueva grabación empieza antes o termina más tarde, la carpeta de tomas se amplía para adaptarse a su tamaño.
Si la nueva grabación empieza más tarde o termina antes que los puntos inicial y final de la carpeta de tomas, se crea una nueva compilación con la toma anterior o una compilación complementada con la nueva grabación.
Al grabar sobre varias carpetas existentes de tomas de audio (colocadas sucesivamente en un canal de pista), la nueva grabación se divide entre las carpetas de tomas. Cada sección se asigna como una nueva toma en las diferentes carpetas de tomas. Las carpetas de tomas anteriores se amplían en duración hasta alcanzar el punto de inicio de la carpeta de tomas siguiente (si existe un espacio entre las carpetas de tomas).