Redimensionar pasajes
Puede reducir o ampliar la duración de un pasaje arrastrando sus puntos inicial y final, lo que determinará qué parte del original (archivo de audio o eventos MIDI) se reproducirá en el proyecto.
Al reducir el pasaje, los datos no se eliminan; simplemente se detiene la reproducción al final del pasaje.
Seleccione la herramienta Puntero o Lápiz y, a continuación, sitúe el puntero del ratón sobre la esquina inferior izquierda o derecha del pasaje.
El puntero se transforma en un puntero de redimensión.

Arrastre la esquina a izquierda o derecha.
Nota: Si tiene activado Hyper Draw o una función automática, deberá hacer clic en el lado izquierdo o derecho del área de título del pasaje.
Seleccione la herramienta Puntero o Lápiz y, a continuación, sitúe el cursor sobre la esquina superior izquierda o derecha de dos pasajes contiguos.
El cursor se transforma en un puntero de unión.
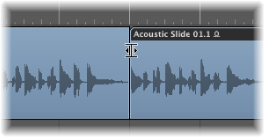
Nota: Si hay un vacío de separación entre los pasajes, la herramienta Bucle se mostrará cuando el puntero del ratón se desplace sobre la esquina superior derecha del pasaje situado con anterioridad en el tiempo.
Arrastre el puntero hacia la izquierda o hacia la derecha.
Ambos pasajes cambiarán de tamaño según corresponda, sin dejar ningún vacío de separación entre ellos.
Nota: Cuando utilice alguna de las operaciones de redimensionamiento descritas anteriormente, no podrá hacer que un pasaje tenga mayor duración que el archivo de audio subyacente.
Ajuste del punto inicial de pasajes de audio
Al ajustar el punto inicial de un pasaje de audio podría desplazarse también el punto de ancla del pasaje, lo que afectaría a su punto de referencia temporal y le haría sonar desincronizado con las restantes pistas. Es mejor, y más simple, desplazar el pasaje entero hacia la derecha si desea que su reproducción comience más tarde.
Si desea eliminar la parte inicial del pasaje, tiene varias opciones, como:
realizar una selección con Marquesina y silenciarla;
realizar un recorte y silenciarlo o eliminarlo;
crear un nuevo pasaje y redimensionarlo en la ventana “Bandeja de audio”;
utilizar el Editor de muestras para redimensionar y reemplazar el pasaje de la ventana Organizar.
Edite directamente los marcadores de inicio y fin en la fila Pasaje de la parte inferior del Editor de muestras.
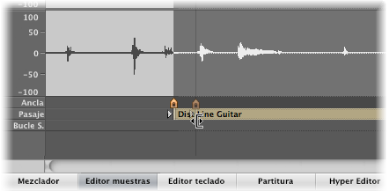
Esta acción afectará de forma inmediata al tamaño del pasaje correspondiente de la ventana Organizar.
Seleccione una parte del archivo de audio en el Editor de muestras haciendo clic y arrastrando el puntero directamente en el visor de forma de onda.
Seleccione Edición > Selección > Pasaje en el Editor de muestras (o utilice el comando de teclado correspondiente).
Esto le permitirá definir una región de audio como selección y convertirla en un pasaje, reemplazando así el pasaje original.
Seleccione el pasaje en el área Organizar (presumiblemente de una longitud diferente a la de la selección actual del Editor de muestras).
Haga clic en el título del Editor de muestras para asegurarse de que está en primer plano.
Seleccione Edición > Pasaje > Selección en el Editor de muestras (o utilice el comando de teclado correspondiente).
Cuando esté activado Audio > “Buscar puntos de cruce cero”, cualquier modificación de longitud realizada en los puntos inicial o final del pasaje se ajustará al punto de cruce cero más próximo de la forma de onda.
La desventaja de esta opción es que los puntos inicial o final alterados nunca coinciden exactamente con la rejilla musical seleccionada. Si esto supone un problema, solo tiene que desactivar la opción Audio > Buscar cruces por cero. La principal razón para tener activada esta opción es que impide la aparición de ruidos y chasquidos en los puntos inicial y final del pasaje.
Ajuste de los puntos inicial o final de pasajes MIDI
Puede desplazar la esquina izquierda de un pasaje MIDI más allá del primer evento. De este modo, ocultará los eventos desde el principio del pasaje MIDI, pero estos eventos ocultos aparecerán en la reproducción.
Si lo que desea es eliminar la información desde el inicio de un pasaje MIDI, deberá cortarlo y silenciar o borrar el nuevo segmento inicial (un nuevo pasaje MIDI).
La función de ocultación resulta útil cuando desea accionar eventos de controlador MIDI (como el sostenimiento) antes de que comience la frase musical, pero no quiere utilizar un pasaje MIDI que no encaja en la rejilla del área Organizar (basada en compases), pues esto complicaría mucho la realización de arreglos.
El ajuste “Longitud de clip” del cuadro “Parámetros de pasaje” del Inspector determinará si:
las notas cuya duración se prolongue más allá del final del pasaje se cortan abruptamente (activo);
las notas deberían sonar hasta su finalización normal (inactiva: por omisión), independientemente de dónde finalice el pasaje.
El objetivo de esta función es permitirle alterar la duración de las últimas notas de un pasaje directamente en el área Organizar ajustando la longitud del pasaje MIDI. La longitud de clip no afecta a los pasajes de carpeta.
Ajuste de varios pasajes a la misma longitud
Puede cambiar la longitud de varios pasajes a la misma cantidad absoluta, para que tengan la misma duración aunque sus tamaños originales fuesen distintos.
Mantenga pulsadas las teclas Control + Mayúsculas mientras cambia la duración con la herramienta Puntero.
Ajuste de los puntos inicial y final de un pasaje a la posición del cursor de reproducción
Puede desplazar el punto inicial o el punto final de un pasaje seleccionado hasta la posición actual del cursor de reproducción con los siguientes comandos de teclado:
Fijar el inicio de pasaje/evento/marquesina en la posición del cursor de reproducción
Fijar el fin de pasaje/evento/marquesina en la posición del cursor de reproducción
Nota: Al utilizar “Fijar el inicio de pasaje/evento/marquesina en la posición del cursor de reproducción” en un pasaje de audio, el punto de ancla también se desplazará.
Ajuste de la longitud de pasajes para encajarlos con otros pasajes
Puede haber ocasiones en que desee reducir o prolongar la longitud de todos los pasajes de una pista, o entre localizadores, asegurándose de que se unan uno a otro sin vacíos de separación.
Seleccione los pasajes superpuestos en la pista, o seleccione todos los pasajes de la pista haciendo clic en el nombre de la pista en la lista de pistas.
Seleccione Pasaje > “Eliminar superposiciones” (o utilice el comando de teclado correspondiente).
Esta función busca superposiciones en todos los pasajes seleccionados de una pista. Si aparece una superposición, se reduce la longitud del pasaje anterior en el tiempo, eliminando así la superposición.
Puede ampliar los pasajes seleccionados de forma que terminen exactamente en el punto inicial del siguiente pasaje de la pista.
Nota: Los pasajes de audio no pueden tener una duración superior a la del archivo de audio subyacente.
Seleccione los pasajes que desea ampliar.

Seleccione Pasaje > “Recortar final de pasaje hasta el siguiente pasaje” (o utilice el comando de teclado correspondiente).

La longitud de los pasajes seleccionados se incrementará para hacer que finalicen exactamente en el punto inicial del siguiente pasaje de la pista.
Puede restringir el cambio de longitud a todos los pasajes seleccionados que se encuentren entre límites de localizadores.
Fije la posición de los localizadores izquierdo y derecho por medio de una de las siguientes operaciones:
Haga clic y arrastre de izquierda a derecha a lo largo de una parte de la regla de compases.
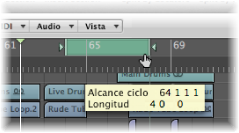
Fije el valor en los campos Localizador de la barra de transporte.

Seleccione los pasajes entre los límites de los localizadores.
Consejo: Puede seleccionar con rapidez todos los pasajes del interior de los localizadores haciendo clic en Edición > “Seleccionar entre localizadores” (o utilizando el comando de teclado correspondiente; asignación por omisión: Mayúsculas + L).
Seleccione Pasaje > “Recortar pasajes hasta relleno dentro de localizadores” (o utilice el comando de teclado correspondiente).
Esta función prolonga todos los pasajes seleccionados (entre los límites de los localizadores) y cierra los vacíos de separación entre ellos. El último pasaje de cada pista (entre localizadores) no se ve afectado.
Expansión/Compresión de tiempo del contenido de un pasaje al cambiar su longitud
Normalmente, la posición de los eventos en los pasajes MIDI no resulta afectada por los cambios en la longitud del pasaje. De igual forma, los cambios en la longitud de pasajes de audio no tienen más consecuencias que iniciar o detener la reproducción en posiciones concretas del proyecto.
Sin embargo, es posible expandir o comprimir en el tiempo el contenido de los pasajes al modificar su longitud.
Con la tecla Opción pulsada, arrastre el final de un pasaje MIDI.
Los eventos de ese pasaje se expanden o comprimen proporcionalmente al tamaño del cambio de longitud del pasaje MIDI.
Puede hacer que un pasaje MIDI rítmico suene a medio tiempo expandiéndolo al doble de su longitud original, o a doble tiempo acortándolo a la mitad de su longitud original.
Con la tecla Opción pulsada, arrastre el final de un pasaje de audio.
El resultado de esta acción es que el audio se expande o se comprime proporcionalmente al tamaño del cambio en la longitud del pasaje, y el pasaje original se reemplaza por un nuevo archivo de audio PCM (en el formato de archivo original, o AIFF, si el original no era PCM).
Nota: El ajuste actual del menú local Ajustar afecta a los cambios de longitud.
Puede hacer que un pasaje de audio suene a la mitad de su velocidad expandiéndolo al doble de su longitud original, o al doble de su velocidad acortándolo a la mitad de su longitud original.
Puede elegir el algoritmo de expansión y compresión en el tiempo que empleará esta función en el menú Audio > “Algoritmo de alargamiento temporal” del área Organizar. Los detalles sobre los diferentes algoritmos pueden encontrarse en Uso de Time and Pitch Machine del Editor de muestras.
Expansión en el tiempo de varios pasajes
Las teclas de modificación afectan al modo de funcionamiento de la expansión/compresión en el tiempo cuando se seleccionan varios pasajes. En la siguiente tabla se describen todas las opciones de modificación y su impacto (o no) cuando se modifica la longitud de varios pasajes:
Modificador | Resultado |
|---|---|
Ninguno | Cambio a una misma longitud absoluta; sin corrección de tiempo |
Mayúsculas | Misma posición final absoluta; sin corrección de tiempo |
Opción | Cambio a una misma longitud absoluta; con corrección de tiempo |
Opción + Mayúsculas | Misma longitud de pasaje absoluta; con corrección de tiempo |
Control | Puede utilizarse después de hacer clic para realizar cambios de longitud de resolución más detallada, pero no puede utilizarse junto con Opción; sin corrección de tiempo |
Operaciones de cambio de longitud específicas para pasajes MIDI
Las siguientes instrucciones se aplican únicamente a los pasajes MIDI.
Utilice el comando MIDI > “Ajustar inicio del pasaje a compás” (o utilice el comando de teclado correspondiente) para ajustar el punto inicial del pasaje MIDI seleccionado al compás más cercano.
El comando MIDI > “Fijar tamaño óptimo de los pasajes redondeado al compás” (o el comando de teclado correspondiente; asignación por omisión: Control + B) reduce o incrementa la longitud del pasaje MIDI seleccionado, dándole el tamaño preciso para contener los eventos (o pasajes, si se trata de una carpeta). Los extremos del pasaje se ajustan al compás más cercano.
Mantenga pulsada la tecla Opción mientras utiliza esta función para redondear los extremos del pasaje al valor de denominador más próximo (o utilice el comando de teclado “Fijar tamaño óptimo de los pasajes redondeado al denominador”).