Desplazamiento de pasajes
Puede desplazar los pasajes horizontalmente sobre las pistas o verticalmente de una pista a otra. También puede desplazar los pasajes entre dos ventanas Organizar e incluso entre diferentes proyectos.
seleccione los pasajes y arrástrelos a una posición diferente.
Los pasajes desplazados se ajustan automáticamente a las posiciones definidas en las opciones del menú local Ajustar. (Consulte Ajuste de las ediciones de pasaje a las posiciones de tiempo). Si se arrastran sobre otros pasajes, el ajuste del menú local Arrastrar influirá en su comportamiento.
Con la tecla Control pulsada, arrastre los pasajes para desplazarlos en pasos de una división (en semicorcheas, por ejemplo).
Mantenga pulsadas las teclas Control + Mayúsculas mientras arrastra los pasajes para desplazarlos por pulsos o muestras individuales. (Recuerde que la resolución máxima depende del nivel de ampliación.)
Limitación de los desplazamientos de pasajes
Puede limitar el desplazamiento inicial de los pasajes tanto en el eje horizontal como en el vertical. Para ello, seleccione la opción Logic Pro > Preferencias > General > Edición > Limitar arrastrar en una dirección en la ventana Organizar. Si el primer desplazamiento después de capturar un pasaje se realiza hacia la izquierda o hacia la derecha, solo podrá desplazarlo en el plano horizontal. Si desea desplazarlo entre las pistas, suelte el botón del ratón, vuelva a seleccionar el pasaje y arrástrelo hacia arriba o hacia bajo.

Nota: Puede anular momentáneamente esta preferencia manteniendo pulsada la tecla Mayúsculas mientras desplaza los pasajes.
Modificación numérica de la posición de reproducción de los pasajes
Puede editar numéricamente la posición de reproducción de un pasaje y su duración. Esto se realiza en la Lista de eventos, configurada para visualizar pasajes en el nivel de la ventana Organizar. (Consulte Cambio del nivel de visualización de la “Lista de eventos).
Abra la Lista de eventos por medio de una de las siguientes operaciones:
Seleccione Ventana > “Lista de eventos” en la barra de menús principal (o use el comando de teclado “Abrir lista de eventos”; asignación por omisión: Comando + 0).
Haga clic en el botón Listas en la esquina superior derecha de la barra de herramientas de la ventana Organizar y, a continuación, haga clic en la pestaña Evento (o utilice el comando de teclado “Activar/desactivar lista de eventos”; asignación por omisión: E).
Arrastre la pestaña Evento, que cambia a “Lista de eventos” a medida que la arrastra.
Seleccione Opciones > “Abrir ventana flotante de eventos” (o utilice el comando de teclado “Abrir ventana flotante de eventos”). Esto abrirá una nueva ventana “Lista de eventos” de una sola línea ajustada al nivel de visualización de la ventana Organizar.
Haga clic en el botón Jerarquía situado en la esquina superior derecha de la Lista de eventos (no aplicable a la ventana flotante de eventos, una Lista de eventos en miniatura) para subir un nivel en la jerarquía.
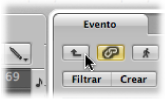
Edite el valor de posición del pasaje. A medida que seleccione pasajes en el área Organizar, la Lista de eventos (o la ventana flotante) se irá actualizando para reflejar la selección.
Consejo: Puede desplazar rápidamente el punto inicial de un pasaje hasta el principio de un compás introduciendo un valor y pulsando la tecla Intro. Por ejemplo, si escribe 9 el pasaje seleccionado se desplazará al principio del compás 9. Si escribe 112 el pasaje se desplazará al principio del compás 112. Si escribe “1 espacio 1 espacio 2”, el pasaje se desplazará al compás 1, tiempo 1, subdivisión 2.
Puede mostrar la posición de inicio de los pasajes como valores SMPTE en la Lista de eventos y en la ventana flotante de eventos. Esto resulta particularmente útil al trabajar con vídeo o cine.
Haga clic en el botón con un icono de nota situado a la izquierda del primer evento (o el único, en el caso de la ventana flotante) del pasaje.
El icono se transformará en un reloj y se mostrará la posición y duración SMPTE del evento.
Seleccione la opción Visualización > “Posición y longitud del evento en unidades SMPTE” en la Lista de eventos (o utilice el comando de teclado correspondiente; asignación por omisión: Mayúsculas + R).
Este ajuste le permitirá definir las posiciones SMPTE requeridas cuando esté sincronizando la música con una película.
También puede mostrar y ajustar el punto final de los pasajes como un valor SMPTE.
Seleccione Visualización > “Longitud como posición absoluta” en la Lista de eventos (o utilice el comando de teclado correspondiente; asignación por omisión: Control + A).
Desplazamiento de pasajes hasta la posición del cursor de reproducción
Puede utilizar el comando de teclado “Capturar reloj (mover evento a la posición del cursor de reproducción)” para desplazar el pasaje seleccionado (o el primero de varios pasajes seleccionados) a la posición actual del cursor de reproducción. Si hay más de un pasaje seleccionado, todos los pasajes subsiguientes se desplazarán.
Nota: Cuando utilice este comando con pasajes de audio, el ancla del pasaje se colocará en la posición actual del cursor de reproducción. (Consulte Edición del ancla de un pasaje de audio).
Desplazamiento de pasajes de vuelta a su posición de grabación original
Puede desplazar cualquier pasaje de audio seleccionado de vuelta a su posición de grabación original seleccionando Audio > “Desplazar pasaje a posición original de grabación” (o utilizando el comando de teclado correspondiente; asignación por omisión: Mayúsculas + Comando + R).
Nota: Este comando solo funcionará cuando el archivo de audio contenga información de tiempo. Entre los archivos con información de tiempo se incluyen los grabados en el proyecto actual y los importados desde Broadcast Wave o SDII. Los archivos con información de tiempo se distinguen mediante un símbolo de reloj en la pestaña y la ventana “Bandeja de audio”.
Empuje de pasajes con comandos de teclado
Predefiniendo un valor de empuje, puede mover los pasajes seleccionados conforme a este valor. Ajuste el valor de empuje utilizando los siguientes comandos de teclado:
Ajustar valor de empuje en marca
Ajustar valor de empuje en división
Ajustar valor de empuje en tiempo
Ajustar valor de empuje en compás
Ajustar valor de empuje en fotograma SMPTE
Ajustar valor de empuje en 0,5 fotogramas SMPTE
Ajustar valor de empuje en 5 fotogramas SMPTE
Ajustar valor de empuje en muestra
Ajustar valor de empuje en 1 ms
Ajustar valor de empuje en 10 ms
Con la tecla Opción pulsada, pulse la tecla de flecha izquierda o derecha.
También puede utilizar los siguientes comandos de teclado para empujar (mover a derecha o izquierda) los pasajes seleccionados por los respectivos valores de la rejilla:
Empujar la posición del pasaje/evento a la derecha un fotograma SMPTE
Empujar la posición de pasaje/evento a la izquierda un fotograma SMPTE
Empujar la posición del pasaje/evento a la derecha 1/2 fotograma SMPTE
Empujar la posición del pasaje/evento a la izquierda 1/2 fotograma SMPTE
Empujar la posición del pasaje/evento a la derecha 5 fotogramas SMPTE
Empujar la posición del pasaje/evento a la izquierda 5 fotogramas SMPTE
Empujar la posición del pasaje/evento a la derecha un bit SMPTE
Empujar la posición del pasaje/evento a la izquierda un bit SMPTE
Empujar la posición del pasaje/evento a la derecha un pulso
Empujar la posición del pasaje/evento a la izquierda un pulso
Empujar la posición del pasaje/evento a la derecha una división
Empujar la posición del pasaje/evento a la izquierda una división
Empujar la posición del pasaje/evento a la derecha un tiempo
Empujar la posición del pasaje/evento a la izquierda un tiempo
Empujar la posición del pasaje/evento a la derecha un compás
Empujar la posición del pasaje/evento a la izquierda un compás
Empujar la posición del pasaje/evento a la derecha el valor de empuje
Empujar posición de pasaje/evento a la izquierda el valor de empuje
Empujar la posición del pasaje/evento a la derecha una muestra
Empujar la posición del pasaje/evento a la izquierda una muestra
Empujar la posición de pasaje/evento a la derecha 1 ms
Empujar la posición de pasaje/evento a la izquierda 1 ms
Empujar posición de pasaje/evento a la derecha 10 ms
Empujar la posición de pasaje/evento a la izquierda 10 ms
Los pasajes seleccionados se trasladan un paso a la derecha (+1) o a la izquierda (–1) en la unidad correspondiente al nombre de cada comando.
Traslado de la posición de reproducción de los pasajes
El parámetro Retardo en la caja “Parámetros de pasaje” del Inspector le permite trasladar la posición de reproducción de los pasajes en una pista. Los valores positivos corresponden a un retardo (estilo de interpretación relajado o arrastrado) y los negativos producen un prerretardo (estilo de interpretación impulsado o acelerado).
Ajuste el valor que desee para el parámetro Retardo en la caja “Parámetros de pasaje”.
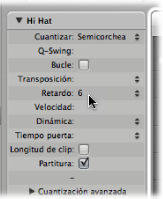
Es posible mostrar la cantidad de retardo en milisegundos o en valores de nota, según el ajuste de “Retardo en ms”.
Seleccione Visualización > “Retardo en ms” (o utilice el comando de teclado correspondiente).
Con la tecla Control pulsada, haga clic (o haga clic con el botón derecho del ratón) en el cuadro “Parámetros de pasaje” del Inspector y seleccione “Retardo en ms” en el menú de función rápida.
El parámetro Retardo en el Inspector se utiliza principalmente con fines creativos, como el desplazamiento rítmico de partes musicales (pasajes). También puede utilizarse para corregir problemas de sincronización debidos a distintas causas. Estos son algunos ejemplos:
La fase de ataque del sonido es demasiado lenta. Un buen intérprete lo compensaría automáticamente adelantando un poco las notas. Con sonidos muy lentos, es posible que necesite un prerretardo de unos 100 ms para igualarlos.
El generador de sonido reacciona con lentitud a los mensajes de nota entrantes. Los generadores de sonidos multitimbre a menudo necesitan decenas de milisegundos para producir un sonido.
El retardo en la salida no es constante, ya que depende del orden de las notas que llegan al generador de sonido MIDI externo. Por esta razón, debería probar a aplicar un prerretardo rítmico tan breve como un pulso a las pistas relevantes: puede hacer milagros con la sincronización.
Desplazamiento de pasajes a una pista
El comando Pasaje > “Mover los pasajes seleccionados a la pista seleccionada” (también accesible desde el teclado; asignación por omisión: Mayúsculas + Comando + T) desplaza todos los pasajes seleccionados (desde distintas pistas) a la pista actual. Se mantienen las posiciones temporales de todos los pasajes.