Ajuste de las ediciones de pasaje a las posiciones de tiempo
Los pasajes se desplazan y redimensionan en el área Organizar para lograr que se inicien y terminen en un punto específico del tiempo. Por ejemplo, en un proyecto musical, es posible que desee alinear los puntos iniciales de los pasajes con los compases y tiempos.
Logic Pro ofrece una función de ajuste que automáticamente alinea los puntos inicial y final de un pasaje, al desplazarlo o redimensionarlo, con el valor seleccionado de la rejilla.
Consejo: Active la opción Visualización > Rejilla en la barra de menús local del área Organizar, puesto que le ayudará a visualizar la forma en que las opciones del menú Ajustar ajustan automáticamente los pasajes a determinadas posiciones en la rejilla.
En el menú local Ajustar (en la parte superior del área Organizar), seleccione uno de los siguientes valores:
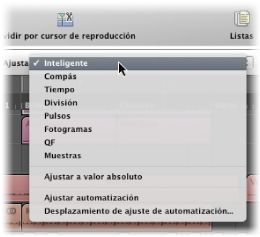
- Inteligente: las operaciones de edición se ajustarán al compás, tiempo, subdivisión, etc. más cercano, en función del nivel de ampliación y del valor actual de división de la regla de compases.
- Compás: las operaciones de edición se ajustarán al compás más cercano.
- Tiempo: las operaciones de edición se ajustarán al tiempo más cercano del compás.
- División: las operaciones de edición se ajustarán al valor de división más cercano. (Se trata del compás que se muestra en el Transporte y en la regla de compases.)
- Pulso: las operaciones de edición se ajustarán al pulso de reloj más cercano (1/3840 parte de un tiempo).
- Fotogramas: las operaciones de edición se ajustarán al fotograma SMPTE más cercano.
- QF (Cuarto de fotograma): las operaciones de edición se ajustarán al cuarto de fotograma SMPTE más cercano.
- Muestras: las operaciones de edición se ajustarán a la muestra más cercana.
Nota: La edición ajustada a muestras está directamente asociada con el nivel de ampliación de imagen. Con un nivel de ampliación insuficiente no es posible realizar ediciones ajustadas a muestras. Utilice el regulador Zoom que hay en la parte inferior de la ventana Organizar y aproveche los comandos de teclado “Guardar y recuperar ajuste de zoom” para agilizar su flujo de trabajo.
La función Ajustar es relativa, lo que significa que la operación de edición se ajustará al compás, tiempo, etc. más cercano, pero manteniendo la distancia del pasaje con su posición original. Por ejemplo, si un pasaje se encuentra en la posición 1.2.1.16 y hace que avance hacia el compás 2 (con la opción Compás del menú local Ajustar), el pasaje se ajustará automáticamente a la posición 2.2.1.16 en lugar de 2.1.1.1 (el punto inicial del compás 2). Puede evitar el ajuste relativo con la opción “Ajustar a valor absoluto”.
Seleccione la opción “Ajustar a valor absoluto” en el menú local Ajustar (en la parte superior del área Organizar).
Aparecerá una marca a la izquierda de esta opción cuando esté activada. Esta función actúa en conjunción con la división de rejilla elegida para el ajuste.
Por ejemplo, si en el menú local Ajustar se selecciona Compás teniendo activada la opción “Ajustar a valor absoluto”, al mover un pasaje desde la posición 1.2.1.16 hacia el compás 2, el pasaje se alineará con la posición 2.1.1.1 (el punto inicial del compás 2) en lugar de con su posición relativa (2.2.1.16).
Las opciones del menú local Ajustar se aplican a las siguientes operaciones de edición:
mover y copiar pasajes;
redimensionar pasajes;
cortar pasajes;
mover, añadir y redimensionar marcadores;
ajustar los límites del ciclo.
Anulación de la rejilla de ajuste
Puede anular temporalmente la rejilla de ajuste, lo que le permitirá realizar ajustes y ediciones más precisos.
Mantenga pulsada la tecla Control mientras realiza la operación de edición:
El valor de división elegido en la barra de transporte (1/16, por ejemplo) determina la escala de la rejilla de edición en los niveles de ampliación más bajos (vista macroscópica o amplia).
Con niveles de ampliación más altos (vista microscópica o cercana), la rejilla de edición se escalará en un determinado factor.
Mantenga pulsada las teclas Control y Mayúsculas mientras realiza la operación de edición:
La rejilla de edición cambia a pulsos si está editando con los niveles de ampliación más bajos (vista macroscópica o amplia).
Con niveles de ampliación más altos (vista microscópica o cercana), la rejilla de edición cambiará a muestras.
Notas acerca de la relación entre el nivel de ampliación y el valor de Ajustar
En los casos en que el nivel de ampliación es tan alto (microscópico) que el valor seleccionado en Ajustar provocaría desplazamientos o ediciones extremadamente grandes, el valor de Ajustar se oscurece temporalmente y se utiliza el ajuste Inteligente en su lugar.
En los casos en que el nivel de ampliación es extremadamente bajo (macroscópico) y se ha seleccionado un valor muy detallado en Ajustar (como División o Fotogramas), los movimientos normales del ratón tendrán como resultado unidades de rejilla más grandes. En estos casos, puede modificar el nivel de ampliación o bien mantener pulsada la tecla Control para forzar el uso del valor seleccionado en Ajustar.
Si utiliza Control + Mayúsculas, anulará la relación 1:1 entre los movimientos del ratón y los del pasaje (o herramienta de edición). Esto significa que deberá desplazar el ratón un largo tramo horizontal para conseguir que el pasaje (o la herramienta de edición) se desplace un pixel. En la etiqueta Ayuda podrá observar una medición numérica exacta.
Supongamos que desea acortar un pasaje en un compás de 4/4, de forma que suene el tiempo 4 pero no el “4 y” del último compás.
Amplíe la pantalla horizontalmente hasta que en la regla de compases se puedan ver notas negras.
Haga clic sobre la esquina inferior derecha de un pasaje y arrastre el ratón hacia la izquierda, hasta que el pasaje se acorte en una negra.
Pulse la tecla Control y mueva lentamente el ratón hacia la derecha hasta que el pasaje se alargue en una división.
Mientras hace esto, la etiqueta Ayuda le mostrará la posición inicial del pasaje, el número de pista y la longitud actual del pasaje en compases, tiempos, divisiones y pulsos. Los tres números de la derecha deberían ser 3 1 0.