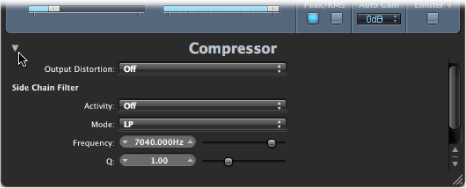Uso de funciones comunes de la ventana de módulo
El área de cabecera en la parte superior de la ventana de módulo es común a todos los módulos. Cuenta con varias funciones importantes para el uso de los módulos.

Haga clic en el icono situado en la esquina superior derecha de la ventana de módulo.
Enlace de módulos
El botón situado en el extremo izquierdo de la cabecera de la ventana de módulo (con una cadena) se denomina botón Enlace.
Se usa una ventana de módulo para mostrar todos los módulos abiertos. Cada vez que abre un nuevo módulo, la ventana se actualiza para reflejar el nuevo módulo seleccionado.
Si se selecciona una pista distinta en la ventana Organizar, se actualizará la ventana de módulo abierta para mostrar el número de ranura correspondiente del nuevo canal o pista seleccionados. Por ejemplo,
La pista 1, asignada al canal de instrumento 1, tiene una instancia ES1 cargada (en la ranura de instrumento).
La pista 11, asignada al canal de instrumento 2, tiene una instancia EXS 24 mkII cargada.
Al cambiar entre las pistas 1 y 11, se actualizará automáticamente la ventana de módulo para mostrar las instancias ES 1 o EXS24 mkll, respectivamente.
Puede abrir varias ventanas de módulos simultáneamente. Estas ventanas no se actualizan para reflejar las pistas o módulos seleccionados. Obviamente, cada ventana de módulo abierta sigue mostrando todas las actualizaciones y cambios de los parámetros.
Desactivar el botón Enlazar es práctico si desea comparar los ajustes de dos módulos o ajustar los parámetros de varias ventanas de módulos abiertas al mismo tiempo.
Desactivación de módulos
Si desea ignorar un módulo, pero no desea eliminarlo de un canal, puede desactivarlo. Los módulos desactivados no consumen recursos del sistema.
Haga clic en el botón Desactivar situado en el lado izquierdo de la cabecera de la ventana de módulo.
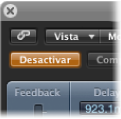
Con la tecla Opción pulsada, haga clic en la ranura de inserción o instrumento correspondiente en el canal.
La ranura de inserción del módulo desactivado cambia de azul a gris para indicar que se ha desactivado el módulo.

Aspectos básicos del área Ajustes
Todos los ajustes de parámetro de los módulos se guardan con el archivo de proyecto y se recuperan automáticamente la próxima vez que este se carga. También puede guardar y recuperar los cambios efectuados en los parámetros de los módulos. Estos se guardan y recuperan como ajustes (o preajustes, si lo prefiere) independientes en el área Ajustes.
El área Ajustes aparece a la derecha del botón Desactivar.

- Botones “Siguiente ajuste” y “Ajuste anterior”: haga clic para cargar el ajuste de módulo siguiente o anterior.
- Campo Ajustes: muestra el nombre del actual ajuste de módulo. Haga clic para acceder al menú Ajustes.
- Botón Comparar: haga clic para comparar un ajuste de módulo modificado con el ajuste guardado con el proyecto.
- Botones Copiar y Pegar: haga clic para copiar o pegar un ajuste de módulo.
Uso de las funciones de ajustes
En esta sección, utilizará las distintas funciones disponibles en el área Ajustes.
Abra el menú Ajustes (de la ventana de módulo, no del menú “Ajustes de canal”) haciendo clic en el campo Ajustes.
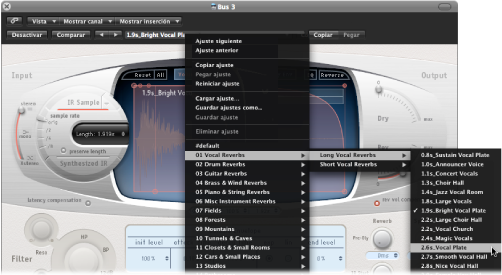
Realice una de las siguientes operaciones:
Localice y seleccione el ajuste que desee usar en el menú o en los submenús de categorías.
Seleccione el comando “Cargar ajuste”. Se abrirá un cuadro de diálogo. Solo se mostrarán los ajustes para tipos de módulos compatibles. Cada módulo tiene su propio conjunto de parámetros y, consecuentemente, su propio formato de archivo.
Nota: También puede seleccionar ajustes de módulo en la pestaña Biblioteca del área Multimedia de la ventana Organizar. Consulte Uso de la biblioteca para seleccionar ajustes de módulo.
En la cabecera de la ventana de módulo, haga clic en la flecha izquierda para seleccionar el ajuste anterior o en la flecha derecha para seleccionar el ajuste siguiente.
Use los siguientes comandos de teclado:
“Ajuste de módulo siguiente”
“Ajuste de módulo anterior”
“Ajuste de módulo o instrumento EXS siguiente”
“Ajuste de módulo o instrumento EXS anterior”
“Siguiente ajuste de canal o ajuste de módulo o instrumento EXS”
“Anterior ajuste de canal o ajuste de módulo o instrumento EXS”
Localice y seleccione el ajuste que desee usar en el menú de ajustes de módulos.
Seleccione el comando “Cargar ajuste” y, a continuación, seleccione el ajuste en el cuadro de diálogo.
Realice ajustes a los parámetros de módulo.
El botón Comparar se vuelve de color azul (con el texto en blanco), lo que indica que ha realizado cambios en los parámetros de módulo, pero que no ha guardado el ajuste de módulo editado en el proyecto.
Haga clic en el botón Comparar para escuchar el ajuste originalmente guardado con el proyecto.
El botón Comparar se vuelve de color negro (con el texto en blanco).
Vuelva a hacer clic en el botón Comparar para regresar al ajuste de módulo editado.
El botón Comparar se vuelve de nuevo de color azul (con el texto en blanco).
Esta función le permite escuchar la reproducción de la pista de audio o instrumentos mediante dos variaciones de un módulo. La versión modificada se puede guardar como un nuevo ajuste de módulo con el menú Ajustes, si decide conservarla. Si la guarda, el botón Comparar se vuelve de color negro y se desactiva.
El botón Comparar compara el ajuste modificado con el ajuste de referencia que se almacenó la última vez que guardó el proyecto, aunque haya guardado el ajuste una vez abierto el proyecto.
Esto significa que puede cambiar rápidamente el ajuste de referencia guardando el proyecto.
Seleccione “Restablecer ajuste” en el menú Ajustes.
Haga clic en el botón Copiar en la cabecera de la ventana de módulo (o seleccione “Copiar ajuste” en el menú Ajustes).
Se copiarán todos los ajustes de parámetro en un portapapeles de ajustes de módulo independiente del Portapapeles global de Logic Pro.
Haga clic en el botón Pegar en la cabecera de la ventana de módulo (o seleccione “Pegar ajuste” en el menú Ajustes).
Nota: Esta opción solo funciona entre módulos del mismo tipo (dos instancias de Compressor, por ejemplo). Algunos módulos como, por ejemplo, ES2 y algunos instrumentos GarageBand basados en ES2, comparten varios parámetros, por lo que puede copiar y pegar libremente ajustes de parámetros entre ellos. (Consulte Cambio del contenido de la ventana de módulo).
Haga clic en “Guardar ajuste” para guardar los valores de parámetro de módulo actuales como ajuste. Esta acción sobrescribirá el ajuste existente.
Seleccione “Guardar ajuste como” para dar un nombre y guardar un ajuste, así como indicar la ubicación de la carpeta. También puede crear una carpeta nueva en el cuadro de diálogo “Guardar como”, si lo desea.
Nota: La ubicación de la carpeta (existente o nueva) debe estar asociada a la carpeta del módulo. Por ejemplo, puede guardar un ajuste denominado “Euro Lead” en la subcarpeta “Lead Synths” de la carpeta de ES2.
Guarde un ajuste con el nombre #default en la carpeta Settings de cualquier tipo de módulo.
Siempre se cargará cuando se abra el tipo de módulo. El ajuste #default también resulta útil como punto de partida para crear nuevos ajustes de módulo o como punto de retroceso cuando se ha estado experimentando.
Seleccione “Eliminar ajuste” en el menú Ajustes.
Cómo sustituir módulos compatibles con los ajustes
Cuando se sustituye un módulo por otro que sea compatible con los ajustes, en la nueva versión de Logic el nuevo módulo usará automáticamente el ajuste del módulo anterior.
Por ejemplo, si reemplaza un instrumento GarageBand basado en ES2 por ES2, el ES2 insertado usará el mismo ajuste que el instrumento GarageBand basado en ES2. Esto también se aplica a la mayoría de los instrumentos GarageBand basados en EXS, con dos excepciones: Híbrido de variación e Híbrido básico.
Cambio del contenido de la ventana de módulo
Puede reasignar cualquier ventana de módulo abierta de dos modos: mediante el menú “Mostrar canal” y mediante el menú “Mostrar inserción”:
Haga clic en el menú “Mostrar canal” para cambiar la ventana de módulo entre todos los canales que usan el mismo módulo. Si ha insertado ES2 en las pistas 1 y 6, por ejemplo, puede cambiar entre estos canales y ajustar los parámetros de cada instancia ES2, respectivamente.
Haga clic en el menú “Mostrar inserción” para cambiar entre las ranuras de módulo del canal seleccionado. Por ejemplo, si un canal determinado usa un ecualizador y un módulo ES2, puede alternar entre estos dos módulos.
Cambio del modo de vista de la ventana de módulo
Existen dos vistas disponibles para visualizar los parámetros de módulo: la vista Controles y la vista Editor. La vista Editor muestra la interfaz gráfica del módulo, si dispone de una.
La vista Controles muestra todas las funciones de módulo como un conjunto de reguladores horizontales con campos numéricos a la izquierda de cada parámetro. Estos campos sirven tanto para mostrar como para introducir valores de datos.
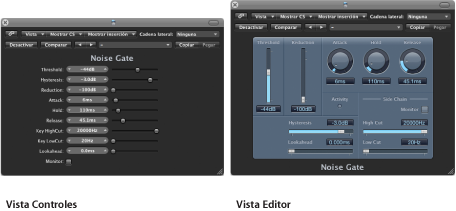
Seleccione el elemento Controles o Editor en el menú Vista de la cabecera de la ventana de módulo.
Módulos con entrada de cadena lateral
Todos los módulos compatibles con entradas de cadena lateral disponen de un menú “Cadena lateral” adicional en la parte derecha de la cabecera de la ventana de módulo. Este menú permite encaminar cualquier canal de audio, canal de entrada o canal auxiliar al módulo a través de una cadena lateral.

Haga clic en la ranura de envío del canal de instrumentos y seleccione un bus sin utilizar en el menú local.
De esta forma, se creará un canal auxiliar.
Haga clic en la ranura de salida del canal auxiliar y seleccione “Sin salida” en el menú local.
De esta forma, se desactivará la señal de salida del canal auxiliar, que usted no desea escuchar.
Abra el módulo necesario del canal de instrumentos y seleccione el canal auxiliar recién creado en el menú “Cadena lateral” del módulo.
El módulo procesará el audio del canal auxiliar seleccionado en el menú “Cadena lateral”, no el audio del canal de instrumentos donde está insertado el módulo.
Los picos de la señal en la entrada de cadena lateral (la señal de instrumento enviada), combinados con el parámetro Threshold del módulo, determinan cuándo se acciona el módulo.
A continuación, se indican algunos ejemplos de cadena lateral:
Un sonido de colchón sostenido se envía a través de una puerta de ruido, que se acciona por una pista de percusión usada como la señal de entrada de cadena lateral. El resultado es un sonido de colchón rítmico que sigue los picos de la señal de la pista de percusión.
La pista de bombo acciona a través de la cadena lateral una puerta de ruido insertada en el canal de un bajo a través de la cadena lateral. Esto puede reforzar la sincronización del bajo, ya que sigue la señal del bombo.
Las cadenas laterales también se pueden usar para combinar música con una voz en off. Para ello, la mezcla debe encaminarse a través de un compresor, cuya entrada de cadena lateral es la pista de voz. En este tipo de configuración, la música es más suave cuando el narrador habla y más fuerte cuando calla. Este efecto se conoce con el nombre de ducking. Tenga en cuenta que para que esto funcione se deben desactivar el control de recuperación de ganancia automática o “Auto Gain” (en el caso del módulo Compressor).
Cómo ocultar y mostrar parámetros extendidos
Es posible que algunos módulos de Logic Pro tengan parámetros adicionales que no aparecen en la vista Editor (la interfaz gráfica del módulo).
La existencia de estos parámetros se indica mediante un triángulo desplegable que aparece en la esquina inferior izquierda de la ventana de módulo.

Si no hay ningún triángulo desplegable visible, el módulo no tiene parámetros adicionales.
Haga clic en el triángulo desplegable situado en la parte inferior de la ventana de módulo.