Introducción a las envolventes de control de Sculpture
Entre las fuentes de control de Sculpture se encuentran dos envolventes. En los diseños tradicionales de sintetizadores, las envolventes se utilizan para controlar la amplitud y los niveles de filtro a lo largo del tiempo.
En comparación, las envolventes de Sculpture son algo especiales, ya que pueden utilizarse como:
Envolventes tradicionales de cuatro segmentos.
Modulaciones de controlador MIDI.
Una combinación de ambas: como grabadores del movimiento de los controladores MIDI (con parámetros macro similares a ADSR), para la reproducción polifónica.

- Menús “Target 1” y “Target 2”: determinan los destinos de modulación 1 y 2. Se pueden asignar dos destinos de modulación por envolvente, con una modulación Via adicional opcional. Los destinos incluyen parámetros String, Object, Pickup, Waveshaper y Filter.
- Menús “Via (source)” (1 y 2): definen la fuente de la modulación que se utiliza para escalar la cantidad de modulación de envolventes.
- Reguladores “Amt and Via (Amount)” (1 y 2): determinan el grado de modulación. En los casos en los que se seleccione una fuente Via diferente a “off”, los dos reguladores están disponibles para su uso.
- Regulador Amt: determina la cantidad de modulación en los casos en los que la señal de Via entrante se establece en 0 (por ejemplo, una rueda de modulación en su posición mínima).
- Regulador “Via (amount)”: determina la cantidad de modulación en los casos en los que la señal de Via entrante se encuentra en pleno nivel (por ejemplo, una rueda de modulación en su posición máxima).
- Regulador VariMod y menú Source: variMod está disponible solo para envolventes grabadas. Le permite seleccionar una fuente de modulación, y la cantidad de modulación, para controlar la intensidad de variación de una envolvente.
- Botones Mode (Ctrl y Env): se utilizan para seleccionar bien la función de controlador (modo de ejecución) o la función de envolvente estándar. Si se activan ambos, el valor del controlador se añade a la salida de la envolvente, lo que origina un desplazamiento de la modulación.
Nota: Cuando las envolventes se utilizan a modo de grabadores de modulación y unidades de reproducción polifónicos, cada una de las voces se gestiona de manera independiente (se acciona un envolvente diferente cada vez que se reproduce una nota).
- Gráfico de la envolvente: muestra la curva de la envolvente y le permite grabar y editar envolventes. Consulte Cómo utilizar la pantalla de la envolvente de Sculpture y Parámetros de envolvente de Sculpture.
Cómo utilizar la pantalla de la envolvente de Sculpture
La curva de la envolvente se muestra en el gráfico situado en la parte inferior derecha de la interfaz de Sculpture. La pantalla de la envolvente solo se activa si se selecciona la función de envolvente (los botones Mode están ajustados a Env o “Ctrl+Env”).
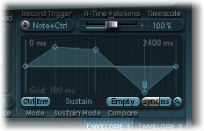
El tiempo/longitud global de la envolvente vienen indicados por la entrada numérica de la parte superior derecha de la ventana (2.400 ms en el gráfico).
La longitud/tiempo máximo de la envolvente es 48 compases/40 segundos.
Las líneas situadas en la rejilla en segundo plano se colocan a una distancia de 100 milisegundos entre sí.
Las líneas en segundo plano se colocan a una distancia de 1.000 ms entre sí cuando se muestran tiempos de envolvente muy largos. En el modo Sync, esto se muestra como 1 cuarto.
La envolvente se aleja automáticamente después de que suelte el botón. Esto permite visualizar toda la envolvente con la máxima resolución posible. Puede activar/desactivar esta característica haciendo clic en el botón Autozoom (la lupa pequeña).
El zoom automático se desactiva automáticamente cuando se realiza un acercamiento/alejamiento manual, haciendo clic en el fondo de la pantalla de la envolvente y arrastrándolo horizontalmente. Como referencia, la anchura actual del gráfico viene indicada por la entrada numérica situada en la parte superior del mismo. Si desea volver a activar el zoom automático, haga clic en el botón Autozoom.
Si hace clic en los tiradores (los nodos) o las líneas situadas entre los nodos del gráfico de la envolvente, el segmento de la envolvente actual se resaltará. Una pequeña etiqueta de ayuda también indicará el valor en milisegundos del segmento actual.
Parámetros de envolvente de Sculpture
Los siguientes parámetros solo están activos si se selecciona la función de envolvente (botones Mode ajustados a Env o “Ctrl+Env”).
- Regulador “A-Time Velosens”: ajusta la sensibilidad de la velocidad para la fase de ataque de la envolvente. Los valores positivos reducen el tiempo de ataque en velocidades menores. Los valores negativos reducen el tiempo de ataque en velocidades mayores.
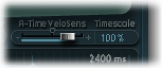
- Campo Timescale: escala la duración de toda la envolvente entre 10% (diez veces más rápida) y 1.000% (diez veces más lenta). Esto también afecta a la apariencia del aspecto de la curva de la envolvente mostrada, ya que se acortará (acelerará) o se alargará (ralentizará).
- Menú “Sustain Mode”: define el comportamiento de la envolvente mientras se sostiene una nota. Las opciones son el modo Sustain (por omisión), el modo Finish o uno de los tres modos de bucle (“Loop Forward”, “Loop Backward”, “Loop Alternate”). Consulte Cómo realizar un bucle con las envolventes de Sculpture.
- Botones Sync y ms: seleccione una envolvente de libre ejecución (donde los tiempos de los segmentos se muestran en milisegundos) o una envolvente sincronizada con el tempo, con opciones de valor de nota, tales como 1/8 ó 1/4 (una corchea o una negra).
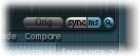
Nota: Si se cambia entre valores, se fuerza un nuevo cálculo de los tiempos hasta el siguiente valor de nota más próximo o tiempo en ms, respectivamente, según el tempo del proyecto actual.
- Botón Compare: alterna entre la grabación original y la versión editada.
Nota: Esto solo está disponible como opción si se ha grabado y editado realmente una curva de envolvente.
- VariMod - Source y Amount: solo está disponible para envolventes grabadas. Controla la potencia de la variación de la envolvente mediante una fuente de modulación definida por el usuario
Las opciones fuente incluyen Off, “Velocity Concave”, Velocity, “Velocity Convex”, KeyScale, CtrlA y CtrlB.
El término “variación” en el ámbito de las envolventes hace referencia a la desviación de una ruta de envolvente grabada de líneas rectas que se entrecruzan entre los puntos. Después de grabar una envolvente, se puede reducir o exagerar la amplitud-oscilación (variación) de la grabación arrastrando, con la tecla Comando pulsada, las curvas entre los puntos hacia abajo (para reducirla) o hacia arriba (para exagerarla).
Cómo trabajar con nodos de envolvente de Sculpture
Cuando una envolvente se abre por primera vez, se crea automáticamente una curva de envolvente por omisión para cada envolvente. Haga clic en el botón “(Mode) Env” para visualizarlo.
Verá una serie de tiradores (nodos) situados, de izquierda a derecha, a lo largo de una línea recta dentro de la envolvente. Se trata de indicadores de los siguientes parámetros.
- “Node 1”: nivel de inicio No se puede resituar.
- “Node 2”: nivel/Posición de tiempo de ataque
- “Node 3”: nivel/Posición de bucle de final.
- “Node 4”: nivel/Posición de tiempo sostenido.
- “Node 5”: nivel/posición de tiempo de final.
Cuando mueve el cursor por la línea, o se sitúa sobre los nodos, se resalta el segmento de la envolvente actual.
Puede crear sus propias envolventes manualmente manipulando los nodos y las líneas, o puede grabar una envolvente, tal y como se indica en Cómo grabar envolventes de Sculpture.
Haga clic en el tirador deseado y arrástrelo hacia la izquierda o la derecha.
Cuando lo haga, la longitud global de la envolvente cambia, con el desplazamiento de todos los siguientes nodos. Cuando suelta el botón del ratón, el gráfico de la envolvente se aleja automáticamente para mostrar toda la envolvente.
Nota: No se puede mover un nodo más allá de la posición del nodo precedente. Se puede, no obstante, mover nodos más allá de la posición del siguiente nodo, incluso más allá del lado derecho del gráfico de la envolvente, alargando de manera efectiva tanto el segmento de la envolvente como la envolvente global.
Haga clic en el tirador deseado y arrástrelo hacia arriba o hacia abajo.
Para envolventes sencillas (no grabadas): haga clic directamente en la línea que las conecta y arrastre hacia arriba o hacia abajo.
Para las envolventes grabadas que pueden tener una curva más compleja entre los nodos, arrastre la curva con la tecla Control pulsada.
Experimente con todos los nodos/parámetros para familiarizarse con su funcionamiento. Observará que el uso de las envolventes es muy intuitivo.
Cómo copiar envolventes de Sculpture mediante el menú Shortcut
Haga clic en los botones de envolvente o en el fondo del gráfico de la envolvente para abrir un menú de función rápida que contiene los comandos Copy, Paste y Clear. Estos le permitirán copiar y pegar envolventes entre “Envelope 1” y “Envelope 2”, entre ajustes o entre varias instancias abiertas de Sculpture. El comando Clear borra la envolvente que se ha seleccionado.
Cómo realizar un bucle con las envolventes de Sculpture
La envolvente puede, como cualquier envolvente, ejecutarse en modo sin bucle (la fase de la envolvente se ejecuta mientras se sostenga la nota). También puede ejecutarse en cada fase, varias veces o en un ciclo infinito, del mismo modo que un LFO. Esto se puede lograr mediante el uso de bucles.
Los bucles pueden sincronizarse con el tempo del proyecto automáticamente a través de los botones Sync y ms.
Cuando está en cualquier modo de bucle, el bucle siempre girará entre los tiradores de la envolvente definidos por el usuario, que indican el punto inicial del bucle (icono L) y el punto de sostenimiento (icono S). Estos tiradores pueden arrastrarse hasta la posición que prefiera.
Cuando se ajuste a Finish, la envolvente se ejecuta en modo de único disparo, desde el principio hasta el final, aun cuando se libere la nota antes de que todas las fases de la envolvente se hayan completado. Se desactivarán los otros parámetros de bucle.
Cuando se ajuste a “Loop Forward”, la envolvente se ejecuta hasta el punto de sostenimiento y comienza a repetir periódicamente la sección entre los puntos de bucle y de sostenimiento, siempre hacia delante.
Cuando se ajuste a “Loop Backward”, la envolvente se ejecuta hasta el punto de sostenimiento y comienza a repetir periódicamente la sección entre los puntos de bucle y de sostenimiento, siempre hacia atrás.
Cuando se ajuste a “Loop Alternate”, la envolvente se ejecuta hasta el punto de sostenimiento y, a continuación, de forma periódica, vuelve al punto de bucle y al punto de sostenimiento, unas veces hacia delante y otras hacia atrás.
Nota: Si el punto de bucle está situado detrás del punto de sostenimiento, el bucle se iniciará cuando se suelte la tecla.
Cómo grabar envolventes de Sculpture
Antes de continuar, es importante señalar que solo se pueden grabar los movimientos del controlador MIDI asignado. Las asignaciones de controlador MIDI de las envolventes deben ajustarse en la sección de asignación de controladores MIDI situada en la parte inferior de la interfaz de Sculpture (véase Cómo asignar controladores MIDI en Sculpture).
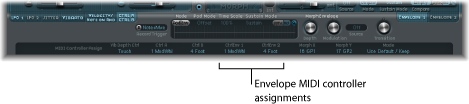
- Botón R (grabar): activa (arma) la función de grabación de envolvente. Para detener (o desarmar) la grabación, haga clic en el botón R una segunda vez o utilice la función del modo de accionamiento descrito más abajo.
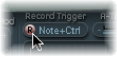
- Menú “Record Trigger Mode”: se utiliza para seleccionar diferentes modos de “Record Trigger” para iniciar el proceso de grabación (cuando esté activo R):
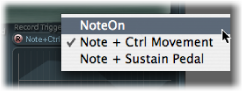
- NoteOn: la grabación comienza cuando se reproduce una nota.
- “Note+ Ctrl Movement”: la grabación comienza cuando llegan mensajes de cambio de control MIDI (para los controladores asignados, véase Cómo asignar controladores MIDI en Sculpture) mientras se sostiene una nota.
- “Note + Sustain Pedal”: la grabación comienza cuando se pisa el pedal de resonancia mientras se sostiene una nota.
Ajuste el modo “Record Trigger” en el modo deseado (Note+Ctrl, por ejemplo).
Active la grabación haciendo clic en el botón R.
Toque y mantenga pulsada una tecla, y comience a mover los controladores asignados a los controles de envolvente 1 y/o 2 (por ejemplo, rueda de modulación).
Desactive manualmente el botón Record (R) haciendo clic sobre él.
Libere todas las voces.
Reproduzca una nota nueva tras soltar todas las teclas.
Nota: Cuando se ha grabado el movimiento de un controlador, R se ajusta automáticamente a Off y Mode se ajusta a Env. Esto garantiza que solo queda activo el movimiento grabado, independientemente de la posición de parada del controlador grabado.
Toque una tecla para comenzar la reproducción polifónica de la envolvente grabada.
Nota: El parámetro Mode debe estar ajustado a Env y el parámetro R debe estar ajustado a Off.
También se pueden activar ambos botones Env y Ctrl del parámetro Mode, ya que esto permite utilizar los controladores asignados a “Ctrl Env1” o “Ctrl Env2” para manipular la envolvente en tiempo real, junto con la reproducción de la envolvente grabada.
Nota: Cuando se activan Env y Ctrl, el valor del controlador se añadirá al resultado de la envolvente, lo que generará un desplazamiento de la modulación.
Los segmentos y tiradores de la envolvente se ajustan automáticamente tras la grabación, por lo tanto, arrastre verticalmente las líneas que cruzan los tiradores para permitir la edición.
Nota: Esto no modificará la forma de la envolvente.