Channel Strip Objects
The Environment’s channel strip object is the building block of the Environment’s Mixer layer, the Mixer, and the Arrange channel strips. For details about channel strip types, see Understanding Channel Strip Types in the Mixer.
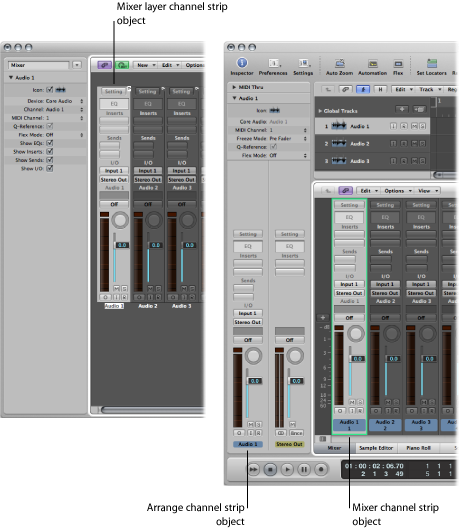
The audio and (software) instrument tracks you see in the Arrange window are actually routed to channel strip objects on the Environment Mixer layer.
The Mixer channel strips and Arrange channel strips are simply remote controls for the underlying channel strip objects in the Environment Mixer layer. Their inclusion in these other windows makes your workflow faster and easier.
The Arrange channel strips contain a reduced parameter set of the corresponding channel strip objects in the Environment. The channel strips shown in the Mixer window are more configurable, but the only place you can access all channel strip options is the Environment Mixer layer.
Important: If File > Project Settings > Audio > Automatic Management of Channel Strip objects is active (it is on, by default), you cannot create channel strips in the Environment. This setting, when active, means that use of the track and channel creation options in the Arrange window will automatically create a corresponding channel strip object in the Environment (and therefore, remote control channel strips in the Mixer and Inspector).
In a general music-making sense, you do not need to access the underlying channel strips shown in the Environment. In fact, the only time you will open the Environment Mixer layer is when you need to reconfigure channel strips at a system level, rerouting them to different audio hardware, or perhaps to other applications.
Although channel strip objects are not part of the MIDI signal flow, they still allow MIDI messages to control aspects of audio and software instrument playback in Logic Pro. Any MIDI object can be cabled into a channel strip object, thereby feeding control data into it.
Channel Strip Parameters
When you click a channel strip of any type (audio, instrument, aux, output, master, input, or bus), the following common parameters are accessible:
Select the checkbox to make the channel strip accessible in the Arrange Track Assignment menu (Control-click the track list).
Choose an icon for the channel strip from the menu that appears when you click the icon.
Click the visible device name (Core Audio, for example) to reassign the selected channel strips to a different hardware device.
Click the visible channel name (Audio 1, for example), and choose the channel strip type from the submenus. This is how you can reassign a (newly created or existing) channel strip object (an audio channel strip is the default for new objects) to other channel strip types. You can choose from:
- Audio: The default channel strip type, used as the destination for arrange audio tracks.
- Input: Primarily used for compatibility with projects created in earlier versions of Logic ProInput Channel Strip.
- Aux: Auxilliary channel strip, used as send returns for all channel strips (via Sends), as subgroup channels, and as individual output destinations for multi-channel software instruments (EXS24 mkII, for example).
- Instrument: Used as the destination for arrange (software) instrument tracks.
- Output: These channel strips represent the physical outputs of your audio interface. You can choose either mono or stereo (paired) outputs.
- Bus: Primarily retained for compatibility with projects created in earlier versions of Logic Pro. The functions of bus objects are now performed with (the more flexible) aux channel strips in Logic Pro.
- Master: Only one master channel can exist in a project. This is the master volume control for all channel strip types (except external MIDI channel strips).
Allows you to use the transients of regions on the channel strip for audio quantization, if part of an Edit Group. Otherwise, the checkbox is unavailable.
Input Channel Strip
You can only create input channel strip objects in the Environment. In general, you will not need to do so, as all audio hardware inputs are automatically seen by audio channel strips, and can be monitored and recorded.
Input channel strips are primarily included for compatibility with earlier versions of Logic Pro, and for use with certain audio hardware devices. The input channel strip allows you to directly route and control signals from your audio hardware’s inputs. Once an input channel strip is assigned to an audio channel strip, it can be monitored and recorded directly into Logic Pro, along with its effect plug-ins.
The signal is processed, inclusive of plug-ins even while Logic Pro is not playing. In other words, input channel strips can behave just like external hardware processors. Aux sends can be used pre- or post-fader.
Input channel strips can be used as live inputs that can stream audio signals from external sources (such as MIDI synthesizers and sound modules) into a stereo mix (by bouncing an output channel strip).
Note: An alternative to using input channel strips in this way is the use of the I/O plug-in; you can also click the Input Monitoring button on an audio channel strip and choose the input(s) you want to monitor or record via the Input slot.
Bus Channel Strip
You can only create bus channel strip objects in the Environment. In general, you will not need to do so, as all audio bussing (send/return routing via the Send slots of channel strips) is handled by aux channel strips.
Bus channel strips are primarily included for compatibility with earlier versions of Logic Pro, and for use with certain audio hardware devices.
Note: File > Project Settings > Audio > Automatic Management of Channel Strip Objects must be unselected if you want to create input channel strips. (It is on, by default.)