Cutting Take Folders and Take Regions
You can cut take folders and take regions, and therefore have multiple take folders or multiple take regions on the same take lane.
For cutting activities, your chosen take folder must not be in Quick Swipe Comping mode. For details, see Toggling Take Folder Editing Mode.
Click the take folder using the Scissors tool.
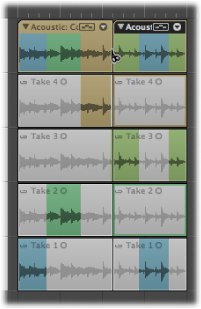
This cuts the take folder at the clicked position, while also cutting all takes inside the take folder at the same position. Your track lane contains multiple take folders and your take lanes contain multiple take regions, all of which can be edited independently of each other.
Select multiple take folders, then click any one of them using the Scissors tool.
This cuts all selected take folders at the clicked position, while also cutting all takes inside the take folders at the same position. Your track lanes contain multiple take folders and your take lanes contain multiple take regions, all of which can be edited independently of each other.
Click the take region using the Scissors tool.
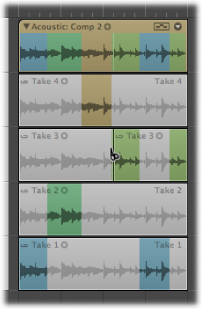
You now have multiple take regions on the same take lane.
You can also make cuts of equal intervals across a single take region.
Option-click the take region using the Scissors tool.
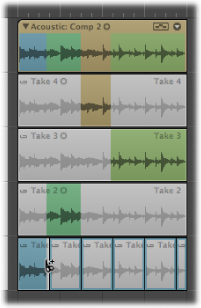
The first cut occurs at the clicked position, with all further cuts occurring at equal intervals up to the take region end point.
Another possibility is to slice or trim a take region at comp section borders.
Control-click (or right-click) the take region, then choose “Slice at Comp Section Borders” from the shortcut menu.
Control-click (or right-click) the take region, then choose “Trim to Active Comp Sections” from the shortcut menu.
You can also divide take folders and take regions using the following key commands:
Split Regions/Events by Locators or Marquee Selection
Split Regions/Events by rounded Playhead Position
Split Regions/Events by Playhead Position