Flattening and Merging Take Folders
You can flatten a take folder, which replaces the take folder with multiple regions that represent the current comp selections. All take region sections not used in the current comp are deleted.
Click the arrow in the top right of the take folder to open the pop-up menu, then choose the comp you want to keep.
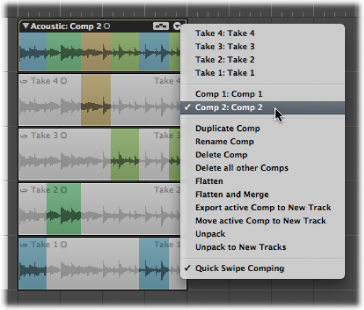
Click the arrow in the top right of the take folder, then choose Flatten from the pop-up menu (or use the Flatten Take Folder key command).
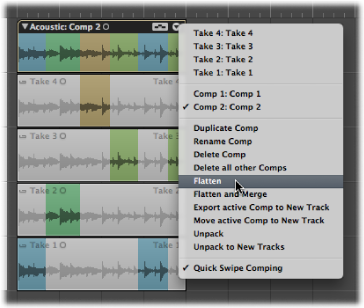
This replaces the take folder with multiple regions that represent the current comp selections.
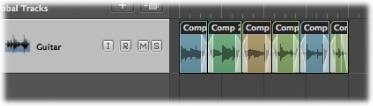
You can also flatten a take folder and merge the results. This replaces the take folder with a single region that represents the current comp selections. All take region sections not used in the current comp are deleted.
Click the arrow in the top right of the take folder to open the pop-up menu, then choose the comp you want to keep.
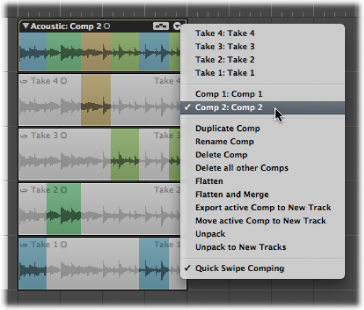
Click the arrow in the top right of the take folder, then choose “Flatten and Merge” from the pop-up menu (or use the “Flatten and Merge Take Folder” key command).
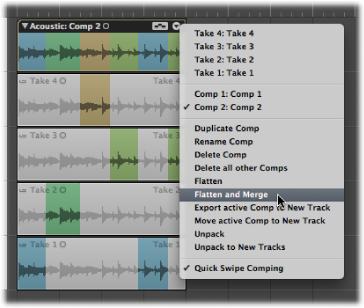
The take folder is replaced with multiple regions that represent the current comp selections, and all take region sections not used in the current comp are deleted. The new regions are then merged to create a new audio file in the Arrange area. The newly created audio file matches the size of the take folder—independent of the start position of the first region or the end position of the last region.
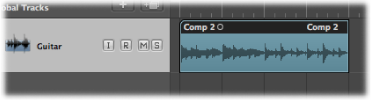
If you want to flatten a take folder without deleting the original take folder and its unused content, see Exporting Takes or Comps to New Tracks.