Importing EXS24 mkII Sampler Instruments
The EXS24 mkII is compatible with the AKAI S1000 and S3000, SoundFont2, SampleCell, DLS, Gigasampler, and ReCycle sample formats, as well as the Vienna Library. See these sections:
Importing SoundFont2, SampleCell, DLS, and Gigasampler Files
Converting ReCycle Files to EXS Instruments
Converting AKAI Files with the EXS24 mkII
Importing SoundFont2, SampleCell, DLS, and Gigasampler Files
The EXS24 mkII recognizes SoundFont2, SampleCell, DLS, and Gigasampler files placed inside the Sampler Instruments folder, and converts them into sampler instruments.
Copy or move your SoundFont2, SampleCell, DLS, or Gigasampler files into the ~/Library/Application Support/Logic/Sampler Instruments folder.
Choose the SoundFont2, SampleCell, DLS, or Gigasampler file in the EXS24 mkII Sampler Instruments pop-up menu. The EXS24 mkII automatically converts the chosen file into an EXS sampler instrument:
An EXS instrument file is created in the Sampler Instruments folder. This contains the file in its original format.
The raw samples associated with the sampler instrument are placed in one of the following folders, depending on the format being converted:
~/Library/Application Support/Logic/SoundFont Samples
~/Library/Application Support/Logic/SampleCell Samples
~/Library/Application Support/Logic/Gigasampler Samples
~/Library/Application Support/Logic/DLS Samples
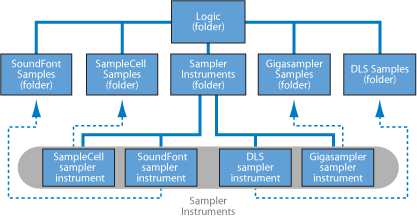
The procedure outlined above also applies when you are importing SoundFont2 and SampleCell Bank files. These file types contain multiple sounds, in addition to single-instrument files.
When you load a SoundFont2 or SampleCell Bank into the EXS24 mkII, it creates a Bank and a Samples folder, named after the SoundFont2/SampleCell Bank file. The word “Bank” or “Samples” is appended to each folder name.
An EXS sampler instrument file is automatically created for all sounds in the bank, and placed in the new Bank folder. The Sampler Instruments pop-up menu automatically updates to reflect the new folder hierarchy. All samples associated with the bank are automatically added to a Samples folder inside the SoundFont/SampleCell folder.
For example, if you load a SoundFont2 bank file named “Vintage Drums,” which contains over 50 individual drum kits from several different vintage drum machines, into the EXS24 mkII, the following will happen:
A new folder named “Vintage Drums Bank” will be created in the ~/Library/Application Support/Logic/Sampler Instruments folder.
A second folder named “Vintage Drums Samples” will be created in the ~/Library/Application Support/Logic/SoundFont Samples folder.
The Sampler Instruments pop-up menu hierarchy is updated and the original Vintage Drums entry is replaced with a “Vintage Drums.Bank” entry. This new entry is a folder that contains the individual sampler instruments, which can be selected and loaded as usual.
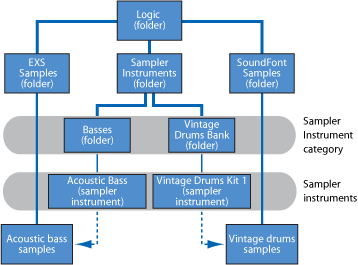
After conversion is complete, the original SoundFont2, SampleCell, or Gigasampler source files can be freely deleted from the hard disks.
Note: You can store your imported sampler instruments in any folder on any of your computer’s hard drives. To access these instruments from the Sampler Instruments pop-up menu, you need to create an alias pointing to the target folder within the ~/Library/Application Support/Logic/Sampler Instruments folder.
Converting ReCycle Files to EXS Instruments
ReCycle, a sample editing program from Propellerhead Software, can generate a number of file types that can be read by Logic Pro and the EXS24 mkII.
ReCycle separates sample material into small segments called slices, based on waveform peaks, or transients, in the audio file. This way, ReCycle is able to split an audio file into musically relevant slices. The timing of these slices—in a drum loop, for example—is also mapped to an automatically generated region, in Logic Pro.
The EXS24 mkII supports the following ReCycle file types:
- Old ReCycle file: These files have the .rcy suffix. The abbreviation for this file type is RCSO. These files are not commonly used these days.
- Old ReCycle export file: These files have the .rex suffix. The abbreviation for this file type is REX. A number of older sample libraries include REX format files.
- ReCycle 2.0 file: These files have the .rx2 suffix. The abbreviation for this file type is REX2. These files are used extensively by Propellerhead Reason, and many popular sample libraries include REX2 format files.
Generating a Zone for Each Slice
The “Extract MIDI Region and Make New Instrument” command creates a new EXS24 instrument from a ReCycle file, and generates an independent zone for each slice.
Choose Instrument > ReCycle Convert > “Extract MIDI Region and Make New Instrument” in the Instrument Editor.
Choose the desired ReCycle file in the file selector, then click Open.
Enter a velocity factor in the Create MIDI Region window (see below for region-related information).
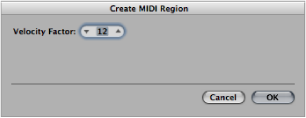
The velocity factor analyzes the loudness—transient peak—of each slice in the imported ReCycle file. It then maps this value to a corresponding velocity value for the MIDI note event that is used to trigger the slice.
If a positive value (up to 100) is entered, louder slices will generate MIDI note events with higher velocity values.
The use of negative values on louder slices will result in the generation of lower MIDI velocity values for each note event.
Click OK.
The EXS24 mkII generates a zone for each slice of the imported ReCycle file and assigns these zones to a single group. The new EXS instrument is named after the ReCycle loop. If an EXS instrument of that name already exists, a number sign (#) and a number will be appended to the name. For example, if you import a ReCycle file named “Tricky Backbeat” but “Tricky Backbeat” already exists as a sampler instrument, the imported instrument would be named “Tricky Backbeat#1,” thus ensuring that the filename is unique within the Sampler Instruments folder.
In addition, a MIDI region is generated on the currently selected track, at the current project position, rounded to whole bars. This MIDI region is used to trigger the imported slices at the timing defined by the ReCycle file. You can generate new MIDI regions at any time from the imported EXS instrument (see Generating a MIDI Region from a ReCycle Instrument), so feel free to modify or delete the region.
The “Extract MIDI Region and Add Samples to Current Instrument” command allows you to add the slices of a ReCycle loop to any EXS instrument currently opened in the Instrument Editor. This allows you to use several different ReCycle loops in a single sampler instrument.
Assigning the Complete ReCycle Loop to a Zone
The Instrument > ReCycle Convert > “Slice Loop and Make New Instrument” command creates an EXS instrument from a ReCycle loop. Each slice is chromatically mapped across the keyboard—from low to high notes. Each zone plays back the ReCycle loop to the end point, at the current project tempo. This means that the lowest zone will play back the entire loop, but the highest zone will only play the last slice of the loop. Notes between the lowest and highest zones will play several slices.
This allows for old school drum’n’bass-style note triggering, where the sample loop start point is determined by playing the respective notes on the keyboard.
The Instrument > ReCycle Convert > “Slice Loop and Add Samples to Current Instrument” command adds the zones from the sliced loop to the currently active sampler instrument.
Pasting Loops from the Clipboard
The Edit > “Paste ReCycle Loop as New Instrument” command creates an EXS instrument from a ReCycle loop that was copied into the Clipboard—with ReCycle’s Copy Loop function.
Instrument creation is identical to the “Extract MIDI Region and Make New Instrument” command.
The Edit > “Paste ReCycle Loop to Current Instrument” command adds the zones to the currently active sampler instrument.
Generating a MIDI Region from a ReCycle Instrument
You can generate a MIDI region from imported ReCycle files. These regions trigger the imported slices at the timing defined by the ReCycle files.
Choose Instrument > ReCycle Convert > “Extract Region(s) from ReCycle Instrument.”
MIDI regions are created on the currently selected track, at the current project position, rounded to bars. A single MIDI region is generated for each imported ReCycle loop in the currently open instrument. This function will also ask for a velocity factor (see Generating a Zone for Each Slice).
Converting AKAI Files with the EXS24 mkII
The EXS24 mkII can import samples in the AKAI S1000 and S3000 sample formats. The AKAI Convert feature can be used to import:
An entire AKAI format CD-ROM disc
An AKAI partition
An AKAI volume
An AKAI program
An individual audio file (sample)
Open the Options pop-up menu in the Parameter window and choose AKAI Convert. This opens the AKAI Convert window, with “Waiting for AKAI CD” displayed across the four columns. See EXS24 mkII AKAI Convert Window Parameters for more information.
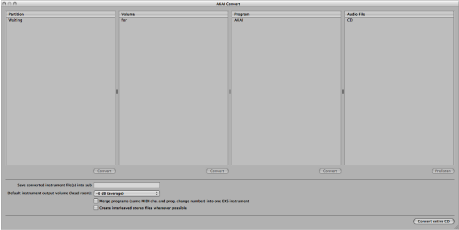
Insert an AKAI format sample disc into your optical drive. The display updates to show the contents of the disc. The Partition column will display information—with Partition A, Partition B, and so on, entries listed.
To view the contents of the partitions, click the desired entry to display the volume information contained within the partition.
To navigate deeper into the folder hierarchy of the disc, click the Volume entries to view any programs contained therein. Click the Program entries to view the raw audio files, or samples.
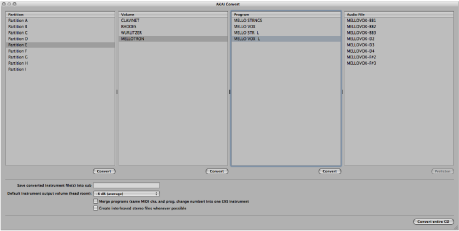
You can use the Prelisten button below the Audio File column to individually audition AKAI audio files before deciding whether to import them.
If desired, set any of the additional AKAI Convert parameters at the bottom of the window (see EXS24 mkII AKAI Convert Window Parameters).
After you have chosen a partition, volume, or program, click the Convert button beneath the corresponding column.
Note: If you want to convert an entire AKAI CD-ROM disc, click the “Convert entire CD” button in the lower-right corner of the AKAI Convert window.
The selected partition, volume, or program will be imported, along with all associated audio files.
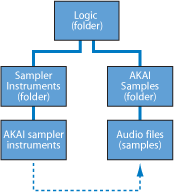
Imported audio files are stored in a folder named after the volume. This folder is created within the ~/Library/Application Support/Logic/AKAI Samples folder.
Sampler instruments created by the import process match the program names. They are placed inside the ~/Library/Application Support/Logic/Sampler Instruments folder, or the sub-folder determined by the “Save converted instrument file(s) into sub” parameter. Sub-folders (named after the volume) are created when you convert a partition. If a volume contains only a single program, no sub-folder is created. Sub-folders named after the partition are created when you convert more than one partition.
The Sampler Instruments pop-up menu displays converted instruments, as shown:
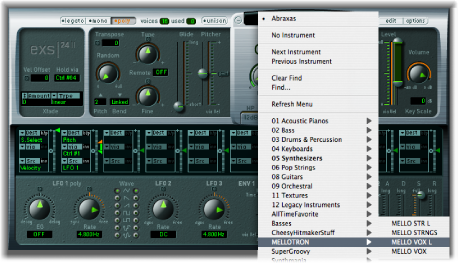
EXS24 mkII AKAI Convert Window Parameters
The following section explains the parameters contained in the EXS24 mkII AKAI Convert window. For more information on converting AKAI files to EXS instruments, see Converting AKAI Files with the EXS24 mkII.
- Save converted instrument file(s) into sub: Use this when importing an entire disc. This creates a folder name that reflects the disc’s name. Alternatively, you may want to save your converted instruments into a sub-folder based on a category, such as Strings. Then, if your AKAI disc consists of string samples, any imported programs or volumes will be added to the Strings sub-folder.
To enter a name for a sub-folder, click in this parameter field, enter the desired name, and press Return. All imported volumes and programs will automatically be added to this folder.
Note: If an existing name is used, the imported sampler instrument will be added to the folder. It will not create a new folder of that name.
- Default instrument output volume (head room): Nondestructively alters the main Output volume in the Parameter window. This can be adjusted after conversion. Sustained pad sounds and polyphonic instruments in AKAI format often tend to have a higher output than a drum groove, for example. This can result in the output levels of some converted AKAI instruments being much higher than the rest of your EXS24 mkII sampler instrument library—occasionally, converted programs may be so loud that they clip. Set this parameter to the desired amount, which will limit the headroom (output level) of the EXS24 mkII parameter settings for each converted AKAI program. The value to choose for a given AKAI disc is a matter of trial and error, but here are some suggestions:
For drum discs, start with either no change (0 dB) or a headroom value of −3 dB.
For piano, string, or pad discs, you might try a headroom value of −9 dB.
For very loud programs, such as layered analog synthesizer instruments, you might even want to try −12 dB.
In cases where you’re not sure of which headroom value to select, start with the average setting of −6 dB.
- Merge programs (same MIDI cha. and prog. change number) into one EXS instrument: Many discs created for AKAI samplers feature programs that contain single velocity layers for an instrument. AKAI samplers require that an entire volume, or all necessary single programs, are loaded in order to play all velocity layers. All of these single programs are automatically assigned to the same MIDI channel, and they also respond to the same MIDI program change number. The EXS24 mkII AKAI conversion intelligently checks for these settings and builds a single EXS sampler instrument out of multiple single programs. In general, when you are importing samples of this type, this option should be switched on.
The same is true for drum discs where single programs contain one instrument from a complete drum kit—kick, snare, hi-hat, and so on, as separate entities. You’ll probably want these single AKAI programs to be merged into a single EXS sampler instrument—as a full drum kit.
There are, however, a number of AKAI discs where a single program of an AKAI volume contains the entire instrument, and where other programs in the same volume have the same MIDI channel and MIDI program change number preset. On this type of disc, use of the merge programs parameter is not desirable, and the option should be switched off.
- Create interleaved stereo files whenever possible: Should always be left enabled, as interleaved files offer better performance within the EXS24 mkII. When you are converting AKAI format samples, some audio files are created as split stereo and as interleaved stereo files. The detection of when it is possible to build an interleaved file is based on information stored with both the AKAI program and audio files. Both the left and right files must have the same settings; otherwise they cannot be used to create an interleaved file.