Arbeiten mit Werkzeugen
In jedem Arbeitsbereich von Logic Pro steht ein spezifisches Set an Werkzeugen zur Verfügung, die für die Arbeit in diesem Bereich geeignet sind. Jedes Werkzeugset funktioniert daher immer nur in jenem Arbeitsbereich, zu dem es gehört.
Ein Werkzeug (z. B. die Schere) wirkt grundsätzlich auf die Regionen oder Events, auf die Sie klicken. Wenn also mehrere Regionen ausgewählt sind, werden alle mit diesem Werkzeug bearbeitet (die Schere würde z. B. alle ausgewählten Regionen an derselben Abspielposition schneiden).
Die Werkzeuge werden über die Werkzeugmenüs aufgerufen, die Sie in der rechten oberen Ecke jedes Fensters finden und die eine direkte Bearbeitung und Verwaltung von Regionen, Events oder Dateien erlauben.
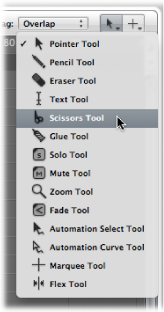
Zuweisen der Werkzeuge für Linksklick und Befehl-Klick
Sie können den Linksklick- und Befehl-Klick-Werkzeugmenüs beliebige Werkzeuge zuordnen. Der Mauszeiger übernimmt dabei jeweils die Form des aktivierten Werkzeugs: Sie erkennen also bereits optisch, welches Werkzeug aktiviert ist.
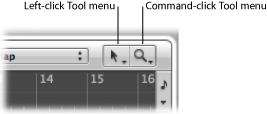
Das Befehl-Klick-Werkzeugmenü ist per Grundeinstellung das rechte der beiden Werkzeugmenüs. Wenn das dritte Menü (Rechtsklick) aktiviert ist, befindet es sich jedoch in der Mitte. Ausführliche Informationen zum Rechtsklick-Werkzeugmenü finden Sie unter Zuordnen der rechten Maustaste.
Klicken Sie auf das Linksklick-Werkzeugmenü, um es zu öffnen, und wählen Sie ein Werkzeug.
Das Linksklick-Werkzeug wird angewendet, wenn bei Bearbeitungsvorgängen die linke Maustaste gedrückt wird.
Klicken Sie auf das Befehl-Klick-Werkzeugmenü und wählen Sie ein Werkzeug.
Das Befehl-Klick-Werkzeug wird angezeigt, wenn während Bearbeitungsvorgängen die Befehlstaste gedrückt gehalten wird. Lassen Sie die Befehlstaste los, um zum Linksklick-Werkzeug zurückzuwechseln.
Zuordnen der rechten Maustaste
Bei einer geeigneten Maus können Sie der rechten Maustaste eine der folgenden Optionen zuordnen:
Ein drittes Werkzeug (Rechtsklick-Werkzeug)
Werkzeugmenü
Kontextmenü (Voreinstellung)
Wählen Sie eine der folgenden Optionen, um die allgemeinen Einstellungen zu öffnen:
Wählen Sie "Logic Pro" > "Einstellungen" > "Allgemein" (oder verwenden Sie den entsprechenden Tastaturkurzbefehl).
Klicken Sie auf die Taste "Einstellungen" in der Symbolleiste im Arrangierfenster und wählen dann im Menü den Eintrag "Allgemein".
Klicken Sie auf den Titel "Bearbeiten" und wählen Sie anschließend eine Einstellung aus dem Einblendmenü für die rechte Maustaste.
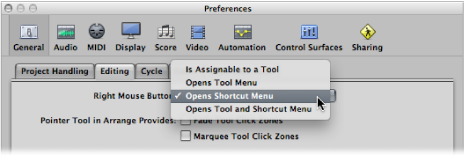
- Kann einem Werkzeug zugewiesen werden: Wenn Sie diese Option wählen, erscheint ein drittes Werkzeugmenü (Rechtsklick-Werkzeugmenü) rechts neben den Linksklick- und Befehl-Klick-Werkzeugmenüs. Wählen Sie den gewünschten Menüeintrag, um das Werkzeug zuzuweisen, das verwendet werden soll, wenn bei Bearbeitungsvorgängen die rechte Maustaste gedrückt wird.
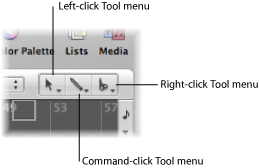
- Öffnet Werkzeugmenü: Ein Rechtsklick im Arbeitsbereich des aktiven Fensters öffnet das Werkzeugmenü mit dem Zeiger-Werkzeug (und nicht dem aktuell ausgewählten Werkzeug) an der Position des Mauszeigers. Wählen Sie ein Werkzeug aus, indem Sie darauf klicken. Wenn das Werkzeugmenü geöffnet ist, können Sie jedes Werkzeug auch über die daneben eingeblendete Zahlentaste aufrufen.
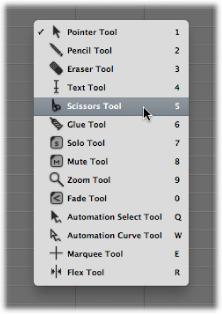
Hinweis: Wenn Sie ein Werkzeug aus dem Werkzeugmenü mittels Rechtsklick auswählen, wird dieses Werkzeug der linken Maustaste zugeordnet. Ein Doppelklick mit der rechten Maustaste im Arbeitsbereich des aktiven Fensters setzt das aktivierte Werkzeug auf das Zeiger-Werkzeug zurück.
- Öffnet Kontextmenü: Mit einem Rechtsklick im Arbeitsbereich des aktiven Fensters öffnen Sie ein Menü, in dem verschiedene Befehle zur bereichsspezifischen Auswahl und Bearbeitung zur Verfügung stehen. Siehe Verwenden des Kontextmenüs.
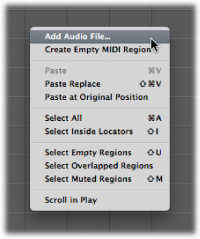
Einstellen des Zeiger-Werkzeug-Verhaltens
Sie können für das Zeiger-Werkzeug im Arrangierfenster zwei verschiedene Verhaltensweisen einstellen.
Wählen Sie eine der folgenden Optionen, um die allgemeinen Einstellungen zu öffnen:
Wählen Sie "Logic Pro" > "Einstellungen" > "Allgemein" (oder verwenden Sie den entsprechenden Tastaturkurzbefehl).
Klicken Sie auf die Taste "Einstellungen" in der Symbolleiste im Arrangierfenster und wählen dann im Menü den Eintrag "Allgemein".
Klicken Sie auf den Titel "Bearbeiten" und aktivieren Sie die Markierungsfelder für das gewünschte Verhalten des Zeiger-Werkzeugs im Arrangierfenster.
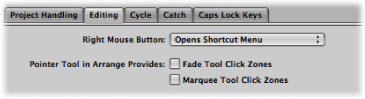
- Klickzonen für Fade-Werkzeug: Wenn dieses Markierungsfeld aktiviert ist, nimmt der Mauszeiger das Aussehen und die Eigenschaften des Fade-Werkzeugs an, wenn er an der linken oder rechten oberen Ecke einer Region platziert wird. Die Loop-Funktionalität des Mauszeigers kann in diesen Klickzonen weiterhin aktiviert werden, indem Sie die Wahltaste gedrückt halten.
- Klickzonen für Marquee-Werkzeug: Wenn dieses Markierungsfeld aktiviert ist, nimmt der Mauszeiger das Aussehen und die Eigenschaften des Marquee-Werkzeugs an, wenn er in der unteren Hälfte einer Region platziert wird (mit Ausnahme der linken und rechten unteren Ecken).
Auswählen von Werkzeugen über Tastaturkurzbefehle
Mit den folgenden Tastaturkurzbefehlen wählen Sie Werkzeuge aus:
- "Nächstes Werkzeug wählen" und "Vorheriges Werkzeug wählen": Schaltet zum nächsten Werkzeug im aktiven Fenster um.
- Werkzeuge einblenden: Öffnet das Werkzeugmenü an der Mauszeigerposition. Wenn das Werkzeugmenü geöffnet ist, können Sie die Werkzeuge auch über die jeweils zugeordnete Zahlentaste auswählen (voreingestellter Tastaturkurzbefehl: esc).
- Werkzeug X aktivieren (wobei X für die Nummer des Werkzeugs im Werkzeugmenü steht): Sie können jedes Werkzeug über einen bestimmten Tastaturkurzbefehl auswählen. Tastaturkurzbefehle, die einem bestimmten Werkzeug zugeordnet sind, schalten zwischen diesem und dem vorher aktivierten Werkzeug um.
Kennenlernen der allgemeinen Werkzeuge
Der folgende Abschnitt beschreibt die gebräuchlichsten Werkzeuge in Logic Pro. Werkzeuge, die nur in bestimmten Editor-Fenstern zur Verfügung stehen, werden in den jeweiligen Kapiteln beschrieben.
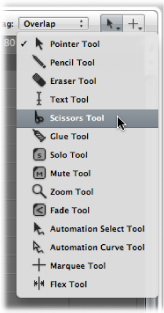
Zeiger-Werkzeug
Der Zeiger ist das Standardwerkzeug nach dem Start von Logic Pro. Der Mauszeiger hat diese Form auch außerhalb des Arbeitsbereichs, um etwa Menüs auszuwählen oder Werte einzugeben.
Innerhalb des Arbeitsbereichs dient der Zeiger zum:
Auswählen einzelner oder mehrerer Events, Regionen oder anderer Elemente durch Klicken auf dieselbigen. Siehe Anwenden von Auswahltechniken.
Bewegen (durch Klicken, Maustaste gedrückt Halten und Bewegen)
Kopieren (durch Bewegen bei gedrückter Wahltaste)
Ändern von Längen (durch Klicken auf die rechte oder linke untere Ecke, Maustaste gedrückt Halten und Bewegen)
Loopen von Regionen (durch Klicken auf die rechte obere Ecke, Maustaste gedrückt Halten und Bewegen)
Stift-Werkzeug
Mit dem Stift-Werkzeug können Sie neue Regionen oder Events erzeugen. Zudem können Sie Loop-Regionen auswählen und verschieben und die Länge von Regionen oder Events verändern, während das Stift-Werkzeug aktiviert ist.
Radiergummi-Werkzeug
Das Radiergummi-Werkzeug löscht ausgewählte Regionen oder Events. Wenn Sie mit dem Radiergummi auf eine Region oder ein Event klicken, werden alle aktuell ausgewählten Regionen oder Events gelöscht (wie beim Drücken der Taste "Entf."). Mit dem Radiergummi-Werkzeug können Sie auch eine nicht ausgewählte Region oder ein Event durch Klicken darauf löschen.
Scheren-Werkzeug
Mit dem Scheren-Werkzeug lassen sich Regionen oder Events teilen, um anschließend einzelne Abschnitte zu kopieren, zu bewegen oder zu löschen.
Klebetuben-Werkzeug
Das Klebetuben-Werkzeug ist das genaue Gegenteil der Schere: Alle ausgewählten Regionen oder Events werden zu einer einzigen Region oder einem Event zusammengefasst.
Solo-Werkzeug
Durch Klicken und gedrückt Halten mit dem Solo-Werkzeug können Sie die ausgewählte Region oder das Event einzeln abhören. Wenn Sie die Maus nun horizontal bewegen, werden auch alle weiteren Events wiedergegeben (berührt), die Sie mit dem Mauszeiger streifen.
Mute-Werkzeug
Ein Event oder eine Region, auf die Sie mit dem Mute-Werkzeug klicken, wird von der Wiedergabe ausgeschlossen. Um den Mute-Status wieder aufzuheben, müssen Sie mit dem Mute-Werkzeug ein zweites Mal auf das Event/Region klicken. Wenn mehrere Regionen/Events ausgewählt sind, wird der Mute-Status der ausgewählten Region bzw. des Events auf alle gewählten Regionen/Events übertragen.
Zoom-Werkzeug
Mit dem Zoom-Werkzeug können Sie einen Bildschirmausschnitt auf Fenstergröße vergrößern, indem Sie damit eine Rechteckauswahl über dem gewünschten Bereich aufziehen. Durch Klicken auf den Hintergrund können Sie zur normalen Zoom-Stufe zurückkehren. Auch wenn ein anderes Werkzeug aktiviert ist, können Sie das Zoom-Werkzeug durch Drücken von "ctrl-Wahl" aktivieren.