Erzeugen und Bearbeiten von Events im Hyper-Editor
Der Hyper-Editor kann genauso wie die anderen MIDI-Editoren zur Eingabe von Events verwendet werden. In manchen Situationen ist die manuelle Eingabe von Noten und Controller-Events effizienter, als diese in Echtzeit aufzunehmen. Ein praktisches Beispiel wäre die Eingabe von Sechzehntelnoten für die HiHat bei einem Tempo von 160 BPM, was am Keyboard schwierig zu spielen wäre.
Sie können natürlich Events mit einem MIDI-Keyboard aufnehmen und die Aufnahme dann im Hyper-Editor bearbeiten und somit verbessern.
Ändern der Raster- und Balkendarstellung
Der Parameter "Raster" in der Event-Definitions-Parameterbox des Informationsbereichs spielt beim Erzeugen von Events im Hyper-Editor eine wichtige Rolle. Neu erzeugte Events werden automatisch an Rasterpositionen eingefügt. Dies erleichtert z. B. das Erzeugen eines Schlagzeugpatterns mit 4 Unterteilungen in einer Zeile, die der Bassdrum zugewiesen ist, 8 Unterteilungen in einer anderen Zeile für die Snare und 16 in noch einer anderen Zeile für die HiHat.
Wählen Sie in der Event-Definitions-Parameterbox einen Rastertyp im Einblendmenü "Raster".
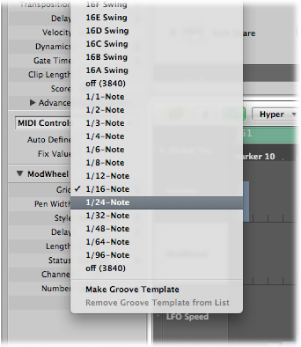
Jedes Event, das Sie einfügen, rastet automatisch an der am nächsten gelegenen Rasterposition ein. Die Positionen bereits bestehender Events bleiben jedoch unverändert.
Tipp: Wenn Sie rhythmisch komplexe Patterns bearbeiten oder erzeugen, kann es nützlich sein, für dieselbe Schlagzeugnote mehrere Event-Definitionen (siehe Auswählen und Erzeugen von Event-Definitionen) mit unterschiedlichen Quantisierungsrastern zu erzeugen. Wenn es z. B. zwei Zeilen für eine Snaredrum gibt, wobei das Raster für die eine auf "1/16" und für die andere auf "1/96" eingestellt ist, können Sie mit dem Stift-Werkzeug einzelne Schläge im gröberen Raster und Wirbel im feineren Raster einfügen.
Wenn Sie den Raster-Parameter einstellen, um eine Reihe von Controller-Daten einzufügen, handeln Sie nach dem Motto "so grob wie möglich und so fein wie nötig", um den Datenfluss am Ausgang zu minimieren. Logic Pro kann mit sehr großen Datenmengen umgehen, was jedoch von MIDI leider nicht behauptet werden kann.
Sie können die Breite und den Stil der Event-Balken auch verändern, um das Erzeugen und Bearbeiten von Events einfacher zu machen.
Wählen Sie einen Wert im Menü "Stiftbreite" in der Event-Definitions-Parameterbox.
Die genaue Event-Position entspricht immer dem linken Rand des Balkens, unabhängig von der Balkenbreite.
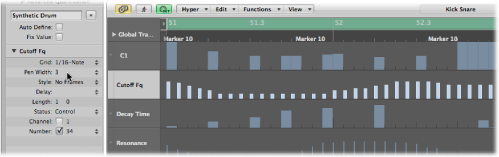
Wenn Sie den Parameter "Stiftbreite" auf "Notenlänge" setzen, werden Noten-Event-Balken mit der tatsächlichen Länge (bzw. Breite) der Noten dargestellt. Damit diese Option im Einblendmenü zur Verfügung steht, muss der Status-Parameter auf "Note" eingestellt sein.
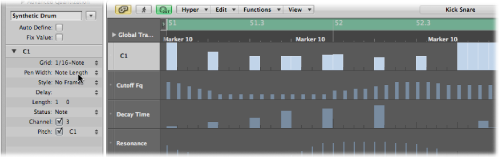
Wählen Sie eine Einstellung im Menü "Stil".
- Ohne Rahmen: Zeigt den Wert des Events als farbigen Balken an.
- Rahmenwert: Stellt einen hohlen Balkenrahmen dar, der die volle Höhe der Event-Definitions-Zeile hat. Der Wert des Events wird als farbiger Balken innerhalb des Balkenrahmens dargestellt.
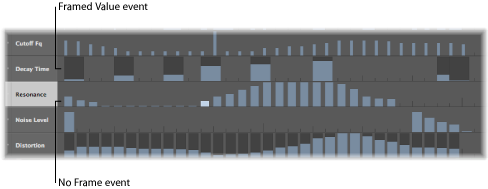
Erzeugen von Events
Der Hyper-Editor stellt zur Erzeugung und Bearbeitung von MIDI-Events mehrere einzigartige Methoden bereit.
Wählen Sie das Stift-Werkzeug aus.
Klicken Sie auf eine Taktposition in der Event-Definitions-Zeile des entsprechenden Events.
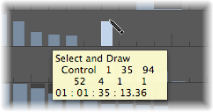
Ziehen Sie vor dem Loslassen der Maustaste auf- oder abwärts, um den Event-Wert zu verändern.
Bewegen Sie das Stift-Werkzeug (bei gedrückter Maustaste) horizontal über die Taktpositionen in der Event-Definitions-Zeile des entsprechenden Events.
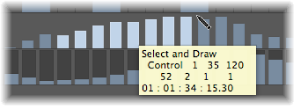
Dabei entsteht eine Freihandkurve mit neuen Events, die den vertikalen und horizontalen Bewegungen des Stift-Werkzeugs in der Zeile entspricht.
Wählen Sie das Linien-Werkzeug.
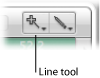
Klicken Sie auf eine Position in der Event-Definitions-Zeile des entsprechenden Events.
Es erscheint ein Info-Text, dessen obere Zeile die genaue Position und den genauen Event-Wert anzeigt.
Bewegen Sie die Maus zum gewünschten Endpunkt der Linie (nach rechts oder links).
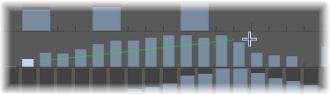
Während Sie dies tun, sehen Sie, dass zwischen dem Anfangspunkt und dem Linien-Werkzeug-Zeiger eine Linie "gespannt" wird. Die genaue Position und der genaue Event-Wert des aktuellen Endpunkts der Linie wird dabei im Info-Text angezeigt.
Klicken Sie auf den Endpunkt, um entlang der Linie mehrere Event-Balken mit Werten entsprechend der Linienführung zu erzeugen.
Neue Events werden zwischen dem Start- und Endpunkt der Linie an allen Rasterpositionen erzeugt (abhängig vom Raster-Parameter).
Wählen Sie das Linien-Werkzeug.
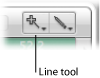
Klicken Sie auf eine Position in der Event-Definitions-Zeile des entsprechenden Events.
Es erscheint ein Info-Text, dessen obere Zeile die genaue Position und den genauen Event-Wert anzeigt.
Bewegen Sie die Maus zum gewünschten Endpunkt der Linie (nach rechts oder links).
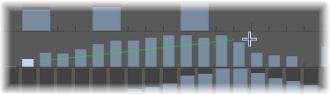
Während Sie dies tun, sehen Sie, dass zwischen dem Anfangspunkt und dem Linien-Werkzeug-Zeiger eine Linie "gespannt" wird. Die genaue Position und der genaue Event-Wert des aktuellen Endpunkts der Linie wird dabei im Info-Text angezeigt.
Klicken Sie bei gedrückter Umschalttaste auf den Endpunkt.
Dies erzeugt sofort eine weitere Linie, die vom Endpunkt der vorigen Linie ausgeht.
Wählen Sie das Linien-Werkzeug.
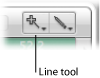
Klicken Sie auf eine Position in der Event-Definitions-Zeile des entsprechenden Events.
Es erscheint ein Info-Text, dessen obere Zeile die genaue Position und den genauen Event-Wert anzeigt.
Bewegen Sie die Maus zum gewünschten Endpunkt der Linie (nach rechts oder links).
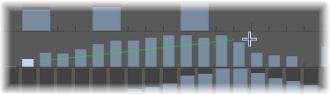
Während Sie dies tun, sehen Sie, dass zwischen dem Anfangspunkt und dem Linien-Werkzeug-Zeiger eine Linie "gespannt" wird. Die genaue Position und der genaue Event-Wert des aktuellen Endpunkts der Linie wird dabei im Info-Text angezeigt.
Klicken Sie bei gedrückter Wahltaste auf den Endpunkt.
Die Werte bestehender Events im Bereich zwischen Start- und Endpunkt werden an der Linie ausgerichtet (womit Sie z. B. ein Crescendo erzeugen können). An allen "nicht belegten" Rasterwerten werden neue Events erzeugt.
Sie können beim Erzeugen von Events auch einen fixen Wert festlegen. Wenn das Markierungsfeld "Fester Wert" im Bereich "Informationen" aktiviert ist, wird verhindert, dass Event-Werte mit dem Zeiger- oder Stift-Werkzeug verändert werden können.
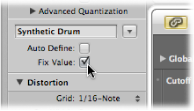
Das ist ideal, wenn Sie mit dem Stift-Werkzeug Events einfügen, da alle Events den Wert des zuvor ausgewählten Events bekommen. Auf diese Weise können Sie eine Folge von Events mit demselben Wert einzeichnen. Ein typisches Beispiel wäre eine Serie von Sechzehntelnoten für die HiHat.
Aktivieren Sie das Markierungsfeld "Fester Wert" im Bereich "Informationen".
Klicken Sie mit dem Stift-Werkzeug auf ein beliebiges vorhandenes Event, um seinen Wert als Voreinstellung zu verwenden.
Im Modus "Fester Wert" ist es unmöglich, einen Event-Wert zu verändern, indem darauf geklickt wird.
Hinweis: Wenn Sie im Modus "Fester Wert" mit dem Linien-Werkzeug Events erzeugen, wird der Voreinstellungswert immer als Anfangswert der Linie verwendet.
Mit dem Parameter "Länge" ändern Sie die Länge von einzufügenden Events (was vor allem auf Noten-Events zutrifft), gemessen in Rasterwerten (linke Zahl) und Ticks (rechte Zahl). Sie sollten es vermeiden, Längenwerte mit nur wenigen Ticks zu verwenden. Viele MIDI-Geräte reagieren nicht schnell genug, wenn Note-On- und Note-Off-Befehle sehr kurz nacheinander gesendet werden, weshalb dann keine Note zu hören ist.
Auswählen von Events
Sie können jede der üblichen Auswahlmethoden verwenden (siehe Anwenden von Auswahltechniken), mit den folgenden Besonderheiten:
Halten Sie die Umschalttaste gedrückt und klicken Sie auf die Events.
Bewegen Sie bei gedrückter Umschalttaste und gedrückter Maustaste die Maus über die auszuwählenden Events.
Klicken Sie dabei auf keine Events. Wenn Sie nur einfach mit dem Zeiger-Werkzeug klicken oder ziehen, werden die Werte der ausgewählten Events verändert – vergessen Sie also nicht, die Umschalttaste gedrückt zu halten.
Klicken Sie auf den Namen der Event-Definition.
Klicken Sie bei gedrückter Umschalttaste auf die Namen der Event-Definitionen.
Löschen von Events
Sie können Events einzeln löschen, indem Sie mit dem Radiergummi-Werkzeug darauf klicken. Wählen Sie eine der folgenden Optionen, um mehrere Events zu löschen:
Bewegen Sie das Radiergummi-Werkzeug (bei gedrückter Maustaste) über die Events.
Wählen Sie die Events aus, die Sie löschen möchten und drücken Sie dann die Taste "Entf.".
Wählen Sie eine der Noten aus, die Sie löschen möchten.
Wählen Sie "Bearbeiten" > "Ähnliche Events auswählen" oder "Bearbeiten" > "Gleiche Events auswählen" (z. B. Noten mit gleicher Tonhöhe) und löschen Sie die ausgewählten Events dann durch Drücken der Taste "Entf.".
Weitere Informationen über ähnliche und gleiche Events finden Sie unter Auswählen ähnlicher oder identischer Objekte, Regionen oder Events.
Sie können Events auch mit einem der Befehle im Untermenü "MIDI-Events löschen" im lokalen Menü "Funktionen" des Hyper-Editors löschen. Weitere Informationen finden Sie unter Löschen von Noten im Pianorollen-Editor.
Wiederherstellen von gelöschten Events
Das versehentliche Löschen eines oder mehrerer Events, Bearbeitungsfehler oder einfach nur ein Sinneswandel sind unvermeidliche Bestandteile des Komponierens und Arrangierens. Glücklicherweise können Sie Ihre Bearbeitungsschritte in Logic Pro sehr einfach zurückverfolgen. Außerdem haben Sie die Möglichkeit, ein gelöschtes Event mit dem Stift-Werkzeug einfach neu zu erzeugen.
Wählen Sie im Hauptmenü "Bearbeiten" > "Widerrufen" (voreingestellter Tastaturkurzbefehl: Befehl-Z), direkt nachdem der Bearbeitungsfehler entstanden ist.
Wählen Sie "Bearbeiten" > "Undo-Verlauf".
Dies öffnet das Fenster "Undo-Verlauf". Der letzte Bearbeitungsschritt (am Ende der Liste) ist hervorgehoben.
Klicken Sie auf einen beliebigen Eintrag, um alle Bearbeitungsschritte zwischen diesem und dem hervorgehobenen Eintrag zu widerrufen oder zu wiederholen.
Alle Schritte werden während dieses Vorgangs animiert.
Wichtig: Eine Wiederherstellungsliste wird nicht dargestellt, bevor nicht ein "Widerrufen"-Befehl durchgeführt wurde.
Die Wiederherstellungsliste erscheint unter den "Widerrufen"-Einträgen. Der erste mögliche Wiederherstellungsschritt wird durch grauen Text angezeigt.
Klicken Sie bei gedrückter Befehlstaste auf den Schritt.
Es wird ein Dialogfenster mit einem Warnhinweis angezeigt.
Klicken Sie auf "Anwenden", um den Schritt zu widerrufen oder zu wiederholen. Klicken Sie auf "Abbrechen", um den Vorgang abzubrechen.
Dadurch wird dieser einzelne Schritt widerrufen oder wiederholt, ohne dass die Arbeitsschritte zwischen diesem und dem hervorgehobenen (also letzten) Eintrag davon beeinflusst werden.
Ändern von Event-Werten
Events können einzeln oder gemeinsam mit anderen Events verändert werden. Wenn mehrere Events gleichzeitig verändert werden, bleiben die absoluten Unterschiede zwischen ihren Werten konstant.
Greifen Sie das obere Ende des Event-Balkens (mit dem Zeiger- oder Stift-Werkzeug) und bewegen Sie es auf- oder abwärts.
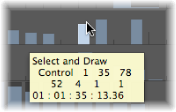
Beim Bewegen des Balkens wird ein Info-Text mit dem aktuellen Wert angezeigt.
Bewegen Sie das Zeiger-Werkzeug (bei gedrückter Maustaste) über die Events.
Während dieses Vorgangs wird ein Info-Text angezeigt, der für jedes Event den aktuellen Wert zeigt, wenn Sie die Maus darüber bewegen.
Verwenden Sie eine beliebige Auswahlmethode, um die zu bearbeitenden Events auszuwählen.
Greifen Sie einen Balken der ausgewählten Gruppe an seinem oberen Ende und bewegen Sie es auf- oder abwärts.
Die Werte aller ausgewählten Events werden dadurch verändert. Wenn irgendeiner der ausgewählten Balken seinen möglichen Maximal- oder Minimalwert erreicht, können Sie keine weiteren Bewegungen mehr in diese Richtung ausführen.
Wenn Sie während des beschriebenen Vorgangs die Wahltaste gedrückt halten, können Sie damit fortfahren, die Werte aller ausgewählten Events zu erhöhen oder abzusenken, bis der Balken jenes Events, dessen Ende Sie mit der Maus bewegen, einen Extremwert erreicht hat.
Bewegen und Kopieren von Events
Events können an andere Positionen in derselben oder in anderen Zeilen bewegt oder kopiert werden. Beim Kopieren oder Bewegen zwischen verschiedenen Zeilen bleiben die Werte der Events erhalten, die Events werden aber entsprechend der Event-Definition der neuen Zeile umgewandelt. Wenn Sie z. B. mehrere Events von der Volume- in die Panorama-Zeile bewegen, werden die bisherigen Volume-Werte nun für Panorama-Positionsänderungen verwendet.
Halten Sie die Umschalttaste gedrückt und bewegen Sie die ausgewählten Events an die neue Position und Zeile.
Während dieses Vorgangs zeigt Ihnen ein Info-Text Position, Event-Definitions-Typ und Wert an (falls zutreffend).
Halten Sie die Wahltaste gedrückt und bewegen Sie die ausgewählten Events an die neue Position und Zeile.
Während dieses Vorgangs zeigt Ihnen ein Info-Text Position, Event-Definitions-Typ und Wert an (falls zutreffend).
Verschieben von Events mit Tastaturkurzbefehlen
Bearbeitungsvorgänge können wesentlich beschleunigt werden, wenn Sie die folgenden Tastaturkurzbefehle zum Bewegen eines oder mehrerer Events zuweisen und verwenden.
Region/Event-Position 1 SMPTE-Frame nach rechts schieben
Region/Event-Position 1 SMPTE-Frame nach links schieben
Region/Event-Position 1/2 SMPTE-Frame nach rechts schieben
Region/Event-Position 1/2 SMPTE-Frame nach links schieben
Region/Event-Position 5 SMPTE-Frames nach rechts schieben
Region/Event-Position 5 SMPTE-Frames nach links schieben
Region/Event-Position 1 SMPTE-Bit nach rechts schieben
Region/Event-Position 1 SMPTE-Bit nach links schieben
Region/Event-Position 1 Tick nach rechts schieben
Region/Event-Position 1 Tick nach links schieben
Region/Event-Position 1 Rasterwert nach rechts schieben
Region/Event-Position 1 Rasterwert nach links schieben
Region/Event-Position 1 Schlag nach rechts schieben
Region/Event-Position 1 Schlag nach links schieben
Region/Event-Position 1 Takt nach rechts schieben
Region/Event-Position 1 Takt nach links schieben
Region/Event-Position 1 Schrittweite nach rechts schieben
Region/Event-Position 1 Schrittweite nach links schieben
Region/Event-Position 1 Sample nach rechts schieben
Region/Event-Position 1 Sample nach links schieben
Region/Event-Position 1 ms nach rechts schieben
Region/Event-Position 1 ms nach links schieben
Region/Event-Position 10 ms nach rechts schieben
Region/Event-Position 10 ms nach links schieben
Die ausgewählten Events werden um die Schrittweite nach rechts (+1) oder links (–1) verschoben, die mit dem jeweiligen Befehlsnamen verknüpft ist.
Verwenden der Zwischenablage zum Kopieren und Bewegen von Events
Sie können zum Kopieren und Bewegen von Events auch die Zwischenablage verwenden:
"Bearbeiten" > "Kopieren" (Befehl-C) kopiert Events in die Zwischenablage.
"Bearbeiten" > "Ausschneiden" (Befehl-X) bewegt die Events in die Zwischenablage.
"Bearbeiten" > "Einsetzen" (Befehl‑V) fügt die Events an der aktuellen Abspielposition und mit ihrer Originaltonhöhe ein.
Sie können innerhalb des Hyper-Editors auch erweiterte Kopier- und Bewegungsvorgänge durchführen. Diese ermöglichen z. B., Events direkt zu vertauschen oder eine Gruppe von Events aus einem Teil einer Region mit derselben oder mit einer anderen Region zusammenzuführen. Weitere Informationen hierzu finden Sie unter Erweiterte Kopier- und Verschiebeoptionen für Noten.
Schützen der Position von Events
In bestimmten Situationen kommt es vor, dass Sie bestimmte Events gegen Verschiebungen bzw. Bewegungen schützen (verriegeln) möchten. Beispielsweise könnten einige Noten-Events verwendet werden, um Samples von Schritten auszulösen, die zur Vertonung einer Filmszene mit einer Schauspielerin gehören, die gerade durch einen Flur geht. Sie haben die Musik für diese Szene bereits erstellt, wurden aber gebeten, das Tempo zu erhöhen, um es einigen Schnitten zwischen verschiedenen Kameraperspektiven im Flur anzupassen. Die Änderung des Projekttempos würde natürlich die Events verschieben, wodurch die Schrittgeräusche nicht mehr synchron zum Bild wären. Logic Pro bietet praktischerweise eine Funktion, mit der Sie die absolute Zeitposition von Events erhalten können.
Wählen Sie "Funktionen" > "SMPTE-Position verriegeln" (oder verwenden Sie den entsprechenden Tastaturkurzbefehl). Dies stellt sicher, dass Events, die auf eine bestimmte absolute Zeitposition fallen, z. B. 1 Stunde, 3 Minuten, 15 Sekunden und 12 Frames, an dieser Position bleiben, wenn das Tempo verändert wird.
Wählen Sie "Funktionen" > "SMPTE-Position entriegeln" (oder verwenden Sie den entsprechenden Tastaturkurzbefehl).