Erzeugen und Bearbeiten von Noten-Events im Pianorollen-Editor
Die Handhabung von Noten-Events im Pianorollen-Editor ist der Handhabung von Regionen im Arrangierbereich sehr ähnlich. Viele der Techniken, die dort zum Verlängern, Verkürzen, Schneiden und Bewegen von Regionen verwendet werden, können hier auf Noten-Events angewendet werden.
Einrasten von Bearbeitungsschritten auf Zeitpositionen im Pianorollen-Editor
Sie verschieben, verlängern und verkürzen Events im Pianorollen-Editor, weil Sie möchten, dass diese zu bestimmten Zeitpunkten beginnen und enden.
Logic Pro bietet eine Einrastfunktion (Snap), mit der Sie die Start- und Endpunkte der Events beim Bewegen oder der Größenänderung automatisch mit dem gewählten Rasterwert abgleichen können.
Wählen Sie einen der folgenden Einträge im Snap-Menü oben im Pianorollen-Editor:
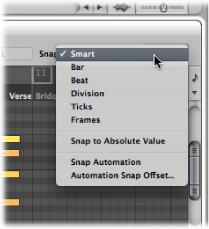
- Smart: Abhängig vom aktuellen Rasterwert im Taktlineal und der Zoom-Stufe rastet die Bearbeitung ein auf den nächsten Takt, Beat, Sub-Beat usw.
- Takt: Die Bearbeitung rastet auf den nächsten Takt ein.
- Schlag: Die Bearbeitung rastet auf den nächsten Schlag (Zählzeit) in einem Takt ein.
- Rasterwert: Die Bearbeitung rastet auf der nächsten Unterteilung (das im Transportfeld und Taktlineal angezeigte Taktmaß) ein.
- Ticks: Die Bearbeitung rastet auf den nächsten Tick (1/3840 eines Beats) ein.
- Frames: Die Bearbeitung rastet auf das nächste SMPTE-Frame ein.
Die Snap-Funktion arbeitet relativ. Das bedeutet, dass die Bearbeitung immer auf den nächsten Takt, Beat usw. bezogen auf die ursprüngliche Position des Events einrastet. Wenn sich z. B. ein Event auf Position 1.2.1.16 befindet und Sie dieses Event etwa an den Anfang von Takt 2 verschieben (mit dem Menü "Snap" auf "Takt" gestellt), rastet das Event automatisch auf Position 2.2.1.16 ein, jedoch nicht auf Position 2.1.1.1, dem Beginn von Takt 2. Mithilfe der Option "Auf absoluten Wert einrasten" können Sie das relative Raster außer Kraft setzen.
Wählen Sie die Option "Auf absoluten Wert einrasten" im Snap-Menü.
Wenn diese Einstellung ausgewählt ist, wird links davon ein Häkchen angezeigt. Diese Funktion arbeitet in Kombination mit dem gewählten Snap-Rasterwert.
Wenn also der Eintrag "Takt" im Snap-Menü ausgewählt wird und die Option "Auf absoluten Wert einrasten" aktiviert ist, rastet das Event aus unserem Beispiel oben (Position 1.2.1.16) an Position 2.1.1.1 (Startpunkt von Takt 2) ein, wenn Sie es ca. zum Beginn von Takt 2 verschieben: Die relative Position wird dabei ignoriert.
Die Einstellung im Snap-Menü gilt für die folgenden Bearbeitungsoptionen:
Kopieren und Bewegen von Events
Längenänderung eines Events
Zerteilen (Schneiden) von Events
Bewegen, Hinzufügen und Längenänderung von Markern
Einstellen der Cycle-Grenzen
Sie können das Snap-Raster vorübergehend deaktivieren, um genauere Bearbeitungen und Einstellungen vorzunehmen.
Halten Sie die Taste "ctrl" während der Bearbeitung gedrückt.
Der im Transportfeld gewählte Unterteilungs- bzw. Rasterwert (z. B. 1/16) bestimmt das Bearbeitungsraster im Pianorollen-Editor.
Halten Sie "ctrl-Umschalt" während der Bearbeitung gedrückt.
Das Bearbeitungsraster ändert sich dadurch auf Ticks.
Auswählen von Noten im Pianorollen-Editor
Sie müssen Noten zuerst auswählen, bevor Sie sie bearbeiten können. Die üblichen Auswahlmethoden (Klicken, Klicken bei gedrückter Umschalttaste und Ziehen eines Auswahlrechtecks mit dem Zeiger-Werkzeug) funktionieren im Pianorollen-Editor gleichermaßen wie in den anderen Arbeitsbereichen.
Außerdem stehen im Pianorollen-Editor auch die folgenden Auswahloptionen zur Verfügung:
Klicken Sie auf die entsprechende Taste auf der Klaviatur am linken Rand der Pianorolle.

Dies funktioniert ähnlich wie das Auswählen aller Regionen auf einer Spur durch einen Klick auf den Spurnamen.
Klicken Sie und bewegen Sie den Mauszeiger über den Notenbereich auf der Bildschirmklaviatur.
Alle MIDI-Noten innerhalb des so "eingefassten" Bereichs werden ausgewählt.
Die Info-Anzeige zeigt die Anzahl der ausgewählten Noten. Der Name der MIDI-Region wird neben der Anzahl der ausgewählten Noten angezeigt. "3/Piano" bedeutet z. B., dass drei Noten ausgewählt sind, die zu einer MIDI-Region namens "Piano" gehören.
Wenn Sie mehrere überlappende Noten auswählen, zeigt die Info-Anzeige den Akkordnamen an.
Wenn keine Noten ausgewählt sind, steht in der Info-Anzeige der Name der zuletzt ausgewählten MIDI-Region.
Erzeugen von Noten im Pianorollen-Editor
Sie können Noten-Events im Pianorollen-Editor mit der Maus erzeugen, z. B. um eine gelöschte Note zu ersetzen oder um einem Akkord oder einer Region eine Note hinzuzufügen. Diese Funktion ist auch praktisch, wenn Sie kein Keyboard zur Verfügung haben. Sogar wenn eines verfügbar ist, geht es oft schneller, eine Note mit der Maus einzufügen.
Sie können Noten-Events auch mit Ihrer Computertastatur erzeugen. Informationen hierzu finden Sie unter Verwenden des Step-Input-Keyboards.
Klicken Sie bei gedrückter ctrl-Taste oder mit der rechten Maustaste in den Hintergrund des Pianorollen-Editors und wählen Sie dann "Note erzeugen" im Kontextmenü aus.
Klicken Sie mit dem Stift-Werkzeug an einer beliebigen Position in den Hintergrund des Pianorollen-Editors.
An der Klickposition wird eine MIDI-Note erzeugt mit dem Kanal, der Velocity und dem Längenwert des zuvor erzeugten oder bearbeiteten Noten-Events. Die Standardwerte beim Starten eines neuen Projekts sind MIDI-Kanal 1, eine Velocity von 80 und eine Länge von 240 Ticks.
Hinweis: Wenn Sie mit dem Stift-Werkzeug ein Noten-Event erzeugen, können Sie die Notenlänge direkt beim Erzeugen ändern – halten Sie einfach die Maustaste gedrückt und ziehen Sie nach links oder rechts.
Wählen Sie das Stift-Werkzeug aus, halten Sie die Maustaste gedrückt und bewegen Sie dann die Maus nach rechts oder links.
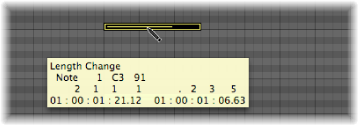
Ein Info-Text zeigt die Längenänderung während dieses Vorgangs an.
Für sehr feine Veränderungen halten Sie die ctrl- oder Wahltaste gedrückt, während Sie die Notenlänge verändern (siehe Einrasten von Bearbeitungsschritten auf Zeitpositionen im Pianorollen-Editor).
Wählen Sie eine der folgenden Vorgehensweisen:
Klicken Sie bei gedrückter ctrl-Taste oder mit der rechten Maustaste auf die Originalnote und wählen Sie dann "Als Standardnote festlegen" im Kontextmenü aus.
Klicken Sie mit dem Stift-Werkzeug auf die Originalnote.
Hinweis: Wird eine bestehende Note bearbeitet, so wird sie automatisch zur Standardnote.
Klicken Sie mit dem Stift-Werkzeug an einer beliebigen Position in den Hintergrund des Pianorollen-Editors.
Der Kanal, die Länge und Velocity der neuen Note sind gleich wie bei der Originalnote (oder bearbeiteten Note).
Löschen von Noten im Pianorollen-Editor
Sie können ausgewählte Noten löschen, indem Sie die Taste "Entf." drücken oder mit dem Radiergummi-Werkzeug darauf klicken.
Wählen Sie das Radiergummi-Werkzeug und klicken Sie damit auf die zu löschende Note.
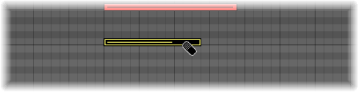
Wählen Sie die zu löschenden Noten aus und klicken Sie dann mit dem Radiergummi-Werkzeug auf eine der ausgewählten Noten (oder drücken Sie die Taste "Entf.").
Dies löscht alle ausgewählten Events.
Wählen Sie eine der Noten aus, die Sie löschen möchten.
Wählen Sie "Bearbeiten" > "Ähnliche Events auswählen" oder "Bearbeiten" > "Gleiche Events auswählen" (z. B. Noten mit gleicher Tonhöhe) und löschen Sie die ausgewählten Events dann durch Drücken der Taste "Entf.".
Weitere Informationen über ähnliche und gleiche Events finden Sie unter Auswählen ähnlicher oder identischer Objekte, Regionen oder Events.
Sie können Events auch löschen, indem Sie einen der "MIDI-Events löschen"-Befehle in der lokalen Menüleiste des Pianorollen-Editors verwenden.
Wählen Sie "Funktionen" > "MIDI-Events löschen" > "Duplikate" (voreingestellter Tastaturkurzbefehl für "Duplizierte Events löschen": D).
Alle Events, die zwei- oder mehrmals an derselben Position und Tonhöhe vorhanden sind, werden gelöscht, wobei jeweils eines bestehen bleibt.
Duplizierte Events können verschiedene zweite Datenbytes haben (Velocity, Aftertouch oder Controller-Werte). Logic Pro beachtet bei der Beurteilung, ob zwei oder mehr Events dupliziert sind, nur den Event-Typ und die Position.
Events desselben Typs mit anderen MIDI-Kanälen werden nicht als identisch interpretiert.
Die "gleiche Position" gilt auch für Noten, die aufgrund der aktuellen Quantisierungseinstellung gleichzeitig wiedergegeben werden. Detaillierte Informationen zu den Quantisierungsoptionen erhalten Sie unter Quantisieren von Audio und MIDI.
Stellen Sie die linke und rechte Locator-Position wie gewünscht ein.
Wählen Sie eine der folgenden Vorgehensweisen:
Wählen Sie "Funktionen" > "MIDI-Events löschen" > "Zwischen den Locator-Punkten".
Wählen Sie "Funktionen" > "MIDI-Events löschen" > "Außerhalb der Locator-Punkte".
Dies löscht alle Events zwischen oder außerhalb den Locator-Positionen.
Wenn Sie Events kopieren oder die Länge von MIDI-Regionen reduzieren, können Events manchmal außerhalb der Grenzen einer MIDI-Region landen. Diese gehören immer noch zur MIDI-Region, obwohl sie nicht wiedergegeben werden und somit nicht zu hören sind.
Wählen Sie "Funktionen" > "MIDI-Events löschen" > "Außerhalb der Regiongrenzen".
Wählen Sie "Funktionen" > "MIDI-Events löschen" > "Nicht Ausgewählte innerhalb der Auswahl".
Alle nicht ausgewählten Noten zwischen dem Anfang der ersten und dem Ende der letzten ausgewählten Note werden gelöscht.
Wählen Sie jene Events aus, die Sie löschen möchten.
Verwenden Sie den Tastaturkurzbefehl "Löschen und die nächste Region/Event auswählen".
Wiederherstellen von gelöschten Noten im Pianorollen-Editor
Beim Erstellen eines Songs ist es unvermeidlich und normal, dass Sie einmal versehentlich eine oder mehrere Noten löschen, sich bei der Bearbeitung irren oder es sich ganz einfach auch mal anders überlegen. Glücklicherweise können Sie Ihre Bearbeitungsschritte in Logic Pro sehr einfach zurückverfolgen. Außerdem haben Sie die Möglichkeit, ein gelöschtes Event mit dem Stift-Werkzeug einfach neu zu erzeugen.
Wählen Sie in der Hauptmenüleiste "Bearbeiten" > "Widerrufen" (voreingestellter Tastaturkurzbefehl: Befehl-Z), direkt nachdem der Bearbeitungsfehler entstanden ist.
Wählen Sie "Bearbeiten" > "Undo-Verlauf". Das Fenster "Undo-Verlauf" wird geöffnet. Der letzte Bearbeitungsschritt (am Ende der Liste) ist hervorgehoben.
Klicken Sie auf einen beliebigen Eintrag, um alle Bearbeitungsschritte zwischen diesem und dem hervorgehobenen Eintrag zu widerrufen oder zu wiederholen. Alle Schritte werden während dieses Vorgangs animiert.
Wichtig: Eine Wiederherstellungsliste wird nicht dargestellt, bevor nicht ein "Widerrufen"-Befehl durchgeführt wurde. Die Wiederherstellungsliste erscheint unter den "Widerrufen"-Einträgen. Der erste mögliche Wiederherstellungsschritt wird durch grauen Text angezeigt.
Klicken Sie bei gedrückter Befehlstaste auf den Schritt. Es wird ein Dialogfenster mit einem Warnhinweis angezeigt.
Klicken Sie auf "Anwenden", um den Schritt zu widerrufen oder zu wiederholen. Klicken Sie auf "Abbrechen", um den Vorgang abzubrechen.
Bei diesem Vorgang wird dieser einzelne Schritt widerrufen oder wiederholt, ohne dass die Arbeitsschritte zwischen diesem und dem hervorgehobenen (also letzten) Eintrag davon beeinflusst werden.
Verschieben von Noten im Pianorollen-Editor
Sie können ausgewählte Noten verschieben, indem Sie (etwa in der Mitte) darauf klicken und sie dann verschieben. Wenn Sie Noten vertikal verschieben, werden sie transponiert, wenn Sie sie horizontal verschieben, ändern Sie ihre Zeitposition.
Die aktuelle Position und Tonhöhe werden während des Verschiebens im Info-Text angezeigt. Die Abweichung von der Originaltonhöhe erscheint als positive oder negative Zahl von Halbtonschritten unten links im Info-Text. Die Originaltonhöhe wird weiterhin in der Info-Anzeige des Pianorollen-Editors angezeigt.
Wenn Sie Noten horizontal verschieben, rasten Sie an der Unterteilung ein, die durch den Rasterwert im Snap-Menü definiert wird. Sie können diese Einstellung jederzeit ändern.
Wählen Sie die Noten aus.
Halten Sie die ctrl-Taste gedrückt, während Sie die Noten an die neue Position verschieben.
Die Auflösung der Schrittweite beim Verschieben hängt von der aktuellen Einstellung des Snap-Menüs und von der aktuellen Zoom-Stufe ab (siehe Einrasten von Bearbeitungsschritten auf Zeitpositionen im Pianorollen-Editor).
Um die Snap-Menü-Einstellung vollkommen zu übergehen und die Noten in Tick-Schritten zu verschieben, gehen Sie vor wie oben beschrieben, aber halten Sie dabei die ctrl- und die Umschalttaste gleichzeitig gedrückt.
Wählen Sie eine der folgenden Optionen, um die allgemeinen Einstellungen zu öffnen:
Wählen Sie "Logic Pro" > "Einstellungen" > "Allgemein" (Tastaturkurzbefehl: "Allgemeine Einstellungen öffnen").
Klicken Sie auf die Taste "Einstellungen" in der Symbolleiste im Arrangierfenster und wählen Sie anschließend "Allgemein" aus dem Menü aus.
Klicken Sie auf den Titel "Bearbeiten" und aktivieren Sie für "Nur eine Bewegungsrichtung in" das Markierungsfeld "Pianorolle und Notation".
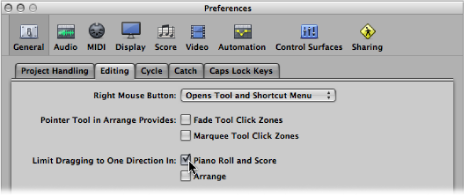
Im aktivierten Zustand hilft Ihnen diese Option, versehentliche Transpositionen von Noten beim zeitlichen Verschieben und zeitliche Verschiebungen beim Ändern der Tonhöhe zu vermeiden. Die erste Bewegung – vertikal oder horizontal – schränkt weitere Bewegungen auf diese Richtung ein, solange die Maustaste gedrückt bleibt. Um die Note in die andere Richtung zu bewegen, lassen Sie die Maustaste los und klicken Sie erneut auf das Event.
Verschieben von Events mit Tastaturkurzbefehlen
Die Bearbeitung kann stark beschleunigt werden, wenn Sie die folgenden Tastaturkurzbefehle zum Verschieben eines oder mehrerer Events definieren und verwenden.
Region/Event-Position 1 SMPTE-Frame nach rechts schieben
Region/Event-Position 1 SMPTE-Frame nach links schieben
Region/Event-Position 1/2 SMPTE-Frame nach rechts schieben
Region/Event-Position 1/2 SMPTE-Frame nach links schieben
Region/Event-Position 5 SMPTE-Frames nach rechts schieben
Region/Event-Position 5 SMPTE-Frames nach links schieben
Region/Event-Position 1 SMPTE-Bit nach rechts schieben
Region/Event-Position 1 SMPTE-Bit nach links schieben
Region/Event-Position 1 Tick nach rechts schieben
Region/Event-Position 1 Tick nach links schieben
Region/Event-Position 1 Rasterwert nach rechts schieben
Region/Event-Position 1 Rasterwert nach links schieben
Region/Event-Position 1 Schlag nach rechts schieben
Region/Event-Position 1 Schlag nach links schieben
Region/Event-Position 1 Takt nach rechts schieben
Region/Event-Position 1 Takt nach links schieben
Region/Event-Position 1 Schrittweite nach rechts schieben
Region/Event-Position 1 Schrittweite nach links schieben
Region/Event-Position 1 Sample nach rechts schieben
Region/Event-Position 1 Sample nach links schieben
Region/Event-Position 1 ms nach rechts schieben
Region/Event-Position 1 ms nach links schieben
Region/Event-Position 10 ms nach rechts schieben
Region/Event-Position 10 ms nach links schieben
Die ausgewählten Events werden um jene Schrittweite nach rechts oder links verschoben, die mit dem jeweiligen Befehlsnamen verknüpft ist.
Einbeziehen von Non-Note-MIDI-Events
Aktivieren Sie die Option "Funktionen" > "Einschließlich Non-Note-MIDI-Events", um andere Daten der Region (wie Pitchbend, Modulation, Aftertouch oder Poly Pressure) an die Noten dieser Region zu binden. Dies kann nützlich sein, wenn eine Region notenbezogene Controller-Daten enthält, die Sie kopieren oder verschieben möchten.
Ändern von Notenlängen im Pianorollen-Editor
Sie können das Zeiger-, Finger- oder Stift-Werkzeug verwenden, um Notenlängen zu verändern.
Tipp: Es ist ratsam, das Zeiger- oder Finger-Werkzeug zu verwenden, da so das unabsichtliche Erzeugen neuer Noten vermieden wird, was mit dem Stift-Werkzeug passieren kann.
Platzieren Sie das Zeiger-, Finger- oder Stift-Werkzeug über dem rechten unteren Rand des Noten-Events und ziehen Sie, wenn das Werkzeugsymbol zum Längenänderungssymbol wechselt.
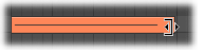
Ein Info-Text zeigt Ihnen während des Ziehens die genaue Endposition und Länge der Note.
Tipp: Es kann manchmal schwierig sein, die rechte untere Ecke sehr kurzer Noten mit der Maus zu greifen. In dieser Situation sollten Sie das Finger-Werkzeug verwenden, mit dem Sie Noten überall greifen können, um ihr Ende (und somit ihre Länge) zu verändern.
Platzieren Sie das Zeiger- oder Stift-Werkzeug über dem linken unteren Rand des Noten-Events und ziehen Sie, wenn das Werkzeugsymbol zum Längenänderungssymbol wechselt.
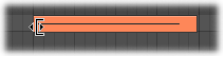
Ein Info-Text zeigt Ihnen während des Ziehens die genaue Startposition und Länge der Note.
Hinweis: Der ursprüngliche Endpunkt der Note bleibt gleich, wenn Sie den Anfangspunkt ändern.
Gleichzeitiges Ändern der Länge mehrerer Noten
Sie können die Länge mehrerer ausgewählter Noten (z. B. in einem Akkord) gleichzeitig ändern, indem Sie einfach die Länge einer davon ändern. Die relativen Längenunterschiede zwischen den (ausgewählten) Noten bleiben dabei erhalten.
Halten Sie die Umschalttaste gedrückt, während Sie die Länge einer der ausgewählten Noten ändern.
Halten Sie die Wahl- und Umschalttaste gedrückt, während Sie die Länge einer der ausgewählten Noten ändern.
Anpassen der Noten-Anfangs- und -Endpunkte an die Abspielposition
Sie können die Start- und Endpunkte einer oder mehrerer ausgewählten Noten mit den folgenden Tastaturkurzbefehlen auf die aktuelle Abspielposition einstellen:
Region/Event/Marquee-Start auf Abspielposition setzen
Region/Event/Marquee-Ende auf Abspielposition setzen
Erweiterte Notenlängenfunktionen
Das Untermenü "Funktionen" > "Noten" in der Menüleiste des Pianorollen-Editors enthält Befehle, die die Länge ausgewählter Noten verändern. Diese Änderungen werden von den Noten beeinflusst, die die ausgewählten Noten umgeben oder überlappen. Dies ist ideal, um die Start- und Endpunkte von Noten "ordentlich" anzupassen.
Wählen Sie die Noten aus, die Sie bearbeiten möchten.
Wählen Sie eine der folgenden Funktionen im Untermenü "Funktionen" > "Noten" (auch als Tastaturkurzbefehle verfügbar):
- Notenüberlappungskorrektur (Auswahl/Alle): Diese Funktion beseitigt Überlappungen bei allen ausgewählten Noten, egal ob die nachfolgenden überlappten Noten ausgewählt sind oder nicht.
- Notenüberlappungskorrektur (Auswahl/Auswahl): Diese Funktion beseitigt Überlappungen bei allen ausgewählten Noten, aber nur, wenn die nachfolgenden überlappten Noten ebenfalls ausgewählt sind.
- Notenüberlappungskorrektur nur für gleiche Noten: Diese Funktion beseitigt Überlappungen bei allen ausgewählten Noten, aber nur, wenn die nachfolgenden überlappten Noten dieselbe Notennummer bzw. Tonhöhe haben.
Die Überlappungskorrekturfunktionen interpretieren vertikal übereinander geschichtete Noten (also Noten an derselben Position, aber mit unterschiedlicher Tonhöhe) als Akkord. Ein Dialogfenster meldet, dass die überlappenden Noten Teil eines Akkords zu sein scheinen und fordert Sie auf, eine der folgenden Optionen zu wählen:
- Nicht ändern: Gleichzeitig klingende Noten werden gekürzt (ihre Endposition wird angeglichen).
- Löschen: Gleichzeitig klingende Noten werden entfernt, woraus eine monophone Melodie resultiert.
- Verkürzen: Gleichzeitig klingende Noten werden individuell gekürzt, woraus eine monophone Melodie aus kürzeren Noten resultiert.
Wählen Sie die Noten aus, die Sie bearbeiten möchten.
Wählen Sie eine der folgenden Funktionen im Untermenü "Funktionen" > "Noten":
- Legato erzwingen (Auswahl/Alle): Diese Funktion erzwingt ein Legato (Verlängerung) für alle ausgewählten Noten, egal ob die nachfolgende Note ausgewählt ist oder nicht.
- Legato erzwingen (Auswahl/Auswahl): Diese Funktion erzwingt ein Legato für alle ausgewählten Noten, aber nur, wenn die nachfolgende Note ebenfalls ausgewählt ist.
Das Ende der MIDI-Region wird als nicht ausgewählte Note behandelt:
"Legato erzwingen (Auswahl/Alle)" verlängert die letzte Note bis zum Ende der MIDI-Region.
"Legato erzwingen (Auswahl/Auswahl)" lässt die Länge der letzten Note unverändert.
Wenn Logic Pro Akkorde findet, werden Sie gefragt, ob Sie sie löschen möchten oder überlappende Noten kürzen möchten.
Klicken Sie auf die Taste "Löschen", um falsche Noten in einer schlampig gespielten monophonen Melodielinie zu löschen.
Klicken Sie auf die Taste "Nicht ändern", um die Startpositionen und Längen aller (absichtlich so gespielten) Noten in Akkorden auszugleichen (zu kürzen).
Wählen Sie "Funktionen" > "Noten" > "Haltepedal in Notenlänge wandeln".
Alle Haltepedal-Events (Controller #64), die ausgewählte Noten-Events beeinflussen, werden analysiert. Die betroffenen Noten-Events werden entsprechend verlängert. Das Ausmaß dieser Verlängerung resultiert aus der Position des "Controller #64 (sustain pedal) off"-Events.
Die Haltepedal-Events (Controller #64 on und off) werden nach Anwendung dieser Funktion gelöscht.
Kopieren oder Bewegen von Noten im Pianorollen-Editor
Es gibt mehrere Möglichkeiten zum Kopieren oder Bewegen von Noten im Pianorollen-Editor.
Halten Sie die Wahltaste gedrückt, während Sie die Noten an die neue Position bewegen.

Tipp: Sie können diese Methode verwenden, um Noten zwischen zwei verschiedenen Pianorollen-Fenstern (die z. B. verschiedene Regionen zeigen) zu kopieren oder zu bewegen. Dies funktioniert sogar zwischen den Pianorollen-Fenstern verschiedener Projekte.
Verwenden Sie einen der folgenden Befehle für die Zwischenablage:
"Bearbeiten" > "Kopieren" (Befehl-C), um die ausgewählten Events in die Zwischenablage zu kopieren.
"Bearbeiten" > "Ausschneiden" (Befehl-X), um die ausgewählten Events in die Zwischenablage zu bewegen.
"Bearbeiten" > "Einsetzen" (Befehl‑V), um die Events an der aktuellen Abspielposition und mit ihrer Originaltonhöhe einzufügen.
Erweiterte Kopier- und Verschiebeoptionen für Noten
Sie können im Pianorollen-Editor einige erweiterte Kopier- und Verschiebevorgänge durchführen. Diese ermöglichen es z. B., Events direkt zu vertauschen oder eine Gruppe von Noten aus einem Teil einer Region mit derselben oder mit einer anderen Region zusammenzuführen.
Definieren Sie den Bereich bzw. den Abschnitt, den Sie kopieren oder verschieben möchten, mit dem linken und rechten Locator-Punkt.
Als zusätzliche Option können Sie die Spur auswählen, auf die Sie die Events kopieren möchten, falls Sie die Events auf eine andere Spur kopieren oder verschieben möchten.
Setzen Sie die Abspielposition an die Einfügeposition.
Wählen Sie "Funktionen" > "MIDI-Events kopieren". Das Dialogfenster "MIDI-Events kopieren" wird geöffnet.
Wählen Sie die Einstellungen im Dialogfenster "MIDI-Events kopieren".
Im Folgenden werden die Einstellungen im Detail beschrieben.
Verwenden der Einstellungen "MIDI-Events kopieren"
Im Folgenden sind die Einstellungen des Dialogfensters "MIDI-Events kopieren" beschrieben.
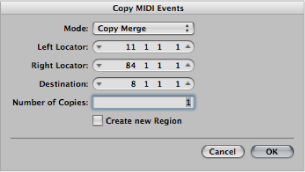
- Einblendmenü "Modus": Bestimmt, wie MIDI-Events kopiert oder bewegt werden. Sie können zwischen den folgenden Optionen auswählen:
- Kopieren und zusammenführen: Die kopierten Daten werden mit den an der Zielposition vorhandenen Daten vermischt.
- Kopieren und ersetzen: Die Daten an der Zielposition werden gelöscht und durch die kopierten Daten ersetzt.
- Kopieren und einfügen: Alle Daten an der Zielposition werden entsprechend der Länge des kopierten Bereichs nach rechts bewegt.
- Bewegen und zusammenführen, Bewegen und ersetzen, Bewegen und einfügen: Diese drei Modi funktionieren ähnlich wie die Kopiermodi, die Events werden dabei jedoch tatsächlich von ihrer ursprünglichen Position wegbewegt.
- Rotieren: Die Original-Events werden an die Zielposition verschoben. Jene Daten, die davor an der Zielposition vorhanden waren, sowie die Daten, die zwischen die Quell- und Zielposition fallen, werden alle in Richtung der Quellposition verschoben. Die Daten werden somit um einen zentralen Punkt rotiert, der sich auf halber Länge zwischen der Quell- und der Zielposition befindet.
- Direkt austauschen: Vertauscht die Daten an der Ausgangsposition mit jenen, die an der Zielposition beginnen. Die Länge des ausgetauschten Abschnitts wird durch die Locator-Punkte bestimmt. Dies ermöglicht z. B. den Austausch der Noten in Takt 1 einer viertaktigen MIDI-Region mit den Noten in Takt 3 derselben Region.
- Entfernen: Löscht die MIDI-Daten aus der Quellregion, belässt aber die Region an ihrer Originalposition.
Schützen der Position von Events im Pianorollen-Editor
In bestimmten Situationen kommt es vor, dass Sie Events gegen Bewegungen schützen (verriegeln) möchten. Beispielsweise könnten einige Noten-Events verwendet werden, um Samples von Schritten auszulösen, die zur Vertonung einer Filmszene mit einer Schauspielerin gehören, die gerade durch einen Flur geht.
Sie haben die Musik für diese Szene bereits erstellt, wurden aber gebeten, das Tempo zu erhöhen, um es einigen Schnitten zwischen verschiedenen Kameraperspektiven im Flur anzupassen. Eine Tempoänderung würde natürlich die Events verschieben, wodurch die Samples der Schrittgeräusche nicht mehr synchron zum Bild wären. Logic Pro bietet praktischerweise eine Funktion, mit der Sie die absolute Zeitposition von Events erhalten können.
Wählen Sie "Funktionen" > "SMPTE-Position verriegeln" (oder verwenden Sie den entsprechenden Tastaturkurzbefehl).
Dies stellt sicher, dass Events, die auf eine bestimmte absolute Zeitposition fallen, z. B. 1 Stunde, 3 Minuten, 15 Sekunden und 12 Frames, an dieser Position bleiben, wenn das Tempo verändert wird.
Wählen Sie "Funktionen" > "SMPTE-Position entriegeln" (oder verwenden Sie den entsprechenden Tastaturkurzbefehl).
Ändern der Noten-Velocity im Pianorollen-Editor
Die Velocity von Noten entspricht meistens deren Lautstärke. Aufgrund der Farben für Velocities können Sie einfach zwischen den "lauten" und "leisen" Noten einer Region unterscheiden.
Hinweis: Velocity kann auch zur Kontrolle anderer Synthesizer-Parameter wie Filterresonanz oder Filterfrequenz dienen, sowohl alleine als auch in Kombination mit der Lautstärke. Daher werden Sie feststellen, dass die Änderungen der Velocity von Noten nicht nur ihre Lautstärke, sondern auch ihre Klangfarbe beeinflussen kann.
Bewegen Sie eine Note vertikal mit dem Velocity-Werkzeug.
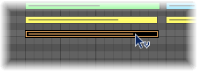
Im Info-Text wird der Velocity-Wert der angeklickten Note angezeigt, wobei der Wert sich entsprechend der Bewegung verändert. Die Farbe des Noten-Events verändert sich und der horizontale Strich im Event wird länger oder kürzer.
Wenn die MIDI-Out-Funktion eingeschaltet ist (was sie sein sollte), wird die Note wiedergegeben, während Sie ihre Velocity verändern.
Alle ausgewählten Noten können gleichzeitig bearbeitet werden. Der relative Unterschied ihrer Velocity-Werte bleibt dabei erhalten. Wenn der Velocity-Wert einer der ausgewählten Noten den Minimal- oder Maximalwert erreicht (0 oder 127), können die anderen ausgewählten Noten nicht mehr weiter verändert werden.
Sie können dieses Verhalten außer Kraft setzen, indem Sie während des Bewegens die Wahltaste gedrückt halten. Dies erlaubt Ihnen, die Velocity-Werte weiter zu verändern, bis jene Note, auf die Sie geklickt haben, den Minimal- oder Maximalwert erreicht. Dabei wird natürlich das Verhältnis des Velocity-Werts dieser Note zu den anderen Noten verändert.
Klicken Sie mit dem Velocity-Werkzeug auf eine der Noten, halten Sie die Maustaste gedrückt und bewegen Sie die Maus auf oder ab, während Sie die Wahl- und Umschalttaste gedrückt halten.
Stummschalten von Noten im Pianorollen-Editor
Der Pianorollen-Editor enthält ein Mute-Werkzeug, das es ermöglicht, einzelne Noten in einer MIDI-Region stummzuschalten.
Klicken Sie mit dem Mute-Werkzeug auf die Note.
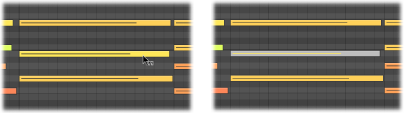
Stummgeschaltete Noten werden grau (farblos) dargestellt.
Klicken Sie mit dem Mute-Werkzeug auf eine der Klaviertasten am linken Rand des Pianorollen-Editors.
Dies schaltet alle Noten mit dieser Tonhöhe stumm bzw. hebt die Stummschaltung auf, was z. B. ideal für das Stummschalten von HiHat-Noten in einer MIDI-Region ist, die ein komplettes Schlagzeugset ansteuert.
Wählen Sie die Noten aus und klicken Sie dann mit dem Mute-Werkzeug auf eine der ausgewählten Noten.
Auch der Befehl "Bearbeiten" > "Stummgeschaltete Regionen/Events auswählen" ist im Pianorollen-Editor verfügbar. Er ermöglicht, alle stummgeschalteten Noten einer MIDI-Region auszuwählen. Der oft nachfolgende Bearbeitungsschritt wäre, diese stummgeschalteten Noten durch Drücken der Taste "Entf." zu löschen.
Ändern der Notenfarbe im Pianorollen-Editor
Sie können die Farbe von Noten im Pianorollen-Editor mit den folgenden Optionen ändern:
- Velocity-Farben: Wendet Farbe entsprechend der Velocity von MIDI-Noten an.
- Regionfarben: Wendet Farbe entsprechend der Farbe der MIDI-Region an, die die Noten enthält.
- MIDI-Kanal-Farben: Wendet die Farben dem MIDI-Kanal entsprechend an, der die Note verarbeitet.
Wählen Sie die entsprechende Farbzuweisung im Menü "Ansicht" des Pianorollen-Editors.
Klicken Sie bei gedrückter ctrl-Taste oder mit der rechten Maustaste in den Hintergrund des Pianorollen-Editors und wählen dann die entsprechende Farbzuweisung im Kontextmenü aus.