Audio-Take-Aufnahme
Sie können für die Audio-Take-Aufnahme aus den folgenden Methoden wählen:
- Aufnehmen eines einzelnen Audio-Takes: Dabei wird nur eine Audioregion auf der ausgewählten Arrangierspur erzeugt.
- Aufnehmen mehrerer Audio-Takes: Dabei werden mehrere Audioregionen über denselben Abschnitt eines Projekts erzeugt, die alle in einen Take-Ordner gepackt werden.
- Aufnehmen von zusätzlichen Audio-Takes: Dabei wird ein Take-Ordner erzeugt oder zusätzliche neue Aufnahmen in bestehenden Take-Ordnern.
Um Ihre Arbeit vor allem bei der Bearbeitung von Audio-Take-Aufnahmen in einem späteren Stadium zu erleichtern, sollten Sie die Funktionen zum Einfärben und Markieren von Takes in Logic Pro verwenden. Siehe Zuordnen von Farben zu Takes während der Aufnahme und Markieren eines guten Takes während der Aufnahme.
Aufnehmen eines einzelnen Audio-Takes
Wenn Sie einen einzelnen Audio-Take aufnehmen (anders ausgedrückt: eine normale Audioaufnahme machen), beginnt die Aufnahme an der Position der Abspielpositionslinie und endet, wenn Sie auf die Stopp-Taste klicken oder die Leertaste drücken. Es geschieht Folgendes auf Ihrem System und in Logic Pro:
Eine Audiodatei wird auf der Festplatte erstellt.
Eine Audioregion, die die gesamte aufgenommene Audiodatei repräsentiert, wird automatisch auf der ausgewählten Arrangierspur erzeugt.
Die Audiodatei und die Audioregion werden zum Audio-Bin hinzugefügt.
Bewegen Sie die Positionslinie an die Stelle, an der die Aufnahme starten soll.
Klicken Sie auf die Aufnahme-Taste im Transportfeld (voreingestellter Tastaturkurzbefehl: *).
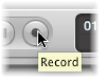
Falls unter "Ablage" > "Projekteinstellungen" > "Aufnahme" entsprechend eingestellt, ist der Vorzähler zu hören. Während der Aufnahme läuft eine Statusanzeige mit, die die verbleibende Aufnahmezeit und die verstrichene Zeit anzeigt.
Klicken Sie auf die Stopp-Taste im Transportfeld (oder drücken Sie die Leertaste), um die Aufnahme zu stoppen.
Die Aufnahme erscheint als einzelne Audioregion auf der ausgewählten Arrangierspur – in der Audioregion ist eine grafische Übersicht der Wellenform sichtbar. Sie können die neue Aufnahme wiedergeben, während die Wellenformübersicht erstellt wird.
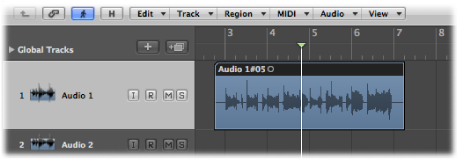
Hinweis: Wenn Sie die Aufnahme auf Pause setzen durch Klicken der Pause-Taste im Transportfeld, können Sie die Aufnahme fortsetzen, indem Sie auf die Pause- oder Aufnahme-Taste klicken. Die Aufnahme wird zwar an der aktuellen Abspielposition fortgesetzt, aber in einer neuen Audioregion. Sie können die Regionen später dann auswählen und mit dem Klebetuben-Werkzeug zusammenfügen.
Aufnehmen mehrerer Audio-Takes
Sie können mehrere Audio-Takes über denselben Abschnitt des Projekts aufnehmen. Das ermöglicht Ihnen, den besten Take bzw. die besten Take-Regionen später auszuwählen, um Ihre endgültige Aufnahme aus verschiedenen Takes zusammenzustellen.
Stellen Sie sich ein Szenario vor, wo Sie in einem bestimmten Abschnitt eines Songs mehrere Versionen eines Gitarrensolos aufnehmen. Die erste Aufnahme erscheint als einzelne Take-Region auf der ausgewählten Arrangierspur, wie beim Aufnehmen eines einzelnen Audio-Takes. Wenn nun eine Aufnahme über diese bestehende Audioregion erfolgt, wird auf der verwendeten Audio-Arrangierspur ein Take-Ordner erstellt und beide Regionen in diesen Ordner gepackt. Alle weiteren Aufnahmen in diesem Abschnitt werden ebenso diesem Take-Ordner hinzugefügt. Ganz oben im Take-Ordner erscheint eine Zusammenstellung aus Teilen von Take-Regionen, die eine Kombination der verwendeten Abschnitte aus mehreren Takes darstellt – üblicherweise die jeweils am besten gelungenen Teile der Aufnahmen, die dann in Kombination als endgültige Version verwendet werden.
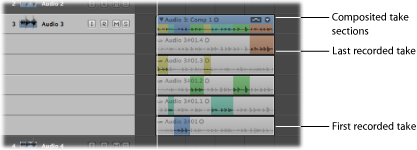
Um mehrmals hintereinander im selben Abschnitt eines Projekts aufzunehmen, müssen Sie den Cycle-Modus einschalten und den Cycle-Bereich entsprechend einstellen. Weitere Informationen hierzu finden Sie unter Verwenden des Cycle-Modus.
Wählen Sie eine der folgenden Optionen, um den Cycle-Modus zu aktivieren:
Klicken Sie auf die Cycle-Taste im Transportfeld (voreingestellter Tastaturkurzbefehl für "Cycle-Modus": C).

Klicken Sie in den oberen Bereich des Taktlineals.
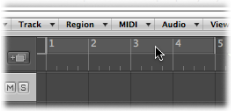
Wählen Sie eine der folgenden Optionen, um einen Cycle-Bereich einzustellen:
Verschieben Sie den linken und den rechten Locator-Punkt im oberen Bereich des Taktlineals.
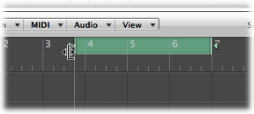
Verwenden Sie die Locator-Felder im Transportfeld.
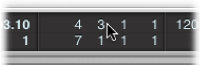
Klicken Sie auf die Aufnahme-Taste im Transportfeld (voreingestellter Tastaturkurzbefehl: *).
Hinweis: Die Aufnahme beginnt automatisch am Anfang des eingestellten Cycle-Bereichs, Sie müssen die Abspielposition nicht positionieren.
Nehmen Sie so viele Cycle-Durchgänge auf, wie Sie möchten. Wenn der zweite Cycle-Durchgang endet und der dritte Cycle-Durchgang beginnt, wird ein Take-Ordner auf der ausgewählten Audio-Arrangierspur erstellt. Jeder weitere Cycle-Durchgang wird dann zu diesem Take-Ordner hinzugefügt.
Klicken Sie auf die Stopp-Taste im Transportfeld (oder drücken Sie die Leertaste), um die Aufnahme zu stoppen.
Die ausgewählt Audio-Arrangierspur enthält einen geschlossenen Take-Ordner, in dem sich alle aufgenommenen Audio-Takes befinden.

Wählen Sie eine der folgenden Optionen, um den Take-Ordner zu öffnen:
Klicken Sie auf das Dreiecksymbol links oben im Take-Ordner (oder verwenden Sie den Tastaturkurzbefehl "Take-Ordner aus-/einblenden").
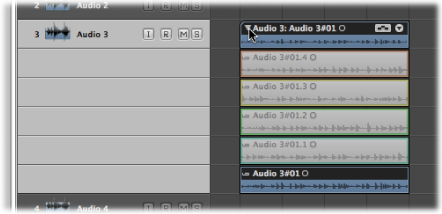
Doppelklicken Sie auf den Take-Ordner.
Aufnehmen von zusätzlichen Audio-Takes
Nach der Aufnahme einzelner oder mehrerer Audio-Takes auf nur eine Arrangierspur können Sie zusätzliche Takes auf dieselbe Spur aufnehmen.
Sie können über bestehende Regionen aufnehmen.
Sie können über bestehende Take-Ordner aufnehmen.
Dies ist an sich zwar keine Aufnahmefunktion, Sie haben aber die Möglichkeit per Drag&Drop andere Aufnahmen auf einen bestehenden Take-Ordner zu bewegen. Je nach Größe der Aufnahme wird sie entweder als neuer Take oder als neues Comp hinzugefügt und die Größe des Take-Ordners wird entsprechend angepasst.
Hinweis: Take-Ordner werden nur dann erzeugt, wenn eine Aufnahme erstellt wird. Wenn eine Region auf eine andere importierte (also nicht aufgenommene) Region bewegt wird, wird kein Take-Ordner erzeugt. Sie können jedoch einen Take-Ordner aus beliebigen ausgewählten Regionen "packen" – aufgenommenen oder importierten. Weitere Informationen hierzu finden Sie unter Regionen in einen Take-Ordner packen.
Aufnehmen über eine bestehende Audioregion
Beim Aufnehmen über eine bestehende Audioregion wird automatisch ein Take-Ordner erstellt.
Stellen Sie die Abspielposition auf eine Position ein, an der die neue Aufnahme die bestehende Region um mehr als die Vorzählerdauer oder die Vorlaufdauer überlappen wird (Einstellung unter "Ablage" > "Projekteinstellungen" > "Aufnahme").
Klicken Sie auf die Aufnahme-Taste im Transportfeld (voreingestellter Tastaturkurzbefehl: *).
Eine überlappende Audioregion wird in Echtzeit auf der Spur erstellt, bis die Aufnahme gestoppt wird.
Stoppen Sie die Aufnahme, indem Sie auf die Stopp-Taste im Transportfeld klicken (oder drücken Sie die Leertaste).
Das Ergebnis ist ein geschlossener Take-Ordner, in dem sich beide Audioaufnahmen auf nur einer Arrangierspur befinden. Die längere der beiden Regionen bestimmt die Größe des Take-Ordners.
Wenn Sie über mehrere bestehende Audioregionen aufnehmen, wird auch ein Take-Ordner erzeugt, der alle Regionen enthält.
Aufnehmen über einen bestehenden Audio-Take-Ordner
Wenn Sie über einen bestehenden Take-Ordner aufnehmen, wird die neue Aufnahme zum Take-Ordner hinzugefügt und für die Wiedergabe ausgewählt.
Stellen Sie die Abspielposition auf eine Position ein, an der die neue Aufnahme den bestehenden Take-Ordner überlappen wird.
Klicken Sie auf die Aufnahme-Taste im Transportfeld (voreingestellter Tastaturkurzbefehl: *).
Eine überlappende Audioregion wird in Echtzeit auf der Spur erstellt, bis die Aufnahme gestoppt wird.
Stoppen Sie die Aufnahme, indem Sie auf die Stopp-Taste im Transportfeld klicken (oder drücken Sie die Leertaste).
Die neue Audioaufnahme wird automatisch zum Take-Ordner hinzugefügt.
Folgendes wird dabei berücksichtigt:
Wenn die neue Aufnahme früher beginnt oder später endet, wird die Größe des Take-Ordners der neuen Aufnahme entsprechend angepasst.
Wenn die neue Aufnahme später beginnt oder früher endet als die Anfangs- und Endpunkte des Take-Ordners, wird eine neues Comp erzeugt bestehend aus dem vorherigen Take oder Comp und der neuen Aufnahme.
Beim Aufnehmen über mehrere bestehende Audio-Take-Ordner (die sich hintereinander auf einer Spurbahn befinden) wird die neue Aufnahme auf die Take-Ordner aufgeteilt. Jeder Abschnitt wird im entsprechenden Take-Ordner als neuer Take zugeordnet. Vorangehende Take-Ordner werden verlängert, sodass Sie an den Startpunkt des nachfolgenden Take-Ordners anschließen (im Falle einer Lücke zwischen zwei Take-Ordnern).