Hinzufügen und Entfernen von Audiodateien
Dieser Abschnitt behandelt die Methoden, mit denen Sie Audiomaterial direkt zum Arrangierbereich oder zum Audio-Bin hinzufügen können.
Das Audio-Bin stellt eine Art Sammelbehälter für alle Audiodateien dar, die zum Projekt hinzugefügt werden, unabhängig davon, ob sie im Arrangierbereich eingesetzt werden oder nicht. Damit können alle zum Projekt gehörigen Takes an einer Stelle verbleiben, auch wenn sie nicht alle im letztendlichen Stadium der Produktion verwendet werden.
Wenn Sie Audiodateien zum Arrangierbereich hinzufügen, erscheinen diese nicht nur als Regionen in Ihrem Arrangement, sie werden auch automatisch zum Audio-Bin hinzugefügt. Die Länge der entstehenden Regionen entspricht zunächst der Gesamtlänge der Audiodatei. Selbstverständlich können Sie die Regionen danach im Arrangierbereich kürzen, schneiden und bewegen.
Alle in diesem Abschnitt behandelten Methoden dienen dem Import von WAV-, AIFF-, CAF-, MP3-, SDII-, AAC-, Apple Lossless- und Apple Loops-Dateien.
Apple Loops verfügen über besondere Eigenschaften, wenn sie ins Arrangement einbezogen werden. Eine genaue Beschreibung finden Sie unter Grüne und blaue Apple Loops.
ReCycle-Dateien bilden eine Ausnahme und werden auf eigene Weise behandelt. Siehe Hinzufügen von ReCycle-Dateien zu Ihrem Projekt.
Hinzufügen von Audiodateien zu Ihrem Arrangement
Sie können jede der folgenden Methoden anwenden, um Audiodateien direkt in Ihr Arrangement einzubinden:
Klicken Sie im Arrangierbereich bei gedrückter Umschalttaste und somit aktiviertem Stift-Werkzeug auf eine beliebige Position innerhalb einer Audiospur.
Verwenden Sie den Befehl "Audiodatei importieren".
Navigieren Sie in der Dateiübersicht, im Audio-Bin oder im Loop-Browser (oder im Mac OS X Finder) zur entsprechenden Datei bzw. suchen danach und bewegen sie einfach in den Arrangierbereich. Führen Sie in der Übersicht einen Doppelklick auf den Namen der Datei aus, so wird diese an der aktuellen Wiedergabeposition innerhalb der aktuell ausgewählten Spur eingefügt.
Wählen Sie das Stift-Werkzeug im Arrangierbereich aus.
Klicken Sie im Arrangierbereich bei gedrückter Umschalttaste auf die entsprechende Position innerhalb einer Audiospur.
Wählen Sie die Option "Datei öffnen" und suchen Sie im Dialogfenster die Datei, die Sie einfügen möchten.
Klicken Sie auf die Taste "Wiedergabe", um die Audiodatei vorzuhören.
Die Wiedergabe-Taste ändert ihren Namen nun in "Stopp". Hiermit können Sie die Wiedergabe beenden.
Klicken Sie auf die Taste "Öffnen", um die Datei im Arrangierbereich an der zuvor angeklickten Position innerhalb der ausgewählten Spur einzufügen.
Wählen Sie eine Audiospur im Arrangierbereich aus.
Wählen Sie "Ablage" > "Audiodatei importieren" (oder verwenden Sie den entsprechenden Tastaturkurzbefehl).
Wählen Sie die Option "Datei öffnen" und suchen Sie im Dialogfenster die Datei, die Sie einfügen möchten.
Klicken Sie auf die Taste "Wiedergabe", um die Audiodatei vorzuhören.
Die Wiedergabe-Taste ändert ihren Namen nun in "Stopp". Hiermit können Sie die Wiedergabe beenden.
Klicken Sie abschließend auf die Taste "Öffnen", um die Datei im Arrangierbereich an der aktuellen Wiedergabeposition innerhalb der ausgewählten Spur einzufügen.
Bewegen Sie die Datei direkt aus der Übersicht, dem Loop-Browser oder dem Finder auf eine Audiospur im Arrangierbereich.
Sie können Audiodateien auf jede Art von Spurtyp bewegen, aber nur auf Audiospuren können die Dateien auch hörbar abgespielt werden.
Hinweis: Sie können Audiodateien direkt in ein leeres Arrangierfenster (ohne Spuren) oder in eine freie Fläche unterhalb vorhandener Spuren bewegen. Daraufhin wird automatisch eine Spur samt ihres zugehörigen Kanalzugs erzeugt, auf der eine Audioregion in der vollen Länge der bewegten Audiodatei platziert wird. Außerdem erscheint die Datei im Audio-Bin, einschließlich einer automatisch angelegten Region.
Klicken Sie bei gedrückter Umschalttaste auf aneinandergrenzende Dateien oder klicken Sie bei gedrückter Befehlstaste auf nicht direkt aufeinander folgende Dateien im Audio-Bin, im Finder oder in der Dateiübersicht.
Bewegen Sie Ihre Auswahl an die Position im Arrangement und lassen Sie die Maustaste los.
Hinweis: Wenn Sie Dateien aus dem Audio-Bin hinzufügen möchten, können Sie dort alternativ zum manuellen Bewegen auch den Menüpunkt "Audiodatei" > "Ausgewählte Dateien zum Arrangement hinzufügen" verwenden. Die aktuelle Wiedergabeposition bestimmt, ab welcher Position die erste Audioregion beginnt.
Wählen Sie im angezeigten Dialogfenster "Ausgewählte Dateien zum Arrangement hinzufügen" eine der folgenden Optionen:
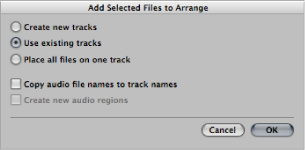
- Neue Spuren erzeugen: Erzeugt für jede hinzugefügte Datei eine neue Spur (und Audio-Channel-Strip).
- Vorhandene Spuren verwenden: Platziert die hinzugefügten Dateien (als Regionen) in aufsteigender Reihenfolge auf bereits bestehende Spuren, beginnend mit der Spur, auf die die Dateien bewegt wurden (bzw. im Falle der Platzierung per Menübefehl, beginnend mit der ausgewählten Spur). Wenn also drei Audiodateien ins Arrangement auf Spur 4 gezogen werden, landet die erste Datei auf Spur 4, die zweite auf Spur 5 und die dritte auf Spur 6.
- Alle Dateien auf einer Spur platzieren: Alle Dateien werden gemeinsam, aber hintereinander, auf der Spur platziert, auf die sie bewegt wurden.
- Audiodateinamen als Spurnamen verwenden: Verwendet die Dateinamen als Spurnamen. Diese Option steht nur zur Verfügung, wenn "Neue Spuren erzeugen" oder "Vorhandene Spuren verwenden" ausgewählt ist.
- Neue Audioregionen erzeugen: Platziert die Dateien im Arrangierbereich und erzeugt neue Regionen für jede Datei. Jede der neuen Audioregionen im Arrangierbereich erhält als Namenszusatz eine Nummerierung und auch im Audio-Bin wird eine entsprechende Region erzeugt. Beispielsweise entsteht aus der Region "folk-04" die neue Region mit der Bezeichnung "folk-04.1". Die ursprüngliche Region bleibt im Audio-Bin erhalten (und auch im Arrangierbereich, falls sie dort bereits verwendet wird).
Hinzufügen und Entfernen von Audiodateien des Projekts
Das Audio-Bin stellt eine Art Sammelbehälter für alle Audiodateien dar, die zum Projekt hinzugefügt werden, unabhängig davon, ob sie im Arrangierbereich eingesetzt werden oder nicht. Damit können alle zum Projekt gehörigen Takes an einer Stelle verbleiben, auch wenn sie nicht alle im letztendlichen Stadium der Produktion verwendet werden.
Bei jeder der oben aufgeführten Methoden zur Ergänzung von Audiodateien werden die Dateien automatisch im Audio-Bin platziert. Bei den Methoden zur direkten Platzierung einer Datei im Arrangierbereich wird im Audio-Bin nicht nur die Datei selbst, sondern auch eine zugehörige Region automatisch erzeugt.
Das Audio-Bin bietet aber auch die Möglichkeit, zu Ihrem Projekt Dateien hinzuzufügen (ins Audio-Bin) oder Dateien aus dem Audio-Bin heraus in den Arrangierbereich hinzuzufügen.
Klicken Sie bei gedrückter Umschalttaste auf aneinandergrenzende Dateien oder klicken Sie bei gedrückter Befehlstaste auf nicht aufeinanderfolgende Dateien in der Dateiübersicht oder im Finder.
Bewegen Sie Ihre Auswahl ins Audio-Bin und lassen Sie die Maustaste los.
Hinweis: Wenn Sie Dateien aus der Dateiübersicht hinzufügen möchten, können Sie auch den Befehl "Ausgewählte Audiodateien zu Bin hinzufügen" aus dem Aktionsmenü (Zahnradsymbol) verwenden.
Wählen Sie den Befehl "Audiodatei" > "Audiodatei hinzufügen" (voreingestellter Tastaturkurzbefehl: ctrl-F).
Das Dialogfenster unten wird angezeigt.
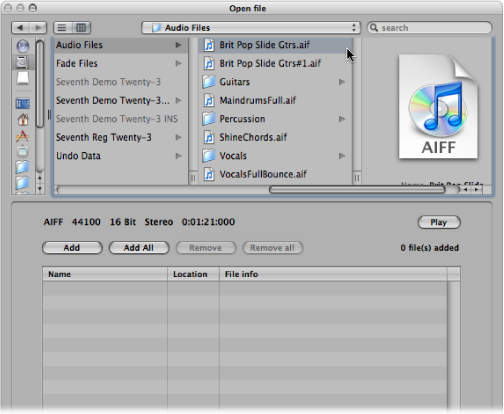
Navigieren Sie zu einer Audiodatei und wählen Sie diese aus.
Sie können diese durch Klicken auf die Wiedergabe-Taste vorhören.
Klicken Sie auf die Taste "Hinzufügen".
Die Datei wird nun unten im Dateiansichtsbereich aufgeführt.
Navigieren Sie zu einer weiteren Audiodatei, wählen Sie diese aus und klicken Sie erneut auf "Hinzufügen".
Wiederholen Sie diesen Vorgang, bis alle gewünschten Dateien im Dateiansichtsbereich aufgelistet sind.
Wenn Sie eine Datei versehentlich hinzugefügt haben, wählen Sie diese im Dateiansichtsbereich aus und klicken Sie auf die Taste "Entfernen".
Hinweis: Sie können auch alle Dateien eines Ordners hinzufügen, indem Sie den Ordner auswählen und auf die Taste "Alle hinzufügen" klicken. Wenn Sie versehentlich alle Dateien eines falschen Ordners ergänzt haben, verwenden Sie die Taste "Alle entfernen", um die Dateien aus der Liste zu entfernen. Hierdurch werden die Dateien nicht von der Festplatte entfernt.
Klicken Sie auf "Fertig", um alle ausgewählten Dateien ins Audio-Bin zu übernehmen.
Hinweis: Dateien, die bereits zum Audio-Bin hinzugefügt wurden, bleiben ausgegraut und können nicht ausgewählt werden. Dies dient der Übersichtlichkeit und vermeidet Dopplungen.
Wählen Sie die Dateien im Audio-Bin aus.
Drücken Sie die Taste "Entf.".
Auf diese Weise wird die Datei aus dem Projekt entfernt, nicht jedoch von der Festplatte gelöscht. Der einzige Weg, Audiodateien komplett aus dem Projekt zu entfernen, ist der über das Audio-Bin. Das Entfernen einer Audioregion im Arrangierbereich (durch Drücken der Taste "Entf." oder durch Verwenden des Radiergummi-Werkzeugs) entfernt nicht die Audiodatei aus dem Projekt – es entfernt lediglich den Arrangement-Verweis zur Audiodatei.
Achtung: Bitte gehen Sie mit äußerstem Bedacht vor, wenn Sie den Befehl "Audiodatei" > "Datei(en) löschen" verwenden (voreingestellter Tastaturkurzbefehl: ctrl-Entf.). Diese Funktion entfernt die ausgewählte Datei nicht nur aus dem Projekt, sondern auch von der Festplatte. Gelöschte Audiodateien werden in den Papierkorb bewegt, wo sie so lange bleiben, bis dieser entleert wird.
Importieren von komprimierten Audiodateien
Logic Pro ermöglicht die unmittelbare Wiedergabe folgender komprimierter Audiodateiformate:
AAC
Komprimierungsformat: MPEG-4 AAC
Sample-Raten: 8 kHz, 11,025 kHz, 12 kHz, 16 kHz, 22,05 kHz, 24 kHz, 32 kHz, 44,1 kHz, 48 kHz, 64 kHz, 88,2 kHz oder 96 kHz
MP3
Dateien mit 44,1 kHz
Stereo-Dateien kodiert bei 48 kBit/s oder mehr, Mono-Dateien kodiert bei 32 kBit/s oder mehr
Mit iTunes/Logic kodierte Dateien
Apple Lossless-Dateien
Diese Formate werden beim Import in Logic Pro automatisch konvertiert. Die komprimierte Audiodatei wird im Arrangierbereich als Region hinzugefügt, deren Länge der Gesamtdatei entspricht. Sie können diese Region überwiegend in derselben Weise bearbeiten wie andere Audioregionen des Arrangierbereichs. Sie können die Region schneiden, einen Loop bilden, sie umbenennen, usw.
Hinweis: Allerdings können Sie an Regionen von komprimierten Audiodateien weder Überblendungen vornehmen, noch können Sie die Dateien destruktiv bearbeiten.
Audioregionen, die auf komprimierte Audiodateien verweisen, sind mit folgendem Symbol gekennzeichnet:
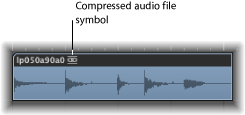
Wählen Sie im Arrangierbereich die auf eine Datei verweisende Audioregion und wählen Sie "Regionen in neue Audiodateien umwandeln" im lokalen Audio-Menü des Arrangierbereichs (voreingestellter Tastaturkurzbefehl für "Regionen in neue Audiodateien umwandeln": Wahl-Befehl-F).
Der von der Region umfasste Bereich der Audiodatei wird zu einer neuen Audiodatei konvertiert.
Wählen Sie im Audio-Bin die gewünschte(n) Audiodatei(en) und wählen Sie im lokalen Audio-Bin-Menü "Audiodatei" > "Datei(en) kopieren und konvertieren" (oder klicken Sie bei gedrückter ctrl-Taste auf das Audio-Bin oder verwenden Sie den entsprechenden Tastaturkurzbefehl).
Wichtig: Komprimierte Audiodateien, die mit dem Kopierschutzverfahren DRM (Digital Rights Management) kodiert wurden, können in Logic Pro nicht geöffnet werden. Abhängig davon, welche Art von Musik Sie im iTunes Store kaufen, haben Sie eventuell die Option, DRM-freie Songs zu kaufen. Bestimmte Songs sind nur in einem DRM-geschützten Format erhältlich, andere in beiden Formaten.
Berechnen der Wellenformdarstellung
Wenn Sie eine Audiodatei zu Ihrem Projekt hinzufügen, erzeugt Logic Pro automatisch eine Übersichtsdarstellung des Audiomaterials. Dazu wird eine Grafikdatei berechnet, die zur Darstellung der Wellenform dient.
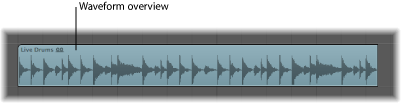
Der Vorgang der Wellenformberechnung wird in einem Fenster mit Statusbalken angezeigt. Die eigentliche Berechnung erfolgt im Hintergrund, damit Sie unabhängig davon in Logic Pro weiterarbeiten können.
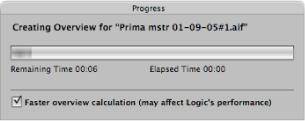
Aktivieren Sie die Option "Schnellere Wellenformberechnung", um den Rechenvorgang erheblich zu beschleunigen. Hierdurch werden andere aktuell stattfindende Prozesse verlangsamt, ohne jedoch Ihre Weiterarbeit mit dem Programm völlig zu blockieren. Logic Pro "merkt" sich für jedes Projekt den Status der Option "Schnelle Wellenformberechnung".
Mit "Optionen" > "Audio" > "Wellenformübersicht(en) aktualisieren" können Sie jederzeit eine Aktualisierung der Wellenformdarstellung vornehmen, z. B. wenn Sie die verwendete Audiodatei oder deren Regionen außerhalb von Logic, etwa in einem Sample-Editor, verändert haben.
Hinzufügen von ReCycle-Dateien zu Ihrem Projekt
ReCycle ist der Name einer Software des Herstellers Propellerhead, die in erster Linie als Bearbeitungs- und Produktionswerkzeug für Loops dient. ReCycle verwendet spezielle Dateiformate, die entweder importiert und unmittelbar in Logic Pro verwendet werden oder in Apple Loops konvertiert werden können.
Hinweis: Sie müssen die REX Shared Library © Propellerhead Software installieren, um ReCycle-Dateien in Logic Pro verwenden zu können. Weitere Informationen zu ReCycle-Dateien finden Sie auf der Website von Propellerhead.
Logic Pro kann die folgenden ReCycle-Dateiformate importieren:
- Alte ReCycle-Datei: Diese Dateien haben den Suffix ".rcy". Die Abkürzung für diesen Dateityp lautet "RCSO".
- Alte ReCycle-Exportdatei: Diese Dateien haben den Suffix ".rex". Die Abkürzung für diesen Dateityp lautet "REX".
- ReCycle 2.0-Datei: Diese Dateien haben den Suffix ".rx2". Die Abkürzung für diesen Dateityp lautet "REX2".
Wählen Sie eine der folgenden Optionen, um die zu importierende ReCycle-Datei auszuwählen:
Wählen Sie "Ablage" > "Audiodatei importieren" und wählen Sie eine ReCycle-Datei aus (statt einer AIFF-, SDII-, MP3- oder WAV-Audiodatei).
Klicken Sie mit dem Stift-Werkzeug und bei gedrückter Umschalttaste auf eine Audiospur und wählen Sie dann eine ReCycle-Datei aus.
Bewegen Sie eine ReCycle-Datei aus dem Finder auf eine Audiospur des Arrangierbereichs.
Wählen Sie eine der folgenden Optionen im Dialogfenster "ReCycle Datei-Import" und klicken Sie auf "OK".
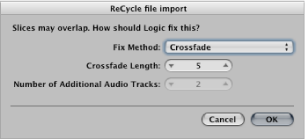
- Nicht korrigieren: Importiert die Datei wie sie ist. Alle Slices der Datei überlappen sich, um sich so dem Tempo von Logic Pro anzupassen.
- Spuren hinzufügen: Verteilt die Slices über mehrere Audiospuren und erlaubt es Ihnen so, einzelne Slices frei zu positionieren oder zu löschen. Im Eingabefeld "Anzahl zusätzlicher Audiospuren" bestimmen Sie, wie viele Spuren zur Verteilung der Slices verwendet werden sollen. Diese Spuren werden zu der Spur hinzugefügt, auf der die ReCycle-Datei hinzugefügt wurde.
- Crossfade: Alle Slices der Datei werden auf dieselbe Spur importiert – zwischen ihnen wird automatisch überblendet. Die Länge der Überblendungen richtet sich nach dem im Feld "Crossfade-Länge" eingegebenen Wert (in Millisekunden).
- Zu einzelner Datei rendern: Mit dieser Funktion werden alle ReCycle-Slices gemeinsam in ein neue Audiodatei geschrieben, wobei das aktuelle Tempo des Logic Pro-Projekts zu Grunde gelegt wird.
- Zu Apple Loop rendern: Importiert die ReCycle-Datei als Apple Loops-Datei.
Wenn Sie die ReCycle-Datei nicht als Apple Loops- oder Audiodatei importieren, erstellt Logic Pro einen ReCycle-Dateiordner auf einer Ordnerspur. Dieser Ordner enthält die Slices der ReCycle-Datei, die als Regionen an den passenden Stellen innerhalb des Ordners liegen.
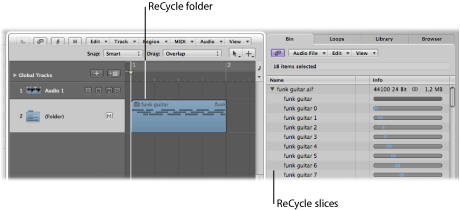
Jeder dieser Slices bezieht sich auf dieselbe Audiodatei (diese ist auch im Audio-Bin zu finden).
Hinweis: Wenn Sie den Ordner der ReCycle-Datei auf eine andere Audiospur bewegen, wird sich der Kanalzug der Audiospur im Ordner nicht entsprechend ändern. Sie müssen den Ordner öffnen und den Kanalzug der enthaltenen Spur manuell ändern, um das ReCycle-Audiosignal hören zu können.
Verwenden Sie die Option "Zu Apple Loop rendern" im Dialogfenster "ReCycle Datei-Import".
Wählen Sie im Aktionsmenü (Zahnradsymbol) der Dateiübersicht den Befehl "ReCycle-Dateien in Apple Loops konvertieren".
Audioaustausch zwischen Logic Pro und ReCycle
Sie können Daten von Logic Pro zu ReCycle, oder umgekehrt, auch ohne jeden Dateiauswahldialog übertragen.
Wählen Sie eine Audioregion im Arrangierbereich aus.
Wählen Sie "Audio" > "Als ReCycle-Loop kopieren" im Arrangierbereich aus.
Die Daten der ausgewählten Audioregion werden in die Zwischenablage kopiert.
Nutzen Sie in der ReCycle-Software den Befehl "Paste as new Document", um ein neues ReCycle-Dokument zu erzeugen, das die im Arrangierbereich von Logic gewählten Daten enthält.
Hinweis: Die Größe der zu übertragenden Audioregion ist auf 10 MB begrenzt, was für die meisten ReCycle-Loops genügen sollte (ein 8-taktiger Stereo-Loop hat z. B. bei 4/4 und 70 bpm eine Größe von ungefähr 5 MB).
Verwenden Sie in ReCycle den Befehl "Copy Loop".
Hiermit wird der aktuell in ReCycle bearbeitete Loop in die Zwischenablage kopiert.
Wählen Sie "Audio" > "ReCycle-Loop einsetzen" im Arrangierbereich aus, um diesen Loop in den Arrangierbereich einzusetzen.
Das Ergebnis entspricht dem der Optionen zum ReCycle Datei-Import.