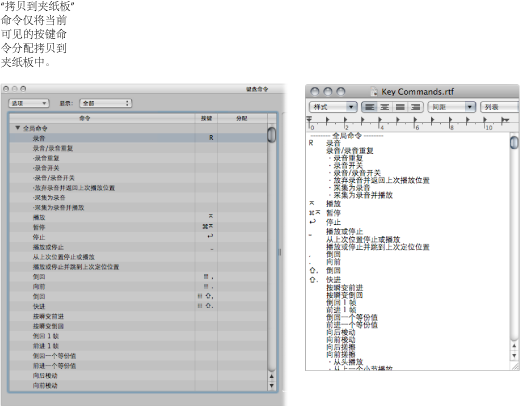使用键盘命令
您可以使用键盘命令或 MIDI 信息执行几乎所有 Logic Pro 功能。只要是本文稿提到的键盘命令,均指可以通过电脑键盘按键(或按键组合,例如 Option-R 可打开“录音”项目设置)或 MIDI 信息访问的功能、命令或选项。
使用键盘命令代替鼠标,可以大大加快工作流程。在本文稿中,您将遇到许多采用步骤形式的实际使用示例,这些示例包括针对特定功能的默认键盘命令分配。
提示: 建议您在熟悉本应用程序的过程中使用这些默认的键盘命令。这不仅可以帮助您牢记这些命令,而且有助于从开始就养成良好(且更快)的工作习惯。
在充分了解 Logic Pro 的基本原理以及自己喜欢的工作方式后,就可以为自己经常使用的功能随意分配键盘命令组。
备注: 许多功能只能通过键盘命令使用。其中某些功能可能没有默认键盘命令分配。在这些情况下,需要创建合适的键盘命令才能使用该功能。
了解“键盘命令”窗口
“键盘命令”窗口用于将 Logic Pro 功能分配到电脑键盘按键或 MIDI 信息。这可让您完成根据自己的工作方式自定应用程序。
选取“Logic Pro”>“偏好设置”>“键盘命令”(或使用“打开键盘命令”键盘命令,默认分配: Option-K)。
在编配工具栏中点按“偏好设置”按钮,然后从快捷键菜单中选取“键盘命令”。
提示: 按住 Control 键并从菜单中选取命令,将在选定该命令的同时打开“键盘命令”窗口。此操作对快捷键菜单同样有效。
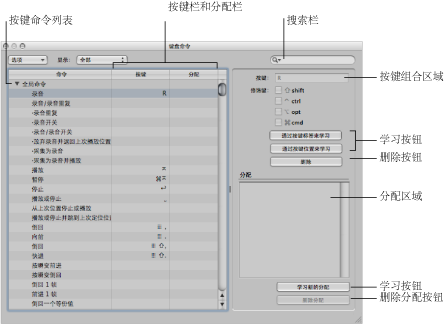
了解键盘命令组和层次
全局键盘命令始终有效,与当前活跃窗口无关。非全局命令要求相应窗口具有键盘焦点(位于前台或其他窗口上面)。这让您可以为不同窗口中的不同功能分配同一键盘命令(或按键组合)。
重要事项: 键盘命令等级(不仅仅分为全局和局部键盘命令)具有层次。例如,有一个适用于所有显示片段的窗口的键盘命令组。此组的优先级比全局键盘命令要高,但比局部窗口(编配、乐谱、钢琴卷帘窗等)键盘命令的优先级低。
选取键盘命令组
“选项”菜单提供一系列命令,使用这些命令可以切换键盘命令组,或导入和导出这些设置。如果需要临时使用其他用户的 Logic Pro 系统,这非常有用;您可以使用个人按键分配,而不用改变其他系统的设置。
- “选项”>“预置”菜单: 显示“~资源库/Application Support/Logic/Key Commands”文件夹中存储的所有键盘命令组,可让您在键盘命令组之间快速切换。
- “选项”>“导入键盘命令”: 打开一个对话框,让您可从任何文件夹位置导入键盘命令组。现有文件(目标系统上)自动存储为 *.bak 文件。此文件包含旧的键盘命令。无需重新启动 Logic Pro 即可开始使用新的键盘命令组。
- “选项”>“导出键盘命令”: 打开一个对话框,可让您将当前键盘命令分配存储至任何位置。无论何时更改个人键盘命令组,执行此命令都很重要。有关进一步详细信息,请参阅存储键盘命令组。
存储键盘命令组
存储键盘命令时,您的用户按键分配设置被储存在“~资源库/Application Support/Logic/Key Commands”中的一个单独文件中。
在“键盘命令”窗口中选取“选项”>“导出键盘命令”。
此时会打开一个对话框,指向默认的文件夹位置: “~/资源库/Application Support/Logic/Key Commands”。
备注: 还可以通过浏览将键盘命令组存储到其他位置。
请执行以下一项操作:
- 覆盖现有的键盘命令组: 选择文件,然后点按“存储”按钮。
- 存储新的键盘命令组: 在“存储为”栏中输入新的文件名称,然后点按“存储”按钮。
备注: 如果已将所有键盘命令组存储到默认位置,则可通过“选项”>“预置”菜单取用。
此外,建议您存储键盘命令以作备份。以下是执行此操作时的一些建议:
更改用户键盘命令组时将其导出(使用上面的步骤)。对键盘命令所做的更改不会被自动存储到所选的键盘命令组。
在更改任何键盘命令之前,在另一个硬盘位置备份用户键盘命令组。
在可移动介质(如 CD-ROM 或 USB 闪存驱动器)或联网的 Mac(使用 Bonjour)或 MobileMe 帐户上进行备份(请参阅在网络上共享 Logic Pro 数据)。这些备份选项使您在其他电脑上使用 Logic Pro 时易于传输您的键盘命令。
安装 Logic Pro 更新时,您的个人键盘命令将保持不变。
备注: 几乎所有键盘命令都可以由用户自定义。某些标准命令(例如“撤销”、“存储”、“退出”、“新建”、“打开”、“剪切”、“拷贝”和“粘贴”)的默认分配遵循 Mac OS X 惯例,最好不要更改。某些按键固定用于特定的功能或命令,不能更改。这些键在键盘命令列表中呈灰色显示,以指示其固定状态。
浏览键盘命令
键盘命令分为多个类别。可以点按各自的显示三角形来展开或折叠分组。
“选项”>“全部展开”命令将显示所有键盘命令组的内容。“选项”>“全部折叠”命令将隐藏所有键盘命令组的内容。
展开键盘命令组时,键盘命令选择可能不再可见。选取“选项”>“滚动到所选部分”可以快速返回至所选键盘命令。列表具有键盘焦点时,可以使用键盘命令(或键盘命令组合)来选择列表中的相关功能。
查找键盘命令
可以在“键盘命令”窗口的搜索栏中按名称或部分名称来查找键盘命令:
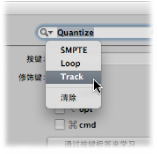
输入文本时随即执行搜索。无需按下 Return 键,除非想要保留键盘命令搜索的历史记录。
右侧的“取消”按钮(输入任何文本时随即出现)可以清除任何输入的文本,并显示所有键盘命令。
左侧的“搜索”菜单(放大镜)将保留最近使用的搜索词的历史记录。“清除”菜单项将删除“查找”历史记录。
备注: “查找”历史记录限于按下 Return 键完成的搜索。
使用键盘命令中的专用按键
某些按键具有专用功能:
Shift、Control、Option、Command 修饰键只能与其他按键结合使用。
Delete 键具有固定的“删除所选对象”的功能。它只能与修饰键结合才能分配至其他功能。
分配至主菜单栏中命令的按键组合可以重新分配,但通常建议您保留其默认设置。键盘命令分配显示在主菜单项后面。例如,按下 Command-1 可打开编配窗口,按下 Shift-L 可锁定当前屏幕设置。
加号和减号键指定给“将上一个参数增大/减小 1”键盘命令。顾名思义,此命令将以单个单位增大或减小任何所选参数值。
将 Shift 键与加号和减号键搭配使用可以访问“将上一个参数增大/减小 10”键盘命令。
将键盘命令分配至电脑按键
本节说明如何为 Logic Pro 功能分配特定电脑键盘按键。
在“命令”栏中选择命令。
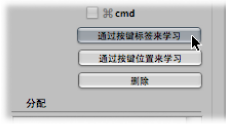
点按“通过按键标签来学习”按钮。
按下所需按键和一个或多个修饰键(Shift、Control、Option 或 Command)。
如果您想要进行其他分配,请重复步骤 1 至 3。
再次点按“通过按键标签来学习”按钮。
“通过按键位置来学习”功能的工作原理相同,但不同的是,该功能并非只是引用已储存的 ASCII 码,而是引用所按按键的实际扫描码。
实际上,例如,这意味着可以将不同的命令分配至数字小键盘上的数字键和键盘上方的数字键。
这也意味着如果在不同的操作系统语言设置或不同的键盘之间切换,按键位置将保持不变。例如,如果切换为德语键盘(Z 键与英语键盘 Y 键的位置相同),用于分配至英语键盘 Y 键功能的扫描码的功能保持不变。
唯一的缺点是“键盘命令”窗口中显示的是按键代码(数字),而不是 ASCII 符号。对于引用目的,ASCII 符号更有用。
为了说明两种功能的差别,下面进行简单对比:
如果使用“通过按键标签来学习”功能,并且只为按键定义了一个键盘命令,则无论按下两个按键(例如数字键 7)中的哪个,均可以使用该键盘命令。
如果使用“通过按键位置来学习”功能,并定义了两个键盘命令(一个针对字母数字键盘,另一个针对数字小键盘),则使用相应的键盘命令(例如,每个数字键 7 都有一个键盘命令)。
如果分配新的全局键盘命令时使用了现有的局部键盘命令组合,将出现警告信息。此警告信息将说明在何处使用了现有局部键盘命令组合,以及该组合的优先级比您尝试分配的组合高还是低。具有以下选项:
- 取消: 如果您不想改变现有的分配,请按下此按钮。
- 替换: 如果您想以所选的功能替换现有快捷方式(分配给所选的键盘命令组合),请按下此按钮。
- 好: 如果您想将键盘命令组合分配给所选的功能,同时保留现有的键盘命令或功能,请按下此按钮。
选择您想要删除其按键分配的相关命令。
请执行以下一项操作:
点按“通过按键标签来学习”或“通过按键位置来学习”按钮,然后按下 Delete 键。
点按“删除”按钮。
所选命令的按键分配将被删除。
若要抹掉更多分配,请重复第一步和第二步。
再次点按“通过按键标签来学习”或“通过按键位置来学习”按钮(如果您已激活它们)。
将键盘命令分配至控制表面
“学习新的分配”按钮可用来将控制表面信息分配到特定命令,有效指导 Logic Pro 理解这些信息。
点按“学习新的分配”按钮。
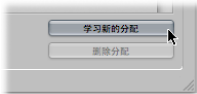
在“命令”栏中选择命令。
从控制器发送出所需 MIDI 信息。
“分配”栏将显示所学分配。这可能显示以下一项或全部:

控制表面名称,如果分配是由未受支持的控制表面所发送,则显示 MIDI 字串。
控制的名称。
分配所属的区域和模式(如果适用)。
备注: 接收完整个信息时,“学习新的分配”按钮将自动关闭。这可避免在您释放该按钮时接收设备(可能)发送的更多信息。为确保可靠的接收,请在释放按钮前先按住一小段时间。
如果想再做一个分配,请重复步骤 2 和 3。
如果您想要将功能(不是键盘命令)分配至控制表面,请使用“控制器分配”窗口。打开此窗口,方法是连按分配部分中的某行,或从主菜单栏中选取“Logic Pro”>“偏好设置”>“控制表面”>“学习‘目的参数’的分配”(或使用“打开控制器分配”键盘命令,默认分配: Command-K)。有关详细信息,请参阅《Logic Pro 控制表面支持》手册。