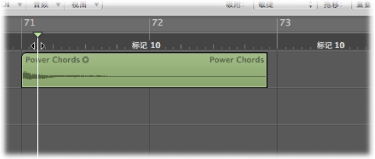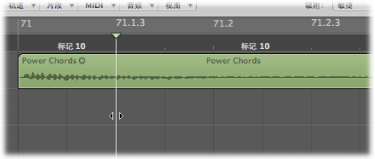缩放工作区域
缩放控制用于放大和缩小工作显示区域。您选取的缩放值会减小或增大屏幕可见部分中的事件或片段的大小。此功能可让您:
在大小相同的屏幕空间内查看更多事件或片段(缩小)
查看事件或片段的详细显示(放大)
缩放时,左上角(和所选)的事件或片段保持在屏幕的可见区域。换句话说,首先选定的区域或事件将保留在缩放后的窗口中。如果没有可见的选定区域或事件,将以播放头为中心进行缩放。如果播放头不可见,则窗口的当前中心将保持在中心。
水平和垂直缩放控制位于窗口工作区域的右下角。
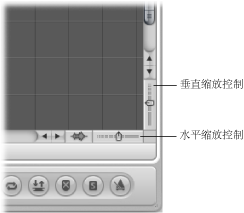
点按间隔较紧密的指示条以减小缩放比例。
点按间隔较宽的指示条以增大缩放比例。
您可以拖移缩放滑块来选用多个缩放水平。缩放时轨道之间的相对大小差异保持不变。
使用滚动条缩放
滚动条不仅可让您移动编配和编辑窗口,还可用于缩放。
点按并按住滚动条一端的缩放手柄并:
在垂直滚动条上向上或向下拖移
在水平滚动条上向左或向右拖移
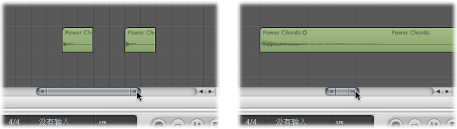
随着您拖移手柄,窗口内容将放大或缩小。
使用“波形缩放”按钮缩放
在编配区域的水平缩放控制旁边,您可以找到“波形缩放”按钮。此按钮可用于直观调整所有音频片段的波形大小,以及“节拍对应”轨道(如果全局轨道启用“节拍对应”)上的波形大小。
点按“波形缩放”按钮(或使用“切换波形垂直缩放”键盘命令)。
激活此按钮时,所有音频片段和“节拍对应”轨道中显示的波形将缩放到指定的缩放比例。您可以根据需要更改缩放比例。
点按并按住“波形缩放”按钮。将出现一个滑块。
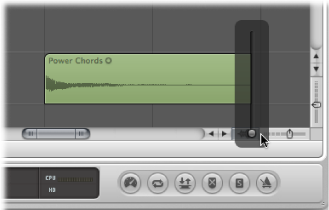
拖移此滑块。此时,所有音频片段和“节拍对应”轨道中所显示波形的大小均会增大或减小。
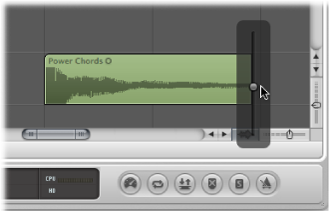
备注: 此功能非常直观。波形的振幅(电平高低)不会受影响。
您也可以使用以下键盘命令更改缩放比例:
波形垂直放大
波形垂直缩小
波形垂直放大 1 倍(正常)
波形垂直放大 2 倍
波形垂直放大 4 倍
波形垂直放大 8 倍
放大屏幕的一部分
若要放大屏幕的某一部分以填充整个窗口,使用缩放工具拖移以选择区域。
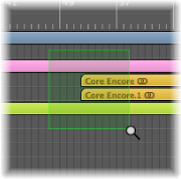
如果需要进一步放大,可以重复执行此操作。
提示: 您可以在选择其他工具时按住 Control 和 Option 键来访问缩放工具。
储存和恢复缩放设置
您可以使用“存储为缩放 1”至“存储为缩放 3”键盘命令为每个窗口储存三个不同的缩放设置。使用“恢复缩放 1”至“恢复缩放 3”键盘命令以恢复缩放设置。这些命令只适用于活跃窗口或窗口区域。
使用“缩放导航”键盘命令
每个窗口最多可以设定并恢复 30 个缩放比例和滚动条位置。这些命令可让您导航多个窗口缩放比例和滚动条位置,从而加快重复编辑任务的速度。
可以使用以下命令缩放所选事件或定位符定义的片段以适合屏幕。使用所有缩放命令均会在导航路径中创建一个新的步骤。
- 垂直和水平缩放以适合选定部分并储存导航快照: 尽可能大地显示当前选择,并将其存储在导航路径中。
备注: 选取框活跃时,使用此键盘命令更改当前缩放比例以适合选取框。
- 水平缩放以适合选定部分并储存导航快照: 在水平方向上尽可能大地显示选择,并将其存储在导航路径中。
备注: 选取框活跃时,使用此键盘命令更改当前缩放比例以适合选取框。
- 垂直缩放以适合选定部分并储存导航快照: 在垂直方向上尽可能大地显示当前选定的部分,并将其存储在导航路径中。
- 缩放到适合定位符的大小,储存导航快照: 尽可能大地显示当前定位符区域,并将其存储在导航路径中。
- 缩放以适合所有内容并储存导航快照: 调整缩放比例,以便使焦点窗口的全部内容适合当前视图。
导航键盘命令可让您恢复上一个或下一个缩放设置。
- 储存导航快照: 当前缩放和滚动条(窗口位置)设置存储为导航路径中的一个步骤。
- 导航: 后退: 恢复导航路径中的上一个步骤。
- 导航: 前进: 前进到导航路径中的下一个步骤。
举一个导航路径命令比较有用时的例子: 假设在一个具有上百个轨道的项目中,将一个音频片段的多个部分剪切并粘贴到多个其他位置。导航路径中的一个步骤会是该音频片段的放大视图。另一个步骤可以是垂直方向放大的几个轨道(要将片段的几部分粘贴进去的目的轨道)。还有一个步骤可以是水平方向缩小的项目部分,可让您将片段一段一段地粘贴到后面的位置。
备注: 大多数导航选项没有默认键盘命令,因此需要在“键盘命令”窗口中进行分配。选取“Logic Pro”>“偏好设置”>“键盘命令”,然后在搜索栏中键入“导航”。此操作将显示上述条目。有关分配键盘命令的更多信息,请参阅将键盘命令分配至电脑按键。