在音频媒体夹和样本编辑器中处理片段
可以使用音频媒体夹管理片段以及对与音频文件相关的片段(或多个片段)进行粗略编辑。音频媒体夹中的图形显示进行了优化,以快速且简单地组织音频文件和片段。
在音频媒体夹中,定位片段开始和结束标记或定位符的最佳精度限制为 256 个样本步长。此步长通常符合要求,特别是在打开“编辑”>“将编辑吸附到过零点”时。
但是,有时需要进行非常精确的调整(精确至单个样本文字级别)。鼓循环就是一个例证。样本编辑器最适合此类精确编辑任务。
连按音频媒体夹或编配区域中的片段。
样本编辑器随即打开,同时选定整个片段。
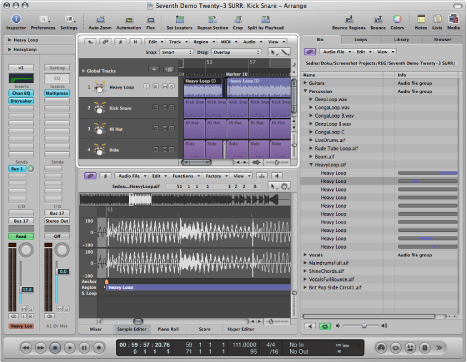
在音频媒体夹中管理片段
音频媒体夹列出了已添加到或录制到项目中的所有音频文件和片段。
本节介绍“音频媒体夹”标签和“音频媒体夹”窗口中提供的片段处理选项。
备注: 音频媒体夹的音频文件操作和选项在管理音频文件中讨论,本节只介绍一些基本知识。
由于不会遮盖工作空间,因此音频媒体夹标签是将文件快速添加到编配区域的理想选择。每个音频文件都显示一个指示条,表示文件的总长度。指示条中的彩色区域表示片段长度。不能在“音频媒体夹”标签中执行诸如调节音频文件内的片段大小或移动片段之类的任务。如果需要进行这些类型的调整,请使用“音频媒体夹”窗口。
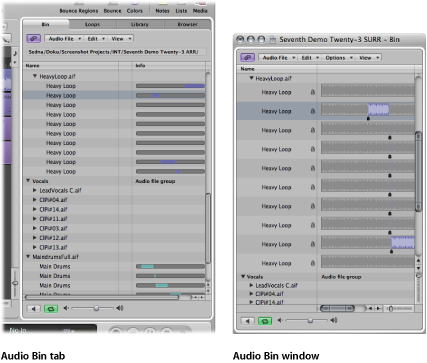
可以自由调整音频媒体夹窗口的大小,并且以波形形式显示音频文件。音频文件中的片段被高亮显示。有关文件的进一步详细信息(包括完整文件路径)显示在音频媒体夹窗口中。该窗口还显示包含“剥离无声”命令的“选项”菜单。
总之:
“音频媒体夹”标签最适合处理诸如在创建编配时添加音频文件和片段之类的任务。
音频媒体夹窗口也是进行音频文件和片段管理任务的首选。
在“编配”窗口的媒体区域中点按“音频媒体夹”标签(或使用“开关媒体夹”键盘命令,默认分配: B)。
选取“窗口”>“音频媒体夹”(或使用“打开媒体夹”键盘命令,默认分配: Command-9)。
点按音频文件名称旁的显示三角形。
所有片段都列在父音频文件名称下面。
编配区域中使用的片段由片段名称右侧的彩色指示条指示。指示条的颜色来自编配片段的颜色。片段的长度(彩色部分)与音频文件指示条成比例显示。
编配区域中未使用的片段显示为灰色。
选取“视图”>“显示所有片段”(或使用相应的键盘命令)。
按住 Option 键并点按任一音频文件旁的显示三角形。
随即显示音频媒体夹中所有音频文件的所有片段。
选取“视图”>“隐藏所有片段”(或使用相应的键盘命令),或再次按住 Option 键并点按任一音频文件显示三角形来隐藏所有片段。
选择音频文件,然后选取“视图”>“片段排序方式”:
- 开始点: 根据片段在音频文件中的时间位置排序。
- 长度: 根据片段各自的长度排序。
- 名称: 按字母顺序排列片段。此方式为默认设置。
在“视图”>“显示长度为”菜单中选取以下设置之一:
- 无: 不显示长度。
- 分: 秒: 毫秒: 以小时、分钟、秒和毫秒的形式显示片段的绝对时间。
- 样本: 显示片段中样本文字的编号。
- SMPTE 时间: 显示 SMPTE 长度,与绝对时间的不同之处在于使用帧和位代替毫秒。
- 小节/节拍: 以音乐单位显示片段: 小节: 节拍: 等份: 音位。如果项目速度、拍号或等份设置发生变化,则自动重新计算显示。
选取“视图”>“显示片段使用次数”。
创建和删除片段
将音频文件添加到项目时,Logic Pro 会自动创建一个包含整个文件长度的片段。可以根据需要从同一音频文件创建多个片段。片段没有长度限制,只要其超过来源音频文件的长度即可。
从同一音频文件创建多个片段可以用于多种任务,例如使用跨越项目长度的声部的不同部分。
可以在音频媒体夹、样本编辑器和“编配”窗口中创建片段。本节重点介绍音频媒体夹和样本编辑器的选项。
备注: 有关所有“编配”窗口片段编辑选项的完整详细信息,请参阅创建编配。
在音频媒体夹中选择音频文件,然后选取“音频文件”>“添加片段”(或使用“添加片段”键盘命令,默认分配: Control-R)。
在主菜单栏中选取“编辑”>“拷贝”(Command-C),然后选取“编辑”>“粘贴”(Command-V)。
新片段将出现在列表中现有片段的下面。
每个片段都分配了唯一的数字后缀。例如,organ.wav 为父音频文件。自动创建的片段叫做 organ,新创建的片段叫做 organ.1,organ.2,以此类推。
选取“编辑”>“创建新片段”(或按下 Command-R)。
新创建的片段将出现在音频媒体夹列表中。
选择一个或多个片段,然后按下 Delete 键。
去掉片段不会删除父音频文件。
在音频媒体夹中选择音频文件名称(不是片段名称)。
选取“音频文件”>“删除文件”(或使用相应的键盘命令)。
这样可以从项目中删除文件,但不能从硬盘中删除。
警告: 如果编配区域中存在任何被删除的片段,这些片段也会被删除。因此,删除片段(或父音频文件)时必须小心。但是,如果无意中删除了某个需要的片段,“撤销”功能一直是可用的。
试听音频媒体夹中的片段
以下概述的回放模式仅适用于音频媒体夹中的片段(当窗口具有键盘焦点时),对项目回放无影响。
高亮显示列表中的片段名称。
按住 Control 键点按(或右键点按)“音频媒体夹”底部的“试听”按钮,然后从快捷键菜单中选取选项:

- 自动选择通道条: 指定给所选编配轨道的音频通道条会用于回放。
- 试听通道条: 环境的“试听”通道条会用于回放。您可以访问环境调音台层中的“试听”通道条。它位于最高编号的音频通道条右侧。
点按“试听”按钮(或按下空格键)以开始回放。
再次点按“试听”按钮(或按下空格键)以停止回放。
点按音频媒体夹底部的循环回放按钮(带有循环箭头符号)。再次点按此按钮停止循环回放。

使用鼠标点按并按住片段显示中的片段。
一个扬声器图标会代替鼠标。

随即在点按位置开始回放。此操作允许您播放特定部分。释放鼠标按键随即停止回放。
备注: 此功能仅在“音频媒体夹”窗口中可用。
调整片段大小
可以在“音频媒体夹”窗口、样本编辑器和“编配”窗口中调整片段大小。本节重点介绍音频媒体夹和样本编辑器的选项。
备注: 有关所有“编配”窗口片段编辑选项的完整详细信息,请参阅创建编配。
点按并按住左或右片段边界的下部三分之一处,然后向左或向右拖移。

如果需要准确调整,请在样本编辑器(而不是音频媒体夹)中拖移片段的开始点或结束点。确保关闭了样本编辑器中的“编辑”>“将编辑吸附到过零点”。(请参阅将编辑吸附到过零点。)
样本编辑器波形显示下边缘的小标记提供对片段边界的直接访问。
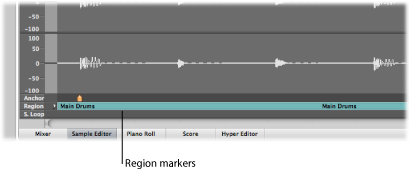
将编辑吸附到过零点
如果“编辑”>“将编辑吸附到过零点”处于打开状态,对片段开始或结束位置的调整将会吸附到波形穿越零轴的最近点。换言之,样本(例如鼓循环)中有一些与样本中的其他点水平相当的交叉点。如果极其相符的两个点用作样本的开始点和结束点,则循环回放时音频中不会出现明显干扰。
调整开始点时,系统会扫描选定点之前的区域以寻找一个平滑的交叉点。调整结束点时,系统会扫描片段后的区域以寻找一个平滑的交叉点。
点按音频媒体夹或样本编辑器的标题栏使窗口具有键盘焦点。
选取“编辑”>“将编辑吸附到过零点”(或使用相应的键盘命令)。
备注: 可以单独设置样本编辑器和音频媒体夹的“将编辑吸附到过零点”选项。
移动音频文件中的片段
还可以在“音频媒体夹”窗口中移动音频文件内的整个片段。
将指针放在片段中心位置。
当指针变成双向箭头时,向左或向右拖移片段。
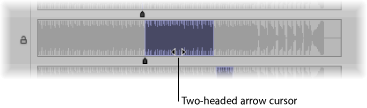
备注: 如果想要在不移动定位符的情况下调整片段边界,请在操作时按住 Option 键。此方法适用于移动开始点或结束点,以及移动整个片段。
编辑音频片段锚点
定位符是音频片段的时间参考点。移动音频片段时,在帮助标记(与 MIDI 片段相同)中显示的不是开始点,而是定位符点。
在大多数情况中,定位符应位于振幅峰值处,而不是声音的启音相位。一个很好的例子就是铜管乐器的录音,它需要一段时间才能达到峰值。将定位符移到峰值会强制片段吸附到编配网格,并将定位符作为轴旋转点。灵活的缩放设置可让您在使用最高放大系数时精确达到每个位的层次。
例如,为了保证一个小节鼓循环和 MIDI 片段之间完美同步,定位符必须分配到精确定义的音乐点。如果循环以较高峰值开始(如脚鼓节拍),则将定位符设定到节拍音量正好处于精确峰值的点。
每次录制音频或添加音频文件时,定位符和片段开始点始终处于音频文件的开头。移动片段开始点时也会移动定位符,因为定位符不能位于片段开始位置之前。
您可以在“音频媒体夹”窗口和样本编辑器中编辑片段的定位符。定位符用片段波形下面的黑色指示器表示(在样本编辑器中为橙色)。
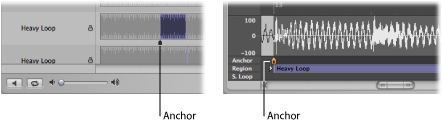
抓取片段下面的小指示器,然后移动定位符。
对定位符点的任何修改均会改变音频片段在项目中的相对位置。如果片段的开始点为定位符的默认位置,则在修改片段开始点时务必小心。