了解效果发送
将音频发送至效果有两种方式: 通过一个插入,或是通过一个辅助发送。
使用插入效果
当插件被直接插入通道条中时,它称为插入效果。

全部信号都将被处理,或者换句话说,百分之百的信号将流通效果。此功能适合均衡器或动态效果,如压缩程序。如果有足够的处理容量,您可以在每个通道条上最多使用 15 种插入效果。
默认情况下,通道条上仅显示两个“插入”插槽。一旦所有当前显示的“插入”插槽都被使用,则将自动创建一个附加的空白“插入”插槽,最多可到最大允许数量。因此,如果您在“插入”插槽 2 中插入效果插件,将自动显示第三个插槽。如果您在插槽 3 中插入插件,则显示第四个插槽,如此类推。
有关串行发送效果插件的更多信息,请参阅通过插入效果,在调音台中路由音频。
使用“发送效果”
当您使用“发送效果”时,该信号的受控的量将被发送至效果。发送总是被用于您想同时应用到多个信号的效果上。
发送效果也称为总线效果、总线发送或总线返回,还称为辅助发送或辅助返回,或者只是发送或返回。
在 Logic Pro 中,发送效果置于辅助通道条的“插入”插槽中。您想处理的单个通道条的信号将使用总线发送至此辅助通道条。信号量由各个通道条上的“发送”旋钮控制。音频由辅助通道条中插入的效果处理,并与立体声输出混合。
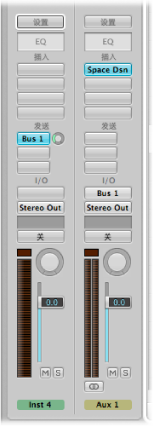
这种方法(与将效果插在轨道上相比)的主要优点就是效率高。它可用一个插入的效果处理多个通道条,这跟将相同的效果直接插入多个通道条中相比,大大节省了处理能力(以及您的时间)。
另一个好处就是,您只需旁通辅助通道条上的效果,就可以快速在发送至该辅助的所有通道条的湿版本和干版本之间进行切换。
相似地,通过选取辅助通道条的不同效果,您就可以完全更改多个被发送通道条的效果配置。
对于很占用电脑资源的效果,如混响,通常建议您将其插入辅助通道条中。如果“合唱”、“边缘声”和“延迟”效果将被用于多个轨道上,它们也应该被插入辅助通道条中。
然而,在某些情况下,将一个延迟或合唱效果直接作为补丁放入单个通道条的“插入”插槽中,这在音乐上反而说得通。这可让您在混音的各个要素上使用精确的设置和颜色。
指导原则就是您应该使用混音中听起来比较合适的方法。对于 Logic Pro 中的效果可在哪里使用并没有一定的限制。
有关并行发送效果插件的更多信息,请参阅通过发送效果,在调音台中路由音频。
点按一个“发送”插槽(例如,音频通道条的),并从菜单中选取一条总线。
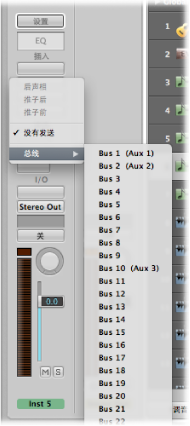
拖移“发送”旋钮以设定您想发送至辅助通道条的信号量。
这样做时,(发送量)数值将显示在“发送”插槽上。
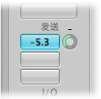
发送量被设定为 100% 时,会将整个信号从音频或乐器通道条发送到辅助通道。(请参阅使用推子前、推子后和后声相发送。)
插入您想要的效果插件,设定目的辅助通道条必需的电平、声相和输出设置。
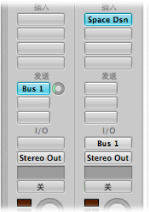
点按活跃“发送”插槽,然后从菜单中选取“没有发送”。
按住 Option 键点按“发送”插槽。
“发送”插槽背景将变灰。
按住 Option 键点按“发送”旋钮。
此操作会将发送电平还原为 0 dB。
使用推子前、推子后和后声相发送
“发送”可位于(源)通道条电平推子之前(前)和之后(后)。
推子后信号电平,发送到发送,随音量推子移动而变化。如果您使用“发送”将信号从通道条发送到辅助通道条上插入的混响,这意味着原始信号与效果信号之间的关系保持不变。当您将通道条的音量推子一直拉到最下面时,混响也会随之消失。此设置通常最有用,是 Logic Pro 中的默认设置。
如果将发送设置为“推子前”模式,发送到发送的信号的电平将保持不变,与源通道条上的任何音量推子移动无关。信号仍旧馈送到选定的辅助通道条,即使完全拉下源通道条的音量推子。推子前发送主要用于监视任务: 录音室中的耳机监视或舞台上的返送系统监视。当您想要听到分离效果信号(没有原信号)的效果时,推子前发送也非常有帮助。均衡器仍会影响“推子前”模式(推子前,EQ 后)下的发送。
如果您选取“后声相”,信号不仅为后推子,也为后声相。这意味着辅助通道条(必须是立体声或多通道)上发送信号的声相位置将沿用通道条的声相/平衡或环绕声声相处理器位置。
点按一个使用的“发送”插槽,然后在菜单顶部选取“后声相”、“推子后”或“推子前”。
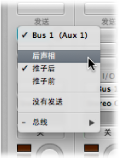
在安全状态下发送低延迟
如果激活“低延迟”模式(请参阅在“低延迟”模式下工作),则所有发送(所创建的延迟超过了设定的“低延迟”模式限制)的信号路径都被静音。
但是,如果想要使一个特定的发送信号路径保持打开状态,您可以将其切换到“低延迟(安全)”模式。
音频和软件乐器通道条的所有单个“发送”菜单中,以及托管现场输入信号的辅助通道条中,均提供此设置。
点按并按住合适的“发送”插槽,然后从菜单中选取“低延迟(安全)”。
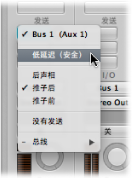
请注意,发送信号(超出发送)的信号路径并不受制于低延迟处理,且将按照当前插件延迟补偿设置来显示。由于这种效果,在发送至效果(如失真、调制或节奏延迟)的发送中使用“低延迟(安全)”设置并不理想。但是也可能对混响有特别的用处,特别是在当前插件补偿延迟时间处于混响的预延迟时间范围内的情况下。
激活“低延迟”模式后,可轻易识别发送是否切换到“低延迟(安全)”模式。
低延迟(安全)的发送保持为蓝色或绿色。
不是低延迟(安全)的发送变为橙色。