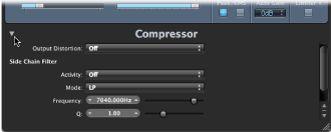使用常用插件窗口功能
插件窗口顶部的标头区域是所有插件的通用区域。它提供了插件使用的多个重要功能。

点按插件窗口右上角的图标。
链接插件
插件窗口标头最左侧的按钮(上面带一个链环)称为链接按钮。
旁通插件
如果您想要取消激活插件,但是又不想将其从通道条中删除或去掉,则可以对其进行旁通。旁通的插件不消耗系统资源。
点按插件窗口标头左侧的“旁通”按钮。
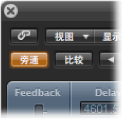
按住 Option 键点按通道条上合适的“插入”或“乐器”插槽。
旁通插件的“插入”插槽将由蓝色变成灰色,表示插件当前正被旁通。
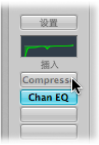
了解设置区域
所有当前插件参数设置与项目文件一起存储,并在下次载入时自动恢复。您也可以存储和恢复您对插件参数所作的任何变化。这些将作为单个设置(或预置,如果您喜欢),通过设置区域来存储和恢复。
设置区域出现在旁通按钮的右侧。

- 下一个和上一个设置按钮: 点按以载入上一个或下一个插件设置。
- “设置”栏: 显示当前插件设置的名称。点按以访问“设置”菜单。
- “比较”按钮: 点按以将一个更改后的插件设置与项目存储的设置进行比较。
- “拷贝”和“粘贴”按钮: 点按以拷贝或粘贴插件设置。
使用设置功能
在此部分,您将使用“设置”区域提供的各种功能。
点按“设置”栏以打开“设置”菜单(插件窗口中的,而不是通道条的“设置”菜单)。
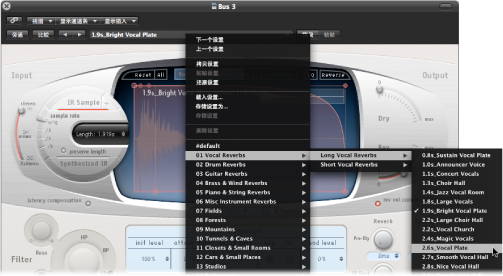
请执行以下一项操作:
浏览菜单或类别子菜单,并从中选取您想使用的设置。
选取“载入设置”命令。这时会打开一个对话框。仅显示了兼容插件类型的设置。各插件有自己的一套参数,因此也有自己的文件格式。
备注: 您也可以从“编配”窗口媒体区域的“资源库”标签中选取插件设置。请参阅使用资源库选取插件设置。
在插件窗口标头中,点按左箭头以选取上一个设置,或点按右箭头以选取下一个设置。
利用以下的键盘命令:
下一个插件设置
上一个插件设置
下一个插件设置或 EXS 乐器
上一个插件设置或 EXS 乐器
下一个通道条或插件设置或 EXS 乐器
上一个通道条或插件设置或 EXS 乐器
浏览至插件的“设置”菜单,并从中选取您想使用的设置。
选取“载入设置”命令,然后从对话框中选取设置。
调整插件参数。
“比较”按钮将变成蓝色(文字为白色),表示插件参数已更改,但尚未在项目中存储编辑过的插件设置。
点按“比较”按钮,以聆听项目最初存储的设置。
“比较”按钮将变成黑色(文字为白色)。
再次点按“比较”按钮以切换回编辑过的插件设置。
“比较”按钮将再次变成蓝色(文字为白色)。
此功能可让您通过一个插件的两个变量来试听音频或乐器轨道回放。如果您决定保留此调整后的版本,可以通过“设置”菜单将其存储为新的插件设置。如果将其存储,“比较”按钮将变成黑色且停用。
“比较”按钮将调整后设置与您上次存储项目时储存的参考设置进行比较(即使您从刚打开项目时就存储了该设置)。
此方法意味着您可以通过存储项目来快速更改参考设置。
从“设置”菜单中选取“还原设置”。
点按插件窗口标头中的“拷贝”按钮(或从“设置”菜单中选取“拷贝设置”)。
这会将所有参数设置拷贝到插件设置夹纸板中,它独立于全局 Logic Pro 夹纸板。
点按插件窗口标头中的“粘贴”按钮(或从“设置”菜单中选取“粘贴设置”)。
备注: 此选项仅在相同类型的插件之间有效(例如,两个“压缩程序”实例)。某些插件,如 ES2 和一些基于 ES2 的 GarageBand 乐器,有多个共享的参数,可让您在它们之间自由拷贝和粘贴参数设置。(请参阅切换插件窗口的内容。)
选取“存储设置”,将当前插件参数值存储为设置。此操作将覆盖现有的设置。
选取“存储设置为”,对设置进行命名和存储,包括文件夹的位置。如果您愿意,也可以在“存储为”对话框中创建新文件夹。
备注: 此文件夹位置(现有或新建的)必须在关联的插件文件夹中。例如,您可以将名为“Euro Lead”的设置存储在“ES2”文件夹的“Lead Synths”子文件夹中。
在任何插件类型的“Settings”文件夹中存储称为“#默认”的设置。
它将始终在打开该插件类型时载入。此“#默认”设置在作为创建新插件设置时的开始点,或作为您在实验时的回退位置时,也相当有用。
从“设置”菜单中选取“删除设置”。
替换设置兼容的插件
当用一个设置兼容的插件来替换插件时,新插件将自动使用被替换插件的设置。
例如,当用 ES2 替换基于 ES2 的 GarageBand 乐器时,插入的 ES2 将使用被替换的基于 ES2 的 GarageBand 乐器的相同设置。对于大多数基于 EXS 的 GarageBand 乐器也都有效,除了以下两者: 混合 Morph 和混合 Basic。
切换插件窗口的内容
您可以使用两种不同的方式重新分配任何打开的插件窗口: 通过“显示通道条”菜单和“显示插入”菜单:
点按“显示通道条”菜单以在使用同一个插件的所有通道条之间切换插件窗口。例如,如果您已将 ES2 插入到轨道 1 和 6 上,您可以在这些通道条之间进行切换和分别调整各个 ES2 实例的参数。
点按“显示插入”菜单以在所选通道条的插件插槽之间进行切换。例如,如果某个特定的通道条使用一个均衡器和一个 ES2 插件,则您可以在这些插件之间进行切换。
切换插件窗口视图模式
插件参数可以以两种形式查看: 控制视图和编辑器视图。如果有的话,编辑器视图将显示插件的图形接口。
控制视图将所有插件功能显示为一套水平滑块,各参数的左侧带有数字栏。这些栏位同时用于数据值的显示和输入。
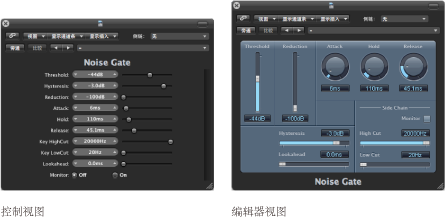
在插件窗口标头的“视图”菜单中选取“控制”或“编辑器”项。
侧链插件
所有支持侧链输入的插件,在插件窗口标头的右侧特有一个附加的“侧链”菜单。这可让您将任何音频、输入或辅助通道条通过侧链发送至插件。

点按乐器通道条的“发送”插槽,并从弹出式菜单中选取一个未使用的总线。
这将创建一个辅助通道条。
点按辅助通道条的“输出”插槽,并从弹出式菜单中选取“没有输出”。
这将关闭您不想听到的辅助通道条的输出信号。
从乐器通道条中打开所需的插件,并从插件的“侧链”菜单中选取新建的辅助通道条。
此插件用于处理“侧链”菜单中选定的辅助通道条的音频,而不是插件插入的乐器通道条的音频。
侧链输入的信号高峰(发送的乐器信号),结合插件的“门限值”参数,决定了插件被触发的时间。
以下是一些侧链的示例:
通过噪声门发送了一个延长的背景声音,它是被用作侧链输入信号的鼓类轨道所触发的。这将产生一个有节奏的背景声音,其跟随该鼓类轨道的信号高峰。
插入低音吉他通道的噪声门将通过侧链为脚鼓轨道所触发。由于它跟随脚鼓的信号,所以这会紧缩低音吉他的定时。
侧链也可以用于混合音乐混音和画外音。若要这样做,混音必须通过压缩程序发送,反过来,压缩程序必须使用旁白轨道进行侧链。在这种设置中,叙述者说话时音乐将变得柔和,不说话时则变得响亮。此效果也称为闪避。请注意,若要使此功能有效,必须停用“自动增益构成”或“自动增益控制”(如果适用于“压缩程序”插件)。