创建 EXS24 mkII 乐器、区域和组别
您可以将区域和组添加到载入的乐器,或者您可以创建新的空乐器,并给它添加区域和组。
重要事项: EXS24 mkII 不能像硬件采样器一样直接录制样本。您需要在合适的应用程序中录制样本,如 Logic Pro。
在“Parameter”(参数)窗口(仅在没有载入采样器乐器时),点按“Edit”(编辑)按钮。
在“Instrument Editor”(乐器编辑器)窗口,选取“Instrument”(乐器)>“New”(新建)。
有关载入采样器乐器的信息,请参阅使用 EXS24 mkII 的“采样器乐器”弹出式菜单。有关存储、重新命名和导出采样器乐器的信息,请参阅存储、重新命名和导出 EXS24 mkII 乐器。
有关创建区域和组的信息,请参阅以下部分:
创建 EXS24 mkII 区域
区域是可以载入单个样本(或音频文件,只要您喜欢)的位置。载入区域的样本会占用内存(使用电脑内存)。区域具有控制样本回放的参数。每个区域都可让您确定样本跨越的音符范围(调范围),也允许您确定调的主音(样本以原始音高发声时的音符)。另外,还可以调整该区域的样本开始点、结束点、循环点、音量以及多个其他参数。您可以根据需要定义多个区域。
选取“Zone”(区域)>“New Zone”(新区域)(或使用“新区域”键盘命令)。
乐器编辑器中会出现一个新区域条目。
请执行以下一项操作:
点按“Audio File”(音频文件)栏的箭头,然后从弹出式菜单中选取“Load Audio Sample”(载入音频样本)。
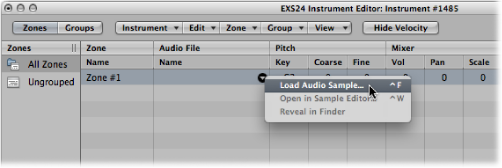
在音频文件栏连按空白区域。
在文件选择器中选取所需的音频文件。
如果您激活“Hide used Audio Files”(隐藏已使用的音频文件)选项,当前载入的 EXS 乐器中已使用的文件将变灰暗。
“Preview audio file in EXS instrument”(以 EXS 乐器试听音频文件)选项会暂时替换当前所选区域中的样本文件。激活此选项不会直接触发区域,但是可以在打开文件选择器并选取了不同文件后,通过播放 MIDI 音符来触发。所选样本可以作为区域的一部分来聆听,它包括所有合成器处理(滤波器、调制等等)。
点按播放按钮以循环回放当前所选的样本文件。
再次点按该按钮,以停止回放。
您可以按下播放按钮,然后使用向下箭头键或点按文件以逐个播放,来依次试听每个文件。
找到您想使用的样本后,点按“Open”(打开)按钮以将其添加到该区域。载入样本后,样本名称显示在“Audio File Name”(音频文件名称)栏中。
将音频文件拖移到屏幕键盘上的某个键上。
开始调、结束调和调的主音都设定为插入文件的音符。这种拖放功能对以下来源的音频文件有效:浏览器、音频媒体夹和 Finder。
将音频文件直接拖移到该区域部分,以创建新区域。
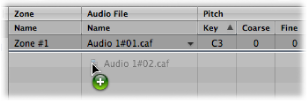
区域中调的主音是以录制的音高播放样本时的调。此信息写于样本标头处。如果样本标头上没有定义调的主音,则按默认使用 C3 调。
备注: 如果将音频文件拖移到现有区域,则该区域参考的文件就被新插入的文件替换。光标发生变化,以反映替换模式。
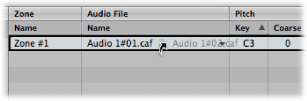
将单个样本拖移到“Ungrouped Zones”(未编组区域)下的空白区域,会创建默认的区域和默认组,新的默认区域位于默认组内。
在 EXS24 mkII 中快速创建多个区域
您可以一次载入多个样本。乐器编辑器会自动创建新区域,并将载入的样本置于其中。
在乐器编辑器中选取“Zone”(区域)>“Load Multiple Samples”(载入多个样本)(或使用“载入多个样本”键盘命令)。
浏览至所需位置,然后使用“Add”(添加)或“Add All”(全部添加)按钮选择您想要使用的样本。
完成后,点按“Done”(完成)按钮。
在“Load Multiple Samples”(载入多个样本)对话框中,选取三个自动对应模式中的一个:
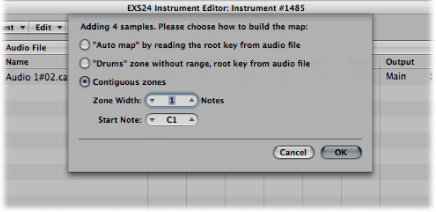
- “自动图”,通过从音频文件读取调的主音: 使用音频文件标头中储存的调的主音,并将样本作为区域放在键盘范围内。一个区域中包含的调的数量由相邻区域的布置智能确定。
- “Drums”(鼓)区域,没有来自音频文件的范围和调的主音: 使用音频文件标头中储存的调的主音。每个区域与键盘上的单个调相对应,这由调的主音信息确定。
- “Contiguous”(连续)区: 忽略所有调的主音信息,并按半音阶顺序在键盘中映射样本。“Zone width”(区域宽度)栏允许您指定新生成区域的宽度(调范围)。“Start Note”(起始音符)栏定义新生成区域的起始音符。
您也可以通过将样本拖移到乐器编辑器来载入多个样本。将多个样本拖移到一个组文件夹,会将样本分配给各组。将多个样本拖移到“Ungrouped Zones”(未编组区域)区域下,会将音频文件分配给新的默认组。
备注: 如果您将多个文件拖移到键盘的一个键上,“Load Multiple Samples”(载入多个样本)对话框不会包括“Start Note”(起始音符)栏,因为开始调、结束调和调的主音都设定为插入文件的音符。
创建 EXS24 mkII 组
假设创建了一个架子鼓,在多个区域中使用了多种不同的样本,这些样本分布在键盘上。例如,在很多音乐环境中,您不妨单独调整每个样本的参数,从而改变小军鼓的衰减,或使用不同的踩镲样本的截止设置。
EXS24 mkII 的组功能正适合于这种情况。“组”允许灵活地组织样本。您可以根据需要定义多个组,并将每个区域分配给其中一个组。例如,在架子鼓中,您可以将所有脚鼓分配给组别 1,将所有小军鼓分配给组别 2,所有踩镲分配给组别 3,等等。
您为什么想要这样做呢?
组别可以定义所有分配区域的力度范围,例如,允许您确定编组区域应该在哪个力度窗口触发。各组还具有用于在“Parameter”(参数)窗口中进行的振幅包络和滤波器设置的偏移参数。
您还可以在不定义和分配任何组的情况下播放所有区域,在这种情况下,参数设置的变化会对所有区域中所有样本产生相同的影响。
在乐器编辑器中选取“Group”(组别)>“New Group”(新组)。
新组会出现在乐器编辑器左侧的“Zones”(区域)栏中。
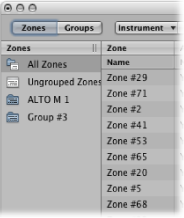
在区域的“Group”(组别)单中选定组。
在 EXS 乐器编辑器、Finder、音频媒体夹或浏览器中选择区域,并将其拖移到“Zones”(区域)栏中显示的组。
将未编组的区域(或多个选定区域)拖移到“Ungrouped Zones”(未编组区域)图标下方的空白区域。这将创建一个包含拖移区域的新组。
将区域(或多个选定区域)从组中拖出:
拖移到另一个组。这会将上一个组分配更改为新组。
拖移到“Ungrouped Zones”(未编组区域)图标。这会将上一个组分配更改为未分配(未编组)。
拖移到“Ungrouped Zones”(未编组区域)图标下方的空白区域。这将创建一个包含拖移区域的新组。
提示: 将区域拖移到另一个组时按下 Option 键,会拷贝而不是移动选定的区域。
在乐器编辑器中选取“Group”(组别)>“Delete Unused Groups”(删除未使用的组)。