Delay Designer
Delay Designer 是一种多节拍延迟。与仅提供一个或两个延迟(拍子)的传统延迟单元(不确定是否能反馈到电路中)不同,延迟设计器最多提供 26 个拍子。这些拍子都从源信号馈入,可被自由编辑,从而创建以前从未听到的延迟效果。
Delay Designer 对每一个拍子进行以下方面控制:
电平和声相位置
高通和低通滤波
音高变调(向上或向下)
其他与效果有关的参数包括同步、量化、反馈。
正如其名称所示,Delay Designer 可以发挥显著的声音设计性能。它的应用很广泛,从基本的回声效果到音频样式音序器。通过同步拍子位置,您就可以创作出深刻、振奋而感人的音乐。当配合使用适当的移调和滤音处理时,此操作可能产生更多的音乐效果。或者,您可以设置多个拍子作为其他拍子的“重复”,这和使用简单延迟的反馈控制非常相似,而唯一区别在于要对每个重复单独进行控制。
Delay Designer 所应用的通道条可以是单声道、立体声或环绕声输入和/或输出。有关在环绕声通道条中使用 Delay Designer 的详细信息,请参阅处理 Surround 中的 Delay Designer。
了解 Delay Designer 界面
Delay Designer 界面包括五个主要部分:

- 主显示: 提供所有拍子的图形显示。在这里可以查看和编辑每一个拍子的参数。请参阅了解 Delay Designer 的主显示。
- “Tap”(拍子)参数栏: 以数字方式概括显示所选拍子的当前参数设置。您可以在此区域查看和编辑每一个拍子的参数。请参阅编辑 Delay Designer 的 Tap Parameter Bar 中的 Tap。
- 拍子背景音: 您可以使用这两种背景音在 Delay Designer 中创建拍子。请参阅在 Delay Designer 中创建拍子。
- 同步部分: 您可以在这部分设定“延迟设计器”的所有同步和量化参数。请参阅同步 Delay Designer 中的拍子。
- 主控部分: 此区域包含全局“混音”和“反馈”参数。请参阅使用 Delay Designer 的 Master Section。
了解 Delay Designer 的主显示
Delay Designer 的主显示用于查看和编辑拍子参数。您可以自由确定所显示的参数,快速缩放或浏览所有拍子。
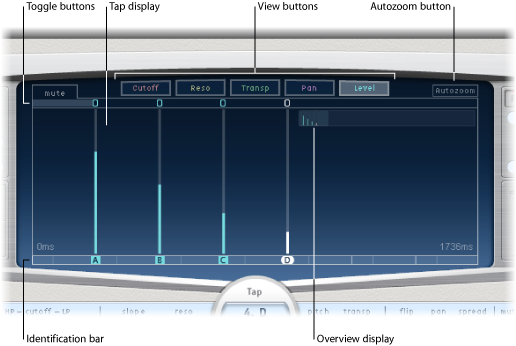
- 视图按钮: 确定“拍子”显示中呈现的某个或某些参数。请参阅使用 Delay Designer 的 View 按钮。
- “Autozoom”(自动缩放)按钮: 缩小拍子显示,使所有拍子可见。如果要放大显示以查看特定的拍子(在概览显示上垂直拖移),请关闭“Autozoom”(自动缩放)。
- 概览显示: 显示时间范围内的所有拍子。请参阅缩放和浏览 Delay Designer 的拍子显示。
- “Toggle”(开关)按钮: 通过点按来启用或停用特定拍子的参数。开关控制的参数通过视图按钮来选取。开关栏左侧的标签始终表示被开关控制的参数。有关更多信息,请参阅使用 Delay Designer 的 Tap Toggle 按钮。
- 拍子显示: 用阴影线表示每个拍子。每个拍子含有一个亮色条(或表示立体声声相的点),用来表示参数值。您可以在拍子显示区域中直接编辑拍子参数。有关更多详细信息,请参阅编辑 Delay Designer 的拍子显示中的参数。
- 识别条: 显示每个拍子的识别字母。它还可作为每个拍子的时间位置指示器。您可以沿此条/时间线在时间上自由向后或向前移动拍子。请参阅移动和删除 Delay Designer 中的拍子。
使用 Delay Designer 的 View 按钮
视图按钮确定在 Delay Designer 的拍子显示中显示哪个参数。

- “Pan”(声相)按钮: 显示每个拍子的声相参数。
对于单声道到立体声通道,每个拍子包含一条显示其声相位置的线。
对于立体声到立体声通道,每个拍子包含一个显示其立体声平衡的点。从该点向外延伸的线表示拍子的立体声扩展。
对于环绕声通道,每个拍子包含一条线表示其环绕声角度(有关详细信息,请参阅处理 Surround 中的 Delay Designer)。
缩放和浏览 Delay Designer 的拍子显示
您可以使用 Delay Designer 的概览显示来缩放和浏览拍子显示区域。
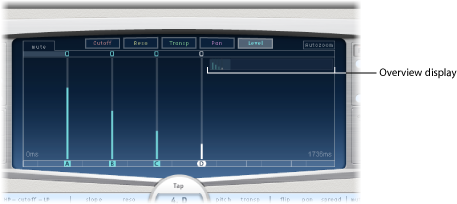
提示: 如果概览显示隐藏在拍子后面,通过按住 Shift 键,您可以将其移到最前面。
垂直拖移概览显示的高亮显示部分(亮色矩形)。
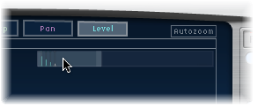
将高亮显示条水平拖移到概览显示中的亮色矩形的左侧或右侧。
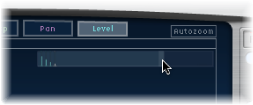
备注: 当以概览显示手动进行缩放时,需要停用“Autozoom”(自动缩放)按钮。当您放大一小组拍子时,概览显示继续显示所有拍子。拍子显示中显示的区域由概览显示中的亮色矩形表示。
垂直拖移概览显示中的(中间的)亮色矩形。
拍子显示中的缩放视图会随您的拖移而相应更新。
在 Delay Designer 中创建拍子
您可以通过三种不同方式创建新的延迟拍子:使用拍子背景音,在识别条中创建,或通过拷贝现有拍子。
点按上部的背景音(开始)。
备注: 无论何时点按“开始”背景音,它都会自动删除所有现有拍子。因此,您创建初始拍后,不妨通过在识别条中点按来创建后续的拍子。
上部的背景音标签将变成拍子,同时视图按钮下方的横条中会出现一个红色的拍子录音条。
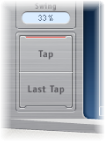
点按“Tap”(拍子)按钮以开始录制新拍子。
点按“Tap”(拍子)按钮以创建新拍子。每按一下便会创建新拍子(几乎同时进行),与您点按方式的节奏相符。
若要结束创建拍子,请点按“末尾拍子”按钮。
这将添加最后一个拍子,同时结束拍子录制,并将最后一个拍子分配为反馈拍子(有关反馈拍子的说明,请参阅使用 Delay Designer 的 Master Section)。
备注: 如果不点按“Last Tap”(末尾拍子)按钮,拍子录制会在 10 秒钟后自动停止,或者在创建第 26 个拍子后停止(不管先达到哪个都停止)。
点按适当的位置。
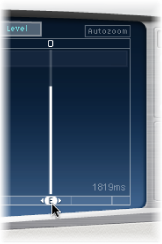
按下 Option 键同时将一个或多个选定的拍子拖移到适当的位置。
拷贝的拍子的延迟时间被设定到拖移位置。
Delay Designer 拍子创建建议
创建多个拍子最快方式便是使用“拍子”背景音。如果脑海里已经形成具体的节奏,那么专用的硬件控制器按钮会帮助您更加得心应手地打出拍子节奏,而鼠标的效果就差一些。如果有 MIDI 控制器,您可以将拍子背景音分配给硬件按钮。有关分配控制器的信息,请参阅《控制表面支持》手册。
备注: 无论何时点按“起始拍”背景音,它都会自动删除所有现有拍子。因此,您创建初始拍后,不妨通过在识别条中点按来创建后续的拍子。
创建拍子后,您可以随意调整其位置,或将其移除(如果它是被无意创建的)。有关详细信息,请参阅移动和删除 Delay Designer 中的拍子。
识别 Delay Designer 中的拍子
按照创建顺序给拍子分配字母。第一个创建的拍子被分配为“拍子 A”,第二个拍子被分配为“拍子 B”,依次类推。拍子一旦分配,将始终以同一个字母来识别,即使拍子时间发生移动并引起重新排序。例如,假如您最初创建了三个拍子,分别命名为“拍子 A”、“拍子 B”和“拍子 C”。如果您随后改变“拍子 B”的延迟时间,使其领先于“拍子 A”,“拍子 B”仍然会称为“拍子 B”。
识别条显示每个可见拍子的字母。“Tap”(拍子)参数条的“Tap Delay”(拍子延迟)栏显示当前所选拍子的字母,或者当选定多个拍子时显示正在编辑的拍子的字母(有关详细信息,请参阅选择 Delay Designer 中的拍子)。
选择 Delay Designer 中的拍子
始终至少有一个拍子处于选定状态。您可以用颜色(开关条图标)方便区分选定的拍子,且选定拍子的识别条字母是白色的。
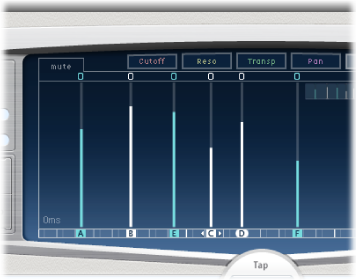
点按拍子显示中的拍子。
在识别条中点按适当拍子的字母。
点按“拍子”名称左侧的一个箭头,以选择下一个或上一个拍子。
打开“拍子”名称右侧的弹出式菜单,然后选取适当的拍子字母。
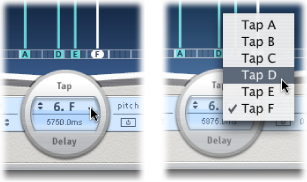
在拍子显示的背景上拖移,以选择多个拍子。
在拍子显示中按下 Shift 键并点按特定的拍子,可以选择多个不相邻的拍子。
移动和删除 Delay Designer 中的拍子
您可以在时间上向后或向前移动拍子,或将其完全移除。
备注: 移动拍子也就是在编辑它的延迟时间。
选择识别条中的拍子,并向左拖移,以在时间上前移,或向右拖移,以在时间上后移。
选择了多个拍子时,此方法也适用。
备注: 在“拍子”参数条的“拍子延迟”栏中编辑“延迟时间”参数,这也会在时间上移动拍子。有关“Tap Delay”(拍子延迟)栏和编辑拍子的更多详细信息,请参阅编辑 Delay Designer 的 Tap Parameter Bar 中的 Tap。
选择拍子,并按下 Delete 或 Backspace 键。
选择识别条中的拍子字母,并向下拖移到拍子显示的外面。
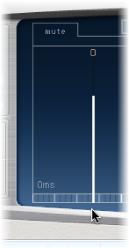
选择了多个拍子时,此方法也适用。
按下 Control 键并点按(或右键点按)某个拍子,然后从快捷菜单中选取“Delete tap(s)”(删除拍子)。
使用 Delay Designer 的 Tap Toggle 按钮
每个拍子在“开关”条中都有一个开关按钮。这些按钮可让您以图形方式快速地启用和停用参数。开关按钮所控制的具体参数取决于当前的视图按钮选择:
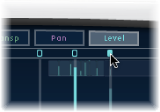
- “Cutoff”(截止)视图: 开关按钮可以打开或关闭滤波器。
- “Reso”(谐振)视图: 开关按钮可在 6 dB 与 12 dB 之间切换滤波器斜率。
- “Pitch”(音高)视图: 开关按钮可以打开或关闭音高变调。
- “Pan”(声相)视图: 开关按钮可在“翻转”模式之间切换。
- “Level”(电平)视图: 开关按钮使拍子静音或取消静音。
不管当前处于哪一种视图模式,按下 Command-Option 键并点按开关按钮。
释放 Option 和 Command 键以后,开关按钮将恢复活跃“视图”模式中的标准功能。
备注: 您第一次编辑滤波器或音高移调参数时,相应的模块会自动打开。这使您在编辑前无需手动打开滤波器或音高变调模块。但是,如果您手动关闭了其中某个模块,则需手动将其打开。
编辑 Delay Designer 的拍子显示中的参数
您可以通过图形方式编辑在 Delay Designer 的拍子显示中呈现为一条竖直线的任何拍子参数。如果您要编辑与其他拍子相关的某个拍子的参数,或者当您需要同时编辑多个拍子时,拍子显示是一种理想的选择。
点按需要编辑的参数的视图按钮。
垂直拖移需要编辑的拍子的亮色线(如果多个拍子被选定,则垂直拖移其中一个拍子)。
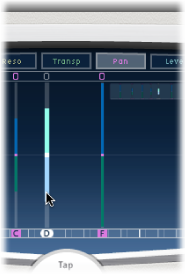
如果您已选取多个拍子,则所有选定拍子的值都将相对其他拍子而改变。
备注: 以上概述的方法对于滤波器“Cutoff”(截止)和“Pan”(声相)参数稍有不同。请参阅编辑 Delay Designer 的拍子显示中的 Filter Cutoff和编辑 Delay Designer 的拍子显示中的 Pan。
按下 Command 键,并在拍子显示的多个拍子上水平和垂直拖移。
参数值将随您在拍子上拖移时改变,以与鼠标位置相符。按下 Command 键并在多个拍子上拖移,您可以绘制值曲线,与使用铅笔在一张纸上绘制曲线类似。
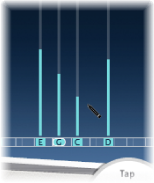
对齐 Delay Designer 拍子值
您可以使用 Delay Designer 的拍子显示,以图形方式对齐以竖直线表示的拍子参数值。
按下 Command 键并在拍子显示中点按,然后在按下 Command 键时移动指针。这将在指针后面产生一条线。
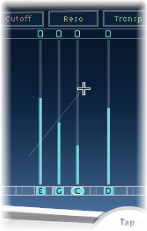
点按适当的位置,标记线的结束点。
位于开始点和结束点之间的拍子值沿着线对齐。
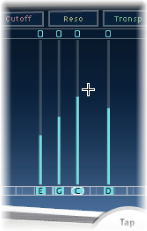
编辑 Delay Designer 的拍子显示中的 Filter Cutoff
尽管编辑 Delay Designer 的拍子显示中的参数中概述的步骤适用于大多数可图形化编辑的参数,但是“Cutoff”(截止)和“Pan”(声相)参数的处理仍然有少许不同。
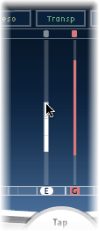
在“Cutoff”(截止)视图中,每个拍子实际显示两个参数:高通和低通滤波器截频频率。滤波器截止值可以单独调整,方法是拖移特定的截频频率线(上面的线是低通,下面的线是高通),或者通过在两个截频频率之间拖移对其进行调整。
当高通滤波器截频频率值低于低通截频频率的值时,仅会显示一条线。 此线代表通过滤波器的频段 - 换句话说,滤波器作为带通滤波器。这种配置下,这两个滤波器以串接方式工作,即拍子先通过一个滤波器,然后通过另一个。
如果高通滤波器的截频频率值高于低通滤波器截频频率,滤波器会从串接工作切换成并接工作,即拍子同时通过这两个滤波器。这种情况下,两个截频频率之间的间隔代表被拒绝的频段 - 换句话说,滤波器作为带阻滤波器。
编辑 Delay Designer 的拍子显示中的 Pan
“Pan”(声相)参数在“Pan”(声相)视图中的呈现方式完全取决于输入通道配置 - 单声道到立体声、立体声到立体声或环绕声。
备注: 声相在单声道配置中不可用。
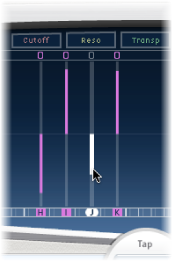
在单声道输入/立体声输出配置中,所有拍子的最初声相都位于中央。若要编辑声相位置,请从拍子的中心位置开始垂直拖移,移向您想对拍子进行声相处理的方向。按拖移方向从中心位置向外延伸出一条白线,反映拍子的声相位置。
中心位置以上的线表示声相朝左,中央位置以下的线表示声相朝右。很容易识别左通道(蓝色)和右通道(绿色)。
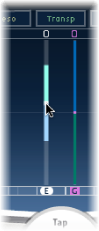
在立体声输入/立体声输出配置中,“Pan”(声相)参数调整立体声平衡,而不调整立体声场中的拍子位置。“Pan”(声相)参数在拍子上显示为点,表示立体声平衡。将点拖移到拍子的上方或下方,以调整立体声平衡。
默认情况下,立体声扩展被设为 100%。若要调整此设置,请拖移点的任意一侧。操作时,从点延伸出去的线宽随之变化。调整时注意观察“Tap”(拍子)参数栏中的“Spread”(扩展)参数。
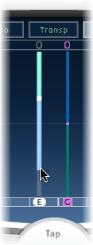
在环绕声配置中,亮色线代表环绕声角度。有关更多信息,请参阅处理 Surround 中的 Delay Designer。
编辑 Delay Designer 的 Tap Parameter Bar 中的 Tap
可通过拍子参数栏快速访问所选取拍子的所有参数。拍子参数栏提供对多个在拍子显示中不可用的参数的访问,如“Transpose”(移调)和“Flip”(翻转)。
当要编辑单个拍子的参数时,在拍子参数栏中进行编辑速度更快,更准确。您可以使用所选拍子的所有参数,而无需切换显示视图,或用竖直线估算数值。如果在拍子显示中选取了多个拍子,所有选定拍子的值都将相对其他拍子而改变。
按下 Option 键并点按参数值可以使其还原为默认设置。如果选择了多个拍子,那么按下 Option 键并点按任意拍子的参数,将使所有选定的拍子还原为此参数的默认值。
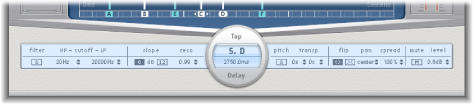
- “Pan”(声相)栏: 控制单声道输入信号的声相位置,立体声输入信号的立体声平衡,以及在环绕声配置中使用时的环绕声角度。
声相显示 100%(最左)到 -100%(最右)之间的百分比,该百分比代表声相位置或拍子的平衡。0% 的值代表中央声相位置。
用于环绕声时,环绕声相处理器将替换百分比表示方式。有关更多信息,请参阅处理 Surround 中的 Delay Designer。
以快捷菜单编辑 Delay Designer 的拍子
按下 Control 键并点按(或右键点按)Delay Designer 的拍子显示中的拍子,以打开包含以下命令的快捷菜单:
- 拷贝声音参数: 将所选拍子的所有参数(延迟时间除外)拷贝到夹纸板。
- 粘贴声音参数: 将拍子参数从夹纸板粘贴到所选的拍子。如果夹纸板上的拍子数超出拍子显示中所选拍子数,则夹纸板上超出的拍子将被忽略。
- 将声音参数还原为默认值: 将所有选定拍子的所有参数(延迟时间除外)还原为默认值。
- 2 x 延迟时间: 将所有选定拍子的延迟时间加倍。例如,按以下方式设定三个拍子的延迟时间:拍子 A = 250 毫秒,拍子 B = 500 毫秒,拍子 C = 750 毫秒。如果您选择这三个拍子并选取“2 x delay time”(2 x 延迟时间)快捷菜单命令,将按以下方式改变拍子:拍子 A = 500 毫秒,拍子 B = 1000 毫秒,拍子 C = 1500 毫秒。换句话说,有节奏的延迟样式展开速度减半。(在音乐术语中,它将在一半的时间内播放。)
- 1/2 x 延迟时间: 将所有选定拍子的延迟时间减半。以上例为例,使用“1/2 x delay time”(1/2 x 延迟时间)快捷菜单命令按以下方式更改拍子:拍子 A = 125 毫秒,拍子 B = 250 毫秒,拍子 C = 375 毫秒。换句话说,有节奏的延迟样式展开速度加倍。(在音乐术语中,它将在双倍时间内播放。)
- 删除拍子: 删除所有选定拍子。
还原 Delay Designer 拍子值
您可以使用 Delay Designer 的拍子显示和拍子参数栏,将拍子参数还原为其默认值。
在拍子显示中,按下 Option 键并点按拍子,将所选取参数还原为其默认设置。
如果选择了多个拍子,那么按下 Option 键并点按任意拍子将使所有选定的拍子的已选取参数还原为默认值。
在拍子参数栏中,按下 Option 键并点按参数值,可以将参数值还原为默认设置。
如果选择了多个拍子,那么按下 Option 键并点按任意拍子的参数,将使所有选定的拍子还原为此参数的默认值。
同步 Delay Designer 中的拍子
Delay Designer 可以和项目速度保持同步,也可以独立运行。当处于同步模式(Sync 模式)时,拍子会吸附到音乐相关位置的网格处,基于音符时间长度而定。您也可以在同步模式(Sync 模式)中设定摇摆值,该值使网格的精确计时发生变化,拍子变得更加柔和,减少了机器人式的刚硬感。未处于同步模式(Sync 模式)模式时,拍子不会吸附到网格上,您也不能使用“Swing”(摇摆)值。
当同步模式(Sync 模式)模式打开时,与所选取“Grid”(网格)参数值相符的网格显示在识别条中。所有拍子都将移向网格中距离最近的延迟时间值。后来创建或移动的拍子将被吸附到网格上的位置。
存储“延迟设计器”设置时,同步模式(Sync 模式)状态、“网格”和“摇摆”值都会被存储。如果存储设置时同步模式(Sync 模式)处于打开状态,则每个拍子的网格位置也会被储存下来。这就确保了一个设置能够以与创建设置的原始速度不同的速度载入项目,所有拍子将在新速度中保留其相对位置和节奏。
备注: Delay Designer 提供的最大延迟时间为 10 秒。这意味着如果载入设置的项目速度比它创建位置的原速度慢的话,有些拍子将会落在 10 秒限制以外。这种情况下,这些拍子不会被播放,但仍然作为设置的一部分而保留。

- “Grid”(网格)弹出式菜单: 提供若干种网格精度,和音符时值相对应。网格精度以及项目速度确定各个网格增量长度。当您更改网格精度时,识别条中显示的增量也相应地改变。这也会确定所有拍子的步长限制。
例如,假设将项目的当前速度设为每分钟 120 拍。“Grid”(网格)弹出式菜单值设为 1/16 音符。在这样的速度和网格精度下,每个网格增量各是 125 毫秒 (ms)。如果“拍子 A”当前设为 380 毫秒,则打开同步模式(Sync 模式)后,“拍子 A”将立即变成 375 毫秒。如果稍后将“拍子 A”的时间前移,它会吸附到 500 毫秒、625 毫秒、750 毫秒等等。如果精度为 1/8 音符,步长就是 250 毫秒,“拍子 A”会自动吸附到距离最近的等份处(500 毫秒),也可以移到 750 毫秒、1000 毫秒、1250 毫秒等等。
使用 Delay Designer 的 Master Section
“Master Section”(主控部分)包括两个全局功能:延迟反馈和干/湿混音。
在简单延迟中,延迟重复的唯一方式便是使用反馈。由于 Delay Designer 提供 26 拍,因此您可以使用这些拍子来创建重复,而不用为每个拍子要求离散反馈控制。
但是,Delay Designer 的全局“Feedback”(反馈)参数确实可让您通过效果输入送回一个用户定义拍子的输出,以创作出一种自延续的节奏或样式。此拍子称为反馈拍子。
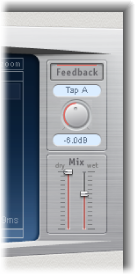
处理 Surround 中的 Delay Designer
Delay Designer 经过优化设计,可用于环绕声配置。使用可以在环绕声场中自由放置的 26 个拍子,您可以制作令人惊叹的节奏和空间效果。
Delay Designer 始终单独处理各个输入通道。
在单声道/立体声输入和环绕声输出配置下,Delay Designer 单独处理两个立体声通道,而环绕声声相器让您在环绕声场周围放置各个延迟。
在环绕声输入和环绕声输出配置下,Delay Designer 单独处理各个环绕声通道,而环绕声声相器让您在环绕声场中调整各个拍子的环绕声平衡。
在环绕声配置中应用 Delay Designer 时,环绕声相器将代替拍子参数栏的“Pan”(声相)参数,用于确定每个拍子的环绕声位置。
备注: 在拍子显示的“Pan”(声相)视图模式中,您只能调整拍子的角度。您必须使用“Tap Parameter”(拍子参数)栏上的环绕声相器来调整远近。

若要轻松移动环绕声位置,您可以执行以下操作:
按下 Command 键并拖移以调整远近。
按下 Command-Option 键并拖移,以调整角度。
按下 Option 键并点按蓝色点,以还原角度和远近。
备注: Delay Designer 对立体声声相和环绕声声相操作生成单独的自动化数据。这意味着,在环绕声通道中使用 Delay Designer 时,它将不响应现有的立体声声相自动化数据,反之亦然。