Pedalboard
Pedalboard 模拟许多广受喜爱且著名的“踏脚转盘”踏板效果的声音。您可以使用踏脚转盘组合来处理任何音频信号。
您可以添加、去掉和重新排列踏板。信号流在踏板区域中从左向右流动。附加的两条离散总线与分离器和调音台单元结合,可让您尝试声音设计以及准确控制信号链中任意点的信号。
所有踏脚转盘旋钮、开关和滑块都可以自动化。八个宏控制使您可以使用 MIDI 控制器实时改变任意踏板参数。
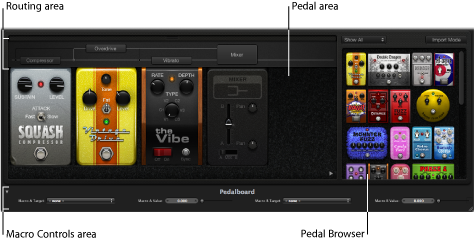
踏板浏览器显示所有踏板效果和实用工具。可将它们拖移到踏板区域,作为信号链的一部分。请参阅使用 Pedalboard 的踏板浏览器。此界面区域也用于备选导入模式。请参阅使用 Pedalboard 的导入模式。
踏板区域用于确定效果顺序并设定效果参数。您可以在此添加、替换和去掉踏脚转盘。请参阅使用 Pedalboard 的踏板区域。
路由区域用于控制 Pedalboard 中两条效果总线(总线 A 和总线 B)中的信号流。请参阅使用 Pedalboard 的路由区域。
宏控制区域用于分配八个 MIDI 控制器,这些控制器可用于实时控制任何踏脚转盘参数。请参阅使用 Pedalboard 的宏控制区域。
以下部分将描述效果和实用工具踏板:
使用 Pedalboard 的踏板浏览器
Pedalboard 在界面右侧的踏板浏览器中提供了几十种踏板效果和实用工具。每种效果和实用工具都归入某一类别,如失真、调制等。有关这些踏脚转盘类型的信息,请参阅失真踏板、调制踏板、延迟踏板、滤波器踏板、动态踏板和实用工具踏板。
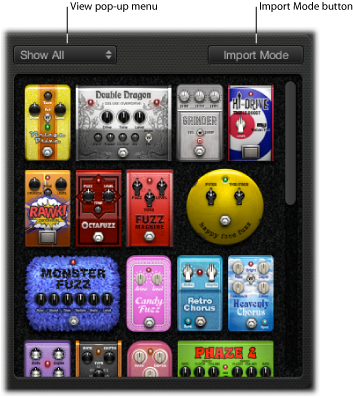
点按踏板区域右下角的显示三角形。
打开“View”(视图)弹出式菜单,选取“Distortion”(失真)、“Modulation”(调制)、“Delay”(延迟)、“Filter”(滤波器)、“Dynamics”(动态)或“Utility”(实用工具)。踏板浏览器仅显示您所选类别中的踏脚转盘。
要显示所有踏板组,请从“View”(视图)弹出式菜单中选取“Show All”(显示全部)。
从踏板浏览器中将您想要插入的效果拖移到相应的踏板区域位置。可以拖移到现有踏板的左侧、右侧或踏板之间。
连按踏板浏览器中的某个效果,以将其添加至踏板区域中所有现有踏脚转盘的右侧。
备注: 在踏板区域选择了踏脚转盘后,在踏板浏览器中连按此踏脚转盘会替换所选踏板。
使用 Pedalboard 的导入模式
踏板具有能为每个踏板类型导入参数设置的功能。与插件窗口的“Settings”(设置)菜单相比,前者用于为整个 Pedalboard 插件载入设置,而此功能可用于载入特定踏脚转盘类型的设置。
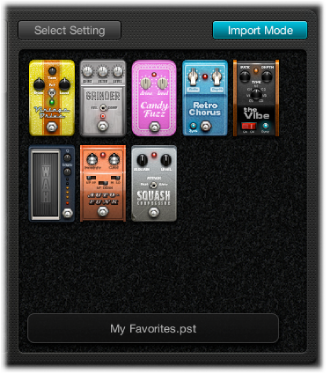
点按“Import Mode”(导入模式)按钮,以显示在最近的 Pedalboard 设置中使用的所有踏板。“Import Mode”(导入模式)按钮处于活跃状态时,踏板浏览器将切换到一个显示导入的设置的备用视图模式。导入模式处于非活跃状态时,则显示正常的踏板浏览器视图。
点按“Import Mode”(导入模式)按钮,以激活导入模式。注意,此时“View”(视图)菜单将变为“Select Setting”(选择设置)按钮。
备注: 如果这是您第一次尝试导入设置,此时将打开一个对话框,您可以从中选择一个设置进行导入。
点按“Select Setting”(选择设置)按钮,选择一个设置,然后点按“Open”(打开)。根据所选设置,踏板浏览器中将出现一个或多个踏脚转盘。导入的设置的名称显示在踏板浏览器底部。
从踏板浏览器中将您想要添加的踏脚转盘拖移到相应的踏板区域位置。可以拖移到现有踏板的左侧、右侧或踏板之间。
确保踏板区域没有选择任何踏板,然后在踏板浏览器中连按某个踏脚转盘,以将其添加至踏板区域中所有现有效果的右侧。
备注: 也会导入添加到导入模式的踏板的参数设置。
点按您想要在踏板区域替换的踏板。该踏板以蓝色外框高亮显示。
点按踏板浏览器中的踏脚转盘,以替换踏板区域的所选踏板(或踏板设置)。踏板区域和踏板浏览器中所选踏板的蓝色外框闪烁不定,表示设置已导入。踏板浏览器底部的设置名称区域显示“再次点按所选项目以复原”。
备注: 如果您想要永久替换,则点按踏板浏览器的背景,或点按“Import Mode”(导入模式)按钮。
要恢复所选踏板的上一个设置,请在踏板浏览器中点按高亮显示的踏脚转盘。“Import Mode”(导入模式)按钮和所选踏板(位于踏板区域)的外框变为恒定高亮显示,表示已恢复原始设置。
使用 Pedalboard 的踏板区域
Pedalboard 的踏脚转盘效果踏板不仅与其物理对等物类似,而且使用方法也极为相似,且在使用跳线、电源以及螺丝或锁定机制方面很方便。踏板区域布局和传统踏板类似,信号也是从左向右流动。

从踏板浏览器中将您想要插入的踏脚转盘拖移到相应的踏板区域位置。可以拖移到现有踏板的左侧、右侧或踏板之间。
确保踏板区域没有选择任何踏板,然后在踏板浏览器中连按某个踏脚转盘,以将其添加至踏板区域中所有现有效果的右侧。
备注: 以不同方式插入调音台和分离器实用工具踏板。请参阅使用 Pedalboard 的路由区域。
将踏脚转盘拖移到右侧或左侧的新位置。如果处于活跃状态,则自动化和总线路由将与效果踏板一起移动。有关自动化和总线路由的信息,请参阅使用 Pedalboard 的路由区域。
备注: 总线路由规则有两个特例:如果拖移的踏板是分离器和调音台实用工具之间的唯一踏板,则会自动去掉两个实用工具踏板。如果目的位置的第二条总线 (“B”) 不活跃,则将踏板插入总线 A。
将调音台实用工具拖移到左侧或右侧的新位置。
移到左侧时:在之前的插入点将会出现“降低混音”总线 A 和总线 B。相关效果踏板移到右侧,并插入总线 A。
移到右侧时:在之后的插入点将会出现“降低混音”总线 A 和总线 B。相关效果踏板移到左侧,并插入总线 A。
备注: 不能将调音台踏板直接移到相应分离点或分离器实用工具之后(或左侧)。
将分离器实用工具拖移到右侧或左侧的新位置。
移到左侧时:在之前的插入点处的总线 A 和总线 B 之间出现分离。相关效果踏板移到右侧,并插入总线 A。
移到右侧时:在之后的插入点处的总线 A 和总线 B 之间出现分离。相关效果踏板移到左侧,并插入总线 A。
备注: 不能将分离器踏板直接移到相应调音台实用工具之前(或右侧)。
从踏板浏览器中将踏脚转盘直接拖过您想要在踏板区域替换的踏板。
在踏板区域点按以选择您想要替换的踏脚转盘,然后在踏板浏览器中连按相应的踏板。
备注: 您只能替换“效果”踏板,而不能替换调音台或分离器实用工具。如果处于活跃状态,在替换效果踏板时,总线路由则不会改变。
将踏板拖出踏板区域。
点按踏板以选择它,并按下 Delete 键。
使用 Pedalboard 的路由区域
Pedalboard 有两个离散的信号总线(总线 A 和总线 B),位于踏板区域上方的路由区域。设置信号处理链时,这些总线能提供很好的灵活性。默认情况下,您拖移到踏板区域的所有踏脚转盘都插入总线 A 中。
备注: 将鼠标指针移到踏板区域正上方时,路由区域将会出现,而将鼠标指针移开时,路由区域消失。创建第二个总线路由时,即使鼠标指针不在它上面,路由区域也会保持打开。点按顶部的小闩锁按钮即可关闭路由区域,然后当鼠标指针移到它上面时,路由区域会自动打开或关闭。

将鼠标指针移到踏板区域的正上方,以打开路由区域,然后在路由区域中点按踏脚转盘的名称。踏板名称将向上移动,且所选踏脚转盘会路由到总线 B。此时路由区域出现两条灰色线,表示总线 A 和总线 B。调音台实用工具踏板将被自动添加到信号链的末端。
插入多个踏板时,将分离器实用工具踏板拖移到踏板区域。如果没有调音台,则还会在信号链末端插入一个调音台。
从踏板区域去掉调音台和分离器实用工具踏板。
从踏板区域去掉所有踏脚转盘。这将自动去掉现有的调音台实用工具。
在路由区域点按踏板名称(或任一灰色线)。
备注: 从总线 B 去掉所有效果不会去掉第二条总线。即使踏板区域有一个踏脚转盘(效果),调音台实用工具踏板也会保留在踏板区域。这将允许湿声信号和干声信号并行发送。仅当从踏板区域去掉所有踏板效果时,才会去掉调音台实用工具(和第二条总线)。
当有多条总线处于活跃状态时,许多点将与“电缆”(灰色线)一起出现在路由区域。这些表示点左下方的踏板输出(插座)。点按相应的点以确定在总线之间路由分离点(信号)的位置。点按某个点时,电缆出现在总线之间。
备注: 您不能在调音台实用工具的正前方或正后方创建分离点。
连按路由区域的总线分离点,以将其替换为分离器实用工具。分离器实用工具显示在踏板区域。
连按路由区域的“Splitter”(分离器)标签,以用总线分离点替换分离器实用工具。分离器实用工具将从踏板区域移除。
使用 Pedalboard 的宏控制区域
Pedalboard 提供 A 至 H 八个宏目标,它们位于踏板区域下方的宏控制区域。这些宏目标可让您将插入的踏脚转盘的任意参数映射为一个宏 A 至宏 H 目标。您可以将不同映射和每个 Pedalboard 设置一起存储。
您可以为“Macro A–H Value”(宏 A - H 值)”使用控制器分配或创建一个“Workspace”(工作区)旋钮。此时,MIDI 硬件开关、滑块或旋钮可用于实时控制映射的 Pedalboard 宏 A 至宏 H 目标参数。有关详细信息,请参阅《Logic Pro 使用手册》。
点按左底部的三角形以隐藏或显示宏控制区域。

- “Macro A–H Target ”(宏 A–H 目标)弹出式菜单: 确定您想要使用 MIDI 控制器控制的参数。
- “Macro A–H Value”(宏 A–H 值)滑块和栏: 设定并显示在相应“Macro Target”(宏目标)弹出式菜单中选取的参数的当前值。
点按任一个“Macro A Target”(宏 A 目标)至“Macro H Target”(宏 H 目标)弹出式菜单,并选取您想要控制的参数。
每个踏脚转盘参数均以下列方式显示:“插槽编号—踏板名称—参数”。例如:“插槽 1—Blue Echo—时间”,或“插槽 2—Roswell Ringer—反馈”。“插槽”编号是指踏板位置,即它们在踏板区域从左至右出现的顺序。
在任一个“Macro A Target”(宏 A 目标)至“Macro H Target”(宏 H 目标)弹出式菜单中选取“-Auto assign-”(-自动分配-)项,然后在任意插入的踏板中点按相应参数。
备注: 所选参数显示在“Macro A Target”(宏 A 目标)至“Macro H Target”(宏 H 目标)弹出式菜单中。
失真踏板
本部分将描述失真效果踏板。
踏脚转盘 | 描述 |
|---|---|
Candy Fuzz | 明亮但“较差”的失真效果。“Drive”(驱动)控制输入信号增益。“Level”(音量)设定效果音量。 |
Double Dragon | 高级失真效果。它对输入和输出(音量)提供独立音量控制。“Drive”(驱动)控制应用到输入信号的饱和度。“Tone”(音调)旋钮设定截频频率。“Squash”旋钮设定内部压缩电路的门限值。“Contour”(轮廓线)设定应用到信号的非线性失真度。“Mix”(混合)设定源信号和失真信号之间的比率。“Bright/Fat”(明快/圆润)开关在两个固定的高倾斜滤波器频率之间变化。蓝色和红色 LED 分别表示每个开关位置。 |
Fuzz Machine | 美式“法兹”失真效果。“Fuzz”(法兹)控制输入增益。“Level”(电平)设定总输出增益。“Tone”(音调)旋钮可增加高音,同时当您将其移到更高值时,会降低频率。 |
Grinder | Grinder 是一种低保真度、噪杂的“金属”失真。“Grind”(粉碎度)设定应用到输入信号的驱动量。音调由“Filter”(滤波器)旋钮控制,可使声音在音量较高时更刺耳且有更多碎声。“Full/Scoop”(完整/舀取)开关在两个固定增益/Q 滤波器设置之间切换。在“Full”(完整)位置时的滤音比“Scoop”(舀取)位置时的滤音少。“Level”(电平)旋钮控制整体输出音量。 |
Happy Face Fuzz | 声音柔和完整的失真效果。“Fuzz”(法兹)设定应用到输入信号的饱和度。“Volume”(音量)设定输出音量。 |
Hi-Drive | 可以加重信号高频率的过载效果。“Level”(电平)控制效果输出。“Treble/Full”(高音/完整)开关设定固定的倾斜频率,可让您处理高音部分或完整范围的输入信号。 |
Monster Fuzz | 饱和但有点刺耳的失真。“Roar”(咆哮)设定应用到输入信号的增益量。“Growl”(嚎叫)设定饱和度。“Tone”(音调)设定失真的整体音色。调高“Tone”(音调)值会增加信号的高音,但会降低整体音量。“Texture”(纹理)可以使失真平滑或粗化。“Grain”(增益)设定应用到信号的非线性失真度。“Level”(电平)旋钮控制效果输出。 |
Octafuzz | 饱满的法兹效果,可以输出柔和饱满的失真。“Fuzz”(法兹)控制输入增益。“Level”(电平)设定失真信号和源信号之间的比率。“Tone”(音调)旋钮设定高通滤波器的截频频率。 |
Rawk! Distortion | 金属/硬摇滚失真效果。“Crunch”(碎声)设定应用到输入信号的饱和度。“Level”(电平)设定输出增益。音色用“Tone”(音调)旋钮设定,使声音在音量较高时更明快。 |
Vintage Drive | 模仿场效应晶体管 (FET) 产生的失真的过载效果,通常用于固态放大器。与双极晶体管(例如 Grinder 模拟的双极晶体管)相比,FET 达到饱和后会产生一种更温暖的声音失真。“Drive”(驱动)设定输入信号的饱和度。“Tone”(音调)设定高切滤波器的频率,产生比较柔和或刺耳的音调。当“Fat”(圆润)开关处于顶部位置时,可以增强信号的较低频率。“Level”(电平)设定效果的整体输出音量。 |
调制踏板
本部分将描述调制效果踏板。
踏脚转盘 | 描述 |
|---|---|
Heavenly Chorus | 声音丰富甜美的合唱效果,使声音明显加强。“Rate”(速率)设定调制速度,且可以随意运行,或者通过启用“Sync”(同步)按钮以与主机应用程序速度同步。同步后,您可以指定小节、节拍和音符值(包括三连音和符点音符)。“Depth”(深度)设定效果的强度。“Feedback”(反馈)将效果的输出发送回输入,进一步使声音加强,或导致相互调制。“Delay”(延迟)设定原始信号和效果信号之间的比率。上面的“Bright”(明快)开关位置可将频率固定的内部均衡器应用到信号。在底部位置,均衡器被旁通。 |
Phase Tripper | 简单的移相效果。“Rate”(速率)设定调制速度,且可以随意运行,或者通过启用“Sync”(同步)按钮以与主机应用程序速度同步。同步后,您可以指定小节、节拍和音符值(包括三连音和符点音符)。“Depth”(深度)设定效果的强度。“Feedback”(反馈)确定发送回输入的效果信号量。这可以改变音色、可以使扫频效果更加突出,或也可以同时实现这两种效果。 |
Phaze 2 | 非常灵活的双移相器效果。LFO 1 和 LFO 2 的“Rate”(速率)设定调制速度,且可以随意运行,或者通过启用“Sync”(同步)按钮以与主机应用程序速度同步。“Ceiling”(上限)和“Floor”(下限)确定扫频的范围。“Order”(顺序)在不同算法之间切换,较高(更高)数字产生较重的移相效果。奇数顺序号产生较细微的梳状过滤效果。“Feedback”(反馈)确定发送回输入的效果信号量。这可以改变音色、可以使移相效果更加突出,或也可以同时实现这两种效果。“Tone”(音调)在中心位置时发挥作用;将其向左调会增加低通滤波量,向右调会增加高通滤波量。“Mix”(混合)设定各个移相器之间的比率。 |
Retro Chorus | 细微完美的合唱效果。“Rate”(速率)设定调制速度,且可以随意运行,或者通过启用“Sync”(同步)按钮以与主机应用程序速度同步。同步后,您可以指定小节、节拍和音符值(包括三连音和符点音符)。“Depth”(深度)设定效果的强度。 |
Robo Flanger | 灵活的镶边效果。“Rate”(速率)设定调制速度,且可以随意运行,或者通过启用“Sync”(同步)按钮以与主机应用程序速度同步。同步后,您可以指定小节、节拍和音符值(包括三连音和符点音符)。“Depth”(深度)设定效果的强度。“Feedback”(反馈)确定发送回输入的效果信号量。这可以改变音色、可以使镶边效果更加突出,或也可以同时实现这两种效果。“Manual”(手动)旋钮设定源信号和效果信号之间的延迟时间。这可以产生镶边合唱效果,或者产生金属声音调制,特别是在使用高“Feedback”(反馈)值时。 |
Roswell Ringer | 一种环形调制效果,可使传入的音频声音金属化(或无法识别),可以传递震音,使信号明快等。“Freq”(频率)旋钮设定核心滤波器的截频频率。“Fine”(微调)是微调滤波器频率的旋钮。“Lin/Exp”(线性/指数)开关确定频率曲线是线性(每个八度音程 12 个音符)还是指数形式。“FB”(反馈)确定发送回输入的效果信号量。这可以改变音色、可以使效果更加突出,或也可以同时实现这两种效果。“Mix”(混合)旋钮设定原始信号和效果信号之间的平衡。有关环形调制的背景信息,请参阅Ringshifter。 |
Roto Phase | 增加信号动感并能改变信号相位的移相器效果。“Rate”(速率)设定调制速度,且可以随意运行,或者通过启用“Sync”(同步)按钮以与主机应用程序速度同步。同步后,您可以使用“Rate”(速率)旋钮指定小节、节拍和音符值(包括三连音和符点音符)。“Intensity”(强度)设定效果的强度。当“Vintage/Modern”(怀旧/现代)开关切换到“Vintage”(怀旧)时,它会激活频率固定的内部均衡器,当切换到“Modern”(现代)时,它会取消激活该内部均衡器。 |
Spin Box | 模拟 Leslie 转子扬声器音箱,通常与 Hammond B3 风琴一起使用。“Cabinet”(音箱)设定扬声器音箱的类型。“Fast Rate”(快速速率)设定最大调制速度(只有当“Fast”(快)按钮活跃时才适用)。“Response”(响应)确定转子到达其最大和最小速度所需的时间。“Drive”(驱动)增加输入增益,从而将失真导入信号。打开“Bright”(明快)开关时,将激活高倾斜滤波器。“Slow”(慢)、“Brake”(制动)、“Fast”(快)按钮确定“扬声器”的运行方式:“Slow”(慢)会使扬声器慢速旋转。“Fast”(快)会使扬声器快速旋转(最快可达“Fast Rate”(快速速率)旋钮确定的最大速度)。“Brake”(制动)将停止扬声器旋转。有关 Leslie 效果的背景信息,请参阅Rotor Cabinet Effect。 |
Total Tremolo | 灵活的震音效果(调制信号电平)。“Rate”(速率)设定调制速度,且可以随意运行,或者通过启用“Sync”(同步)按钮以与主机应用程序速度同步。同步后,您可以指定小节、节拍和音符值(包括三连音和符点音符)。“Depth”(深度)设定效果的强度。“Wave”和“Smooth”(平滑度)配合使用可改变 LFO 的波形。这可让您使电平产生浮动变化或突变。“Volume”(音量)确定效果的输出音量。“1/2 Speed”(1/2 速度)和“2 x Speed”(2 x 速度)按钮可立即将当前“Rate”(速率)值减半或加倍。按住“Speed Up”(加速)或“Slow Down”(减速)按钮以将当前“Rate”(速率)值逐渐增加或减小到可能的最大值或最小值。 |
Trem-o-Tone | 震音效果(调制信号电平)。“Rate”(速率)设定调制速度,且可以随意运行,或者通过启用“Sync”(同步)按钮以与主机应用程序速度同步。同步后,您可以指定小节、节拍和音符值(包括三连音和符点音符)。“Depth”(深度)设定效果的强度。“Level”(电平)设定后震音增益。 |
Vibe | 基于 Hammond B3 风琴中安装的扫描器颤音单元的颤音/合唱效果。您可以使用“Type”(类型)旋钮从三个颤音 (V1–3) 或合唱 (C1–3) 变量中选取。“Rate”(速率)设定调制速度,且可以随意运行,或者通过启用“Sync”(同步)按钮以与主机应用程序速度同步。同步后,您可以指定小节、节拍和音符值(包括三连音和符点音符)。“Depth”(深度)设定效果的强度。有关此效果的背景信息,请参阅Scanner Vibrato Effect。 |
延迟踏板
本部分将描述延迟效果踏板。
踏脚转盘 | 描述 |
|---|---|
Blue Echo | 延迟效果。“Time”(时间)设定调制速度,且可以随意调整,或者通过启用“Sync”(同步)按钮以与主机应用程序速度同步。同步后,您可以指定小节、节拍和音符值(包括三连音和符点音符)。“Repeats”(重复)旋钮确定延迟重复的数量。“Mix”(混合)设定延迟的信号和源信号之间的平衡。“Tone Cut”(音调剪辑)开关控制频率固定的内部滤波器电路,可让您听到更低 (Lo) 或更高 (Hi) 的频率。您也可以通过选取“Off”(关)来停用此滤波器电路。 |
Spring Box | 弹簧混响踏板。“Time”(时间)可将混响长度设定为短值、中间值或长值。“Tone”(音调)控制截频频率,使效果更明快或低沉。“Style”(风格)在各算法之间切换,每种风格都具有不同的特征。您可以从下列风格中选取:“Boutique”、“Simple”、“Vintage”、“Bright”和“Resonant”。“Mix”(混合)设定源信号和效果信号之间的比率。 |
Tru-Tape Delay | 完美的磁带延迟效果。“Norm/Reverse”(正常/倒转)开关改变延迟回放的方向。“Reverse”(倒转)模式以蓝色 LED 表示,“Normal”(正常)模式以红色 LED 表示。“Hi Cut”(高切)和“Lo Cut”(低切)激活频率固定的滤波器。“Dirt”设定输入信号增益量,它可以产生过载且饱和的音质。“Flutter”(颤振)模拟磁带走带机制的速度波动。“Time”(时间)设定调制速度,且可以随意调整,或者通过启用“Sync”(同步)按钮以与主机应用程序速度同步。同步后,您可以指定小节、节拍和音符值(包括三连音和符点音符)。“Feedback”(反馈)确定发送回输入的效果信号量。通过实时调整“Feedback”(反馈),可以创新性地将累积的重复信号用于双延迟和其他效果。“Mix”(混合)设定源信号和效果信号之间的平衡。 |
滤波器踏板
本部分将描述滤波器效果踏板。
踏脚转盘 | 描述 |
|---|---|
Auto-Funk | 自动哇音(滤波器)效果。“Sensitivity”(灵敏度)设定一个门限值,该值确定滤波器如何响应传入的信号电平。“Cutoff”(截止)设定滤波器的中心频率。“BP/LP”开关启用带通或低通滤波器电路。选取了“BP”开关位置时,将过滤截止点上方或下方的信号频率。“LP”开关位置活跃时,只允许截止点下方的信号通过滤波器。“Hi/Lo”开关选取两个预置(滤波器)谐振设置中的一个。“Up/Down”(上/下)开关激活正或负调制方向(“哇音”过滤出现在源信号频率上面或下面)。 |
Classic Wah | 新式哇音效果,源自 20 世纪 70 年代的电视警察秀声音轨道。您可以通过拖移踏板来控制它。 |
Modern Wah | 更激昂的哇音效果。您可以通过拖移踏板来控制它。“Mode”(模式)可让您从以下各项中进行选取:“Retro Wah”、“Modern Wah”、“Opto Wah 1”、“Opto Wah 2”和“音量”。每种模式都有不同音质。“Q”旋钮确定谐振特征。Q 值越低影响的频率范围越广,从而产生更柔和的谐振。Q 值越高影响的频率范围越窄,从而产生更加突出的加重效果。 |
动态踏板
本部分将描述动态踏板。
踏脚转盘 | 描述 |
|---|---|
Squash Compressor | 简单的压缩程序。“Sustain”(延音)设定门限值电平。门限值以上的信号的电平将被降低。“Level”(电平)确定输出增益。对于鼓之类具有快速起音瞬变的信号,可将“Attack”(起音)开关设定为“Fast”(快),或对于弦乐之类具有慢速起音状态的信号,可将“Attack”(起音)开关设定为“Slow”(慢)。 |
实用工具踏板
本部分将描述调音台和分离器踏板的参数。
踏脚转盘 | 描述 |
|---|---|
调音台 | 用于控制总线 A 和总线 B 信号之间电平关系的实用工具。可以将它插入信号链的任意位置,但通常在该链的末端(踏板区域的最右侧)使用。有关使用的详细信息,请参阅使用 Pedalboard 的路由区域。“A/Mix/B”(A/混合/B)开关可独奏“A”信号,混合“A”和“B”信号或独奏“B”信号。“Mix”(混合)推子的电平设置与所有“A/Mix/B”(A/混合/B)开关的位置有关。 在立体声实例中,调音台实用工具还为每条总线提供离散的声相控制。 |
分离器 | 可以插入信号链中任意位置的实用工具。分离器有两种使用方式: 设定为“Freq”(频率)时,它就像一个与频率相关的信号分离器来分开传入的信号。高于用“Frequency”(频率)旋钮设定的频率的信号被发送到总线 B。低于此频率的信号被发送到总线 A。 设定为“Split”(分离)时,传入的信号均匀地发送到两条总线。“Frequency”(频率)旋钮在此模式下没有影响。 有关使用的详细信息,请参阅使用 Pedalboard 的路由区域。 |