Enregistrement audio dans Impulse Response Utility
Après avoir effectué vos assignations matérielles et configuré le moniteur ainsi que les paramètres de balayage sinusoïdal, vous pouvez commencer à enregistrer vos pistes audio.
Si vous utilisez le générateur de balayage, vous entendrez le balayage d’onde sinusoïdale sur toute sa plage de fréquences. Impulse Response Utility enregistre le résultat sur la ou les pistes audio sélectionnées.
Si vous avez défini le générateur de balayage sur Off, cliquez sur Record et donnez un coup de pistolet de starter. Impulse Response Utility enregistre la réponse d’impulsion résultante sur la piste audio sélectionnée.
Cliquez dans une bande de piste.
Utilisez les touches Flèche vers le haut et Flèche vers le bas pour parcourir la liste des pistes.
Sélectionnez une piste audio dans la section Inputs/Track.
Configurez la piste audio pour l’enregistrement.
Répétez cette étape pour chaque piste requise par le format choisi.
Cliquez sur le bouton Sweep/Record pour lancer l’enregistrement.
Configuration des pistes audio pour l’enregistrement
La section Inputs/Track affiche automatiquement le nombre de pistes requis pour l’enregistrement de la réponse d’impulsion en fonction de vos sélections dans la zone de dialogue « New Impulse Response Project ». Chaque bande de piste de la section Inputs/Track présente un certain nombre de paramètres. Certains d’entre eux sont automatiquement configurés par Impulse Response Utility, les autres doivent être définis par l’utilisateur avant l’enregistrement.

- Menu local Speaker Position : permet de choisir l’étiquette de position du haut-parleur pour la piste sélectionnée. Impulse Response Utility et Space Designer utilisent tous deux ces étiquettes pour identifier et traiter les fichiers audio composant une réponse d’impulsion stéréo ou Surround multicanal. Impulse Response Utility définit automatiquement l’étiquette de position du haut-parleur pour chaque piste, mais vous pouvez en sélectionner une autre (parmi celles disponibles dans le format de réponse d’impulsion actuel) si vous le souhaitez.
- Menu local Mic Position : permet de choisir l’étiquette de position du micro pour la piste sélectionnée. Impulse Response Utility et Space Designer utilisent tous deux ces étiquettes pour identifier et traiter les fichiers audio composant une réponse d’impulsion stéréo ou Surround multicanal. Impulse Response Utility définit automatiquement l’étiquette de position du micro pour chaque piste, mais vous pouvez en sélectionner une autre (parmi celles disponibles dans le format de réponse d’impulsion actuel) si vous le souhaitez.
- Menu local Input : permet de définir l’entrée physique de chaque piste. Veillez à sélectionner la bonne entrée avant l’enregistrement.
- Bouton S[olo] : cliquez dessus pour activer ou désactiver le mode Solo pour la piste sélectionnée. Lorsque le bouton Solo est activé (jaune), le signal d’entrée est acheminé vers la section du moniteur et le niveau d’entrée est affiché dans le VU Meter (voir « VU Meter » ci-dessous). Vous ne pouvez mettre qu’une seule piste à la fois en mode Solo.
- Bouton R[ecord-Enable] : met la piste sélectionnée en mode « Prêt pour l’enregistrement ». Le bouton E devient rouge lorsqu’il est activé. Le fait de cliquer sur ce bouton active également le bouton Solo pour la piste sélectionnée, ce qui vous permet de contrôler le signal d’entrée avant l’enregistrement. Vous pouvez activer plusieurs pistes à la fois pour un enregistrement multicanal. Lorsque vous cliquez sur le bouton Sweep/Record, un enregistrement est réalisé sur toutes les pistes activées pour l’enregistrement.
- Bouton L[ock] : lorsqu’une piste est verrouillée, les paramètres du générateur de balayage le sont également. Cela permet de garantir que tous les enregistrements suivants utilisent les mêmes réglages de balayage. Chaque piste doit en effet utiliser un balayage sinusoïdal identique pour pouvoir produire une réponse d’impulsion précise avec une phase cohérente.
- Champ Peak : affiche la valeur du niveau de crête en dB. Si le niveau vient à dépasser 0 dB, la valeur de crête est conservée jusqu’à ce qu’elle soit effacée. Le fait de cliquer sur l’en-tête de la colonne Peak réinitialise la mesure Peak de toutes les pistes.
- Level : affiche les VU-mètres de chaque piste. Ces VU-mètres affichent toujours le niveau actuel des entrées physiques.
Mesure soit le niveau de signal présent à l’entrée de la piste (solo) soit la sortie du générateur de balayage. Pendant la lecture de l’audio enregistré, le VU-mètre affiche le niveau de la piste sélectionnée. Un message d’état affiché sous le VU-mètre indique son mode de fonctionnement actuel. L’échelle du VU-mètre va de 0 à 100 %, où 100 % représente 0 dB.
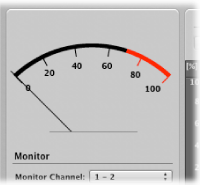
Exécution d’un enregistrement
Après avoir configuré et activé les pistes souhaitées pour l’enregistrement, cliquez sur le bouton Sweep/Record. Si vous utilisez le générateur de balayage, le bouton indique « Sweep ». Si vous n’utilisez pas le générateur de balayage (paramètre Sweep Length réglé sur Off), le bouton indique « Record ».
Cliquez sur Sweep automatically pour démarrer le processus d’enregistrement et générer le balayage sinusoïdal. Le VU-mètre affiche automatiquement la sortie du générateur de balayage.
Le fait de cliquer sur Record lance automatiquement l’enregistrement. Tirez un coup de pistolet de starter et Impulse Response Utility enregistrera l’audio.
L’enregistrement se poursuit jusqu’à ce que la durée définie pour le balayage sinusoïdal (si le générateur de balayage est utilisé) et le paramètre Reverb Length soit écoulée. Il s’arrête automatiquement. Vous pouvez également interrompre l’enregistrement en cliquant sur le bouton Sweep/Record.
Remarque : le bouton Sweep/Record est désactivé si aucune piste n’est activée pour l’enregistrement.